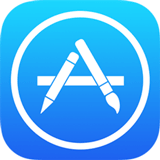
なにやら iPhone や iPad の App Store が、突然英語になってしまった人がいるようです。
それはすなわち私のことなのですが、発生時に Twitter で検索したら、同様の現象についてつぶやいている方をちらほら見かけましたので、どうやら私の身の上だけに降りかかった不幸、という訳でもなさそうです。
確認前に対処してしまったので「おそらく」ですが、iTunes Store も同様だと思います。
こうなってしまうと、ストアでアプリや曲を検索しても日本のものは引っかかりませんし、何かする度に英語で文句を言われるだけで画面が表示されなかったり、まともに購入できなかったりで、困っちゃいますよね。
要するに、デフォルトであるアメリカ(あるいは、どこでもない国)のストアにサインインしている状態になってしまい、つられて表記も英語になってしまっているのではないかと思われますが(仮説です)、もちろんそんな操作をした覚えはありません。
というか、アカウントに紐付けられた国以外のストアへのサインインは制限されてますから、そもそも通常のユーザー操作では出来ない筈なのです。
だから、まぁ、つまり、いつの間にやら勝手になっていた訳です。
なんでそうなったのか理由は判然としませんが、どうやら OS のアップデート時などに発生し易い現象のようです。
まぁ、Apple 様とお付き合いしていると、この程度のことは良くありますので、いちいち気にしていたら身が持ちません。別に大した問題でもありませんので、さくっと対処してしまいましょう。
似たような現象として、iTune & App Store を開いたら、「アイテムを利用できません」などと表示され、おすすめも何も表示されなくなってしまった場合は、こちらの記事をご覧ください。
読み込み中です。少々お待ち下さい
どうすれば良いのか
対処方法は簡単です。
一旦、ストアからサインアウトして、その後サインインするのです。
それだけで、直ります。
以上、これにてお終いです。
というところなのですが、どのような操作をすればいいのか良く分からず困っているみたいな場面に、リアル世界で先ほど実際に出会ってしまったので、まだ iOS の操作に不慣れな初心者向けに、以下に手順を貼り付けておきます。
操作の手順(iOS 11 以降)
iOS 11 の App Store では手順がかなり変わりましたので、 説明を切り分けました。
iOS 10 以前をご利用中か、または iTunes Store アプリで操作を行う場合は、もう少し下までスクロールしてください。
- まず、ホーム画面から
 App Store アプリを起動します。
App Store アプリを起動します。 - 右上の自分のアイコンをタップします
- サインアウトをタップします
- Apple ID とパスワードを入力して、サインインをタップします
- 「完了」をタップして、日本のストアにサインインしていることを確認します
※![]() 「設定」アプリから再サインインする手順については、こちらの記事をご覧ください。
「設定」アプリから再サインインする手順については、こちらの記事をご覧ください。
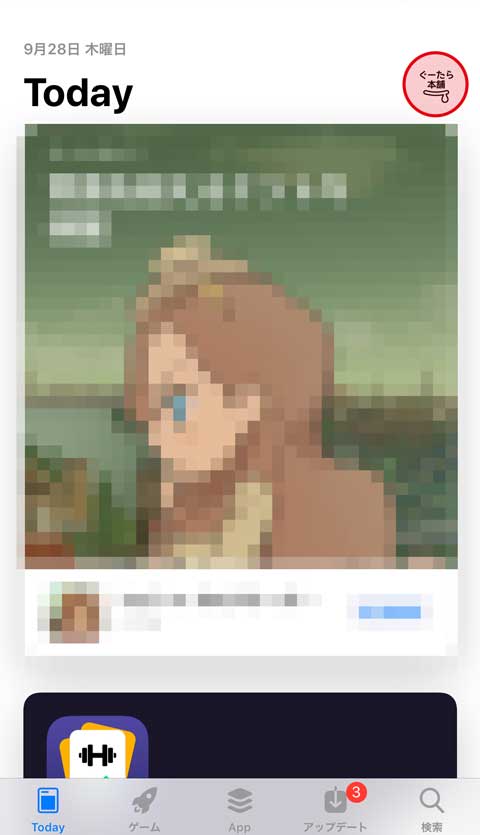
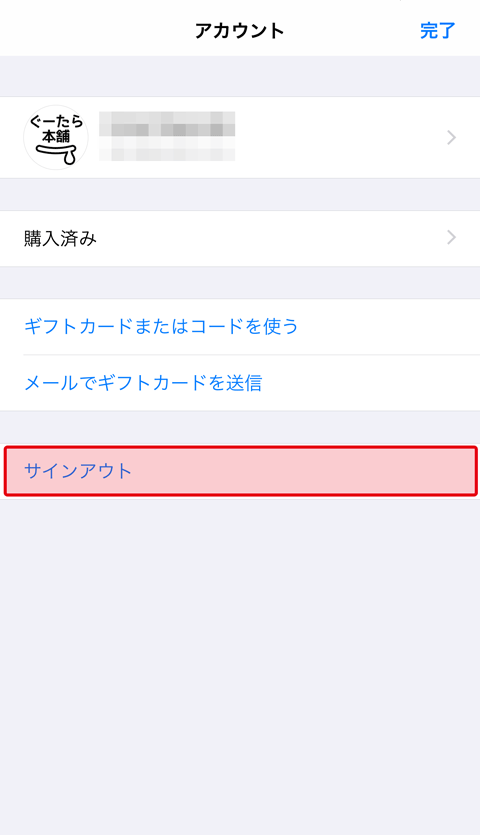
※ここで、一番上のアイコンが表示されている行をタップすると、自分の Apple ID の内容を表示できます。
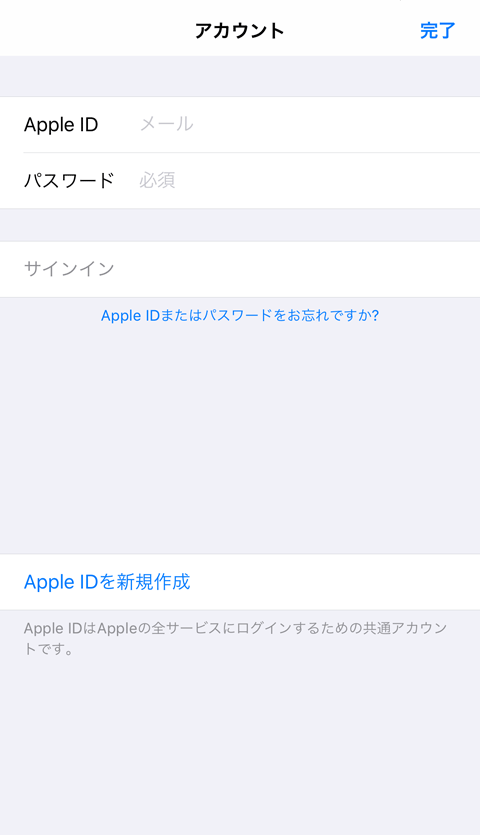
iOS 10 以前、もしくは iTunes Store アプリの場合
- まず、ホーム画面から
 App Store アプリまたは
App Store アプリまたは  iTunes Store アプリを起動します。
iTunes Store アプリを起動します。 - 一番下までスクロールして Apple ID ボタンをタップします。
- Apple ID をタップすると、ポップアップが表示されるので、「サインアウト」を選択します。
- これでサインアウトした状態になるので、先ほどまで Apple ID が表示されていた場所にある「Sign In」ボタンをタップします。
- 次に表示されるポップアップでは、「既存の Apple ID を使用」をタップします。
- Apple ID とパスワードを入力してサインインします。
- 無事に日本のストアにサインインできました。
※![]() 「設定」アプリから再サインインする手順については、こちらの記事をご覧ください。
「設定」アプリから再サインインする手順については、こちらの記事をご覧ください。
※スクロールしても見当たらない場合は、画面の一番下のタブで星マークの「Featured(おすすめ)」が選ばれていることを確認してください。
※端末の言語が日本語に設定されていれば、ストアが英語でもポップアップは日本語で表示される筈ですが、もし表記が英語の場合は「Sign Out」を選択してください。
※もし表記が英語の場合は「Use Existing Apple ID」を選択してください。
※iOS 9 の場合は、2 ステップ確認を有効にしていると、本人確認を求められる場合があります。2 ステップ確認について詳しくは、こちらの記事をご覧ください。
※再サインインの直後に「アカウントに紐付いた国のストアしか見られません」的な注意が表示されることがありますが、きちんと日本のストアにサインインできていれば、特に気にする必要はありません
問題が解決しない場合
2016/09/22 追記:
ストアに再サインインしても問題が解決しない場合は、可能性は低いですが、アカウントに紐付いている「国または地域」が正常ではないかも知れません。
現在選択されている国または地域は、上の手順で Apple ID を表示して、「国または地域名」から確認できます。
また、選択した国または地域で有効な「お支払情報」が登録されていることを確認してください。
それでも問題が解決しない場合は
それでも問題が解決しない場合は、iOS 端末を再起動してから、もう一度サインインし直してみてください。
iPhone / iPad を再起動する方法は、ざっくり以下の手順になります。
- スリープ/スリープ解除ボタンを長押し
- 「スライドで電源オフ」で電源を落とす
- うっすーく表示されるぐるぐるが表示されなくなるまで待つ
- もう一度スリープ/スリープ解除ボタンを長押しして電源を入れる
再起動の操作について詳しくは、本家のヘルプをどうぞ。
※スリープ/スリープ解除ボタンとホームボタン(iPhone 7 以降は音量を下げるボタン)を長押しすることでも強制リセットを行えますが、終了処理をスキップしてブチ切ることになるので安全ではありません。
その問題、サービス障害せいかも?
原因は様々ですが、Apple が提供するサービス自体に障害が発生することは皆無ではありません。
そのような障害が理由で iCloud や iTunes にサインインできない場合もありますので、明らかに「おかしいな?」と思った時は Apple サービスのシステム状況を確認してみると良いでしょう。
Apple のサービスの障害時について、簡単に記事にしました。宜しければ、そちらもどうぞ。
明らかに挙動がおかしい場合は
ここに書いてあるようなことをいくら試しても、正常にサインインが行えず、どう見ても明らかに挙動がおかしいような場合は、なんらかの理由でアカウントが凍結されていたり、あまり考えたくはありませんが Apple ID 自体が攻撃者に乗っ取られている可能性も無いとは言い切れません。
そのような場合は、単なるパスワード間違いではないか十分に確認した上で、Apple のサポートに相談した方が良いかも知れません。
また、そのようなことが起こらないように、2ステップ確認を有効にすることも検討しましょう。
よろしければ、以下の記事も併せてご覧ください。
- Appleの2ファクタ認証は、2ステップ確認とは別の2要素認証でした(それぞれのオン・オフの設定手順を含めて)
- Appleも対応したことだし、主要サービスの2段階認証をまとめてみた
- iOS を狙った偽のパスワード入力画面に気をつけましょう
おわりに
まぁ、サインアウトしてサインインするだけなので、本来はこんな1記事にするほどの内容ではないのですが、もし困っている方のお役に立てましたら。
逆に、これで直らなかった場合は、お役に立てずに申し訳ないです。
それにしても、ユーザーが App Store や iTunes Store を使えなくなるというのは、Apple 様的には物凄い機会損失だと思うんですが、いつもやらかしてもそれほど気にした様子が伺えないところに、(記事投稿時点で)時価総額が世界一の企業の余裕がヒシヒシと感じられて、ワタクシいつも感心しきりでございます。
いや、なにが原因かよく分かんないので、単なる難癖かも知れないですけど。
ちなみに、似たような現象として、iTune & App Store を開いたら、「アイテムを利用できません」と表示され、何もできなくなってしまった場合はこちらの記事を、iCloud パスワードの入力を繰り返し求められて困っている場合はこちらの記事を参照してください。
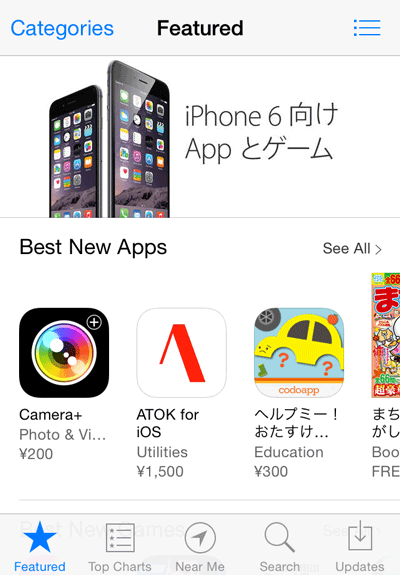
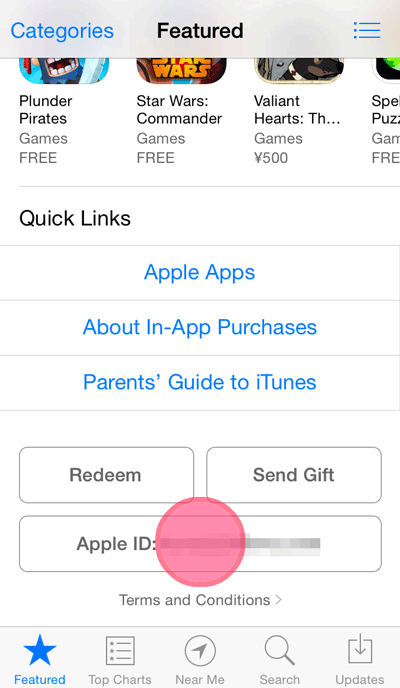
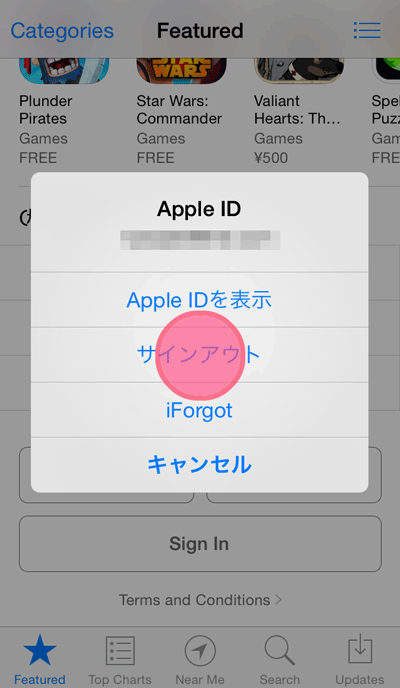
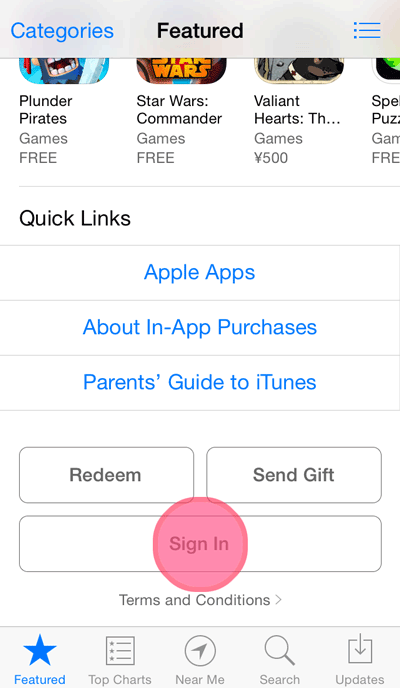
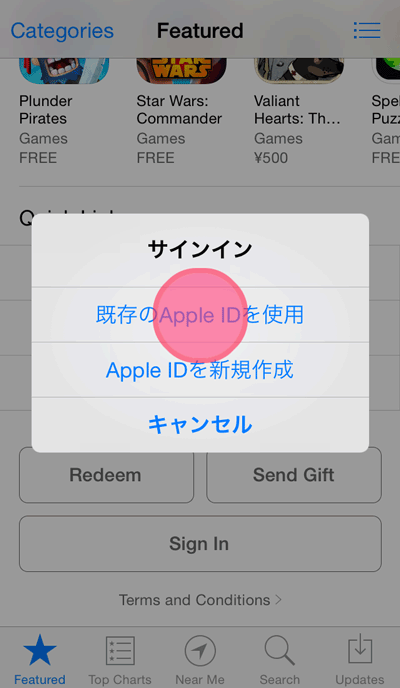

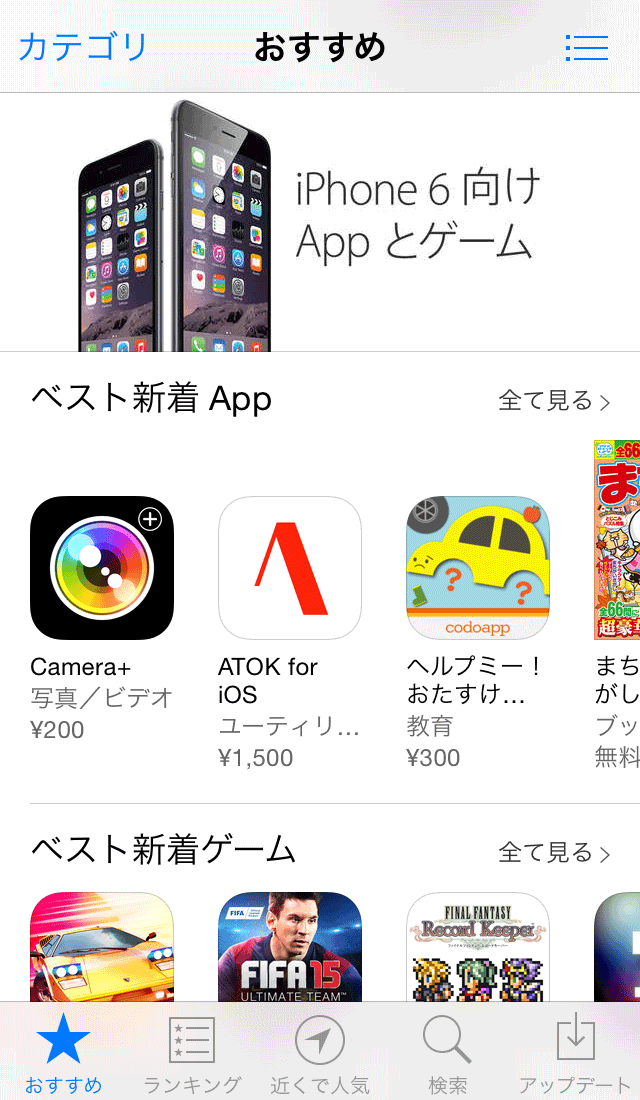
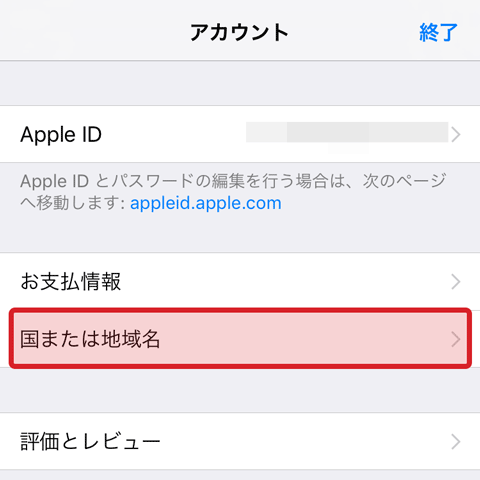
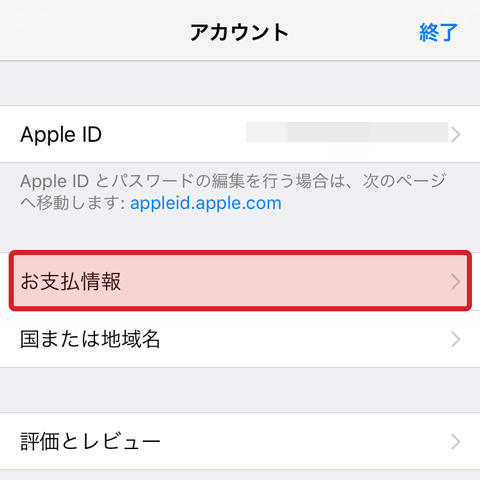
 コルタナさん、もう少し静かに喋っていただけますか(アプリ毎にボリュームを設定する方法)
コルタナさん、もう少し静かに喋っていただけますか(アプリ毎にボリュームを設定する方法) iPhone X で手軽にホーム画面の1枚目に戻ったりアプリの削除画面を完了する方法
iPhone X で手軽にホーム画面の1枚目に戻ったりアプリの削除画面を完了する方法 iPhone X の Face ID が全然認識しないと思ったら、まるきり自分のせいだった話
iPhone X の Face ID が全然認識しないと思ったら、まるきり自分のせいだった話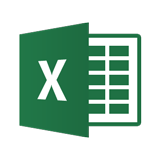 Excelで数の決まっていないリストからランダムに項目を選択する方法
Excelで数の決まっていないリストからランダムに項目を選択する方法 住基カードからマイナンバーカードに切り替えた後の e-Tax における電子署名の付与が、そこそこ面倒だった件
住基カードからマイナンバーカードに切り替えた後の e-Tax における電子署名の付与が、そこそこ面倒だった件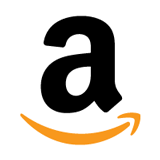 いつの間にやら、日本の Amazon でも2段階認証が設定できるようになってました!
いつの間にやら、日本の Amazon でも2段階認証が設定できるようになってました!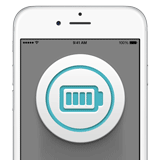 突然シャットダウンしてしまう iPhone 6s のバッテリーを無償で交換してもらった話(その2:完結篇)
突然シャットダウンしてしまう iPhone 6s のバッテリーを無償で交換してもらった話(その2:完結篇)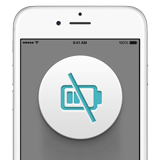 ウチの iPhone 6s がまんまとバッテリー劣化&シャットダウン問題の対象端末だったので面倒臭いけど交換してもらう話(その1:立志篇)
ウチの iPhone 6s がまんまとバッテリー劣化&シャットダウン問題の対象端末だったので面倒臭いけど交換してもらう話(その1:立志篇)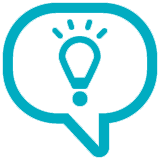 yumが急に動かなくなったので対処した話(RPMForgeが原因だったようです)
yumが急に動かなくなったので対処した話(RPMForgeが原因だったようです)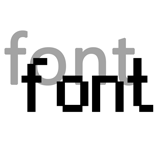 Windows 10 で一部の文字が汚く表示される場合の対処方法(アップデート後等に急に汚くなった場合など)
Windows 10 で一部の文字が汚く表示される場合の対処方法(アップデート後等に急に汚くなった場合など)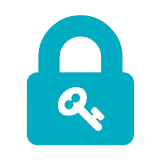 Googleの2段階認証で確認コードを入力する必要が無い「スマートフォンプロンプト」を試してみよう
Googleの2段階認証で確認コードを入力する必要が無い「スマートフォンプロンプト」を試してみよう 数ヶ月越しで我が家にお越しいただいた Alexa と戯れる(Amazon Echo Dot の感想)
数ヶ月越しで我が家にお越しいただいた Alexa と戯れる(Amazon Echo Dot の感想) macOS High Sierra にアップグレードしたら、CocoaPods が動かなくなった
macOS High Sierra にアップグレードしたら、CocoaPods が動かなくなった Swift 4 で substring 的にインデックスを指定して部分文字列を取り出す方法
Swift 4 で substring 的にインデックスを指定して部分文字列を取り出す方法 iOS 11以降は、Apple IDの2ステップ確認には対応せず、2ファクタ認証に一本化される模様
iOS 11以降は、Apple IDの2ステップ確認には対応せず、2ファクタ認証に一本化される模様