
みなさん良くご存知の通り、Windows 10 には「Cortana(コルタナさん)」という音声アシスタントが標準搭載されています。
パソコン操作のアシスタントですので、最近なにかと話題のスマートスピーカーによる音声アシストとは少々趣きが異なるものの、そのような気分を味わえたり味わえなかったりする素敵機能です。
そんな素敵なコルタナさんですが、少々困ったところがないではありません。
それは、声がうるさい少しばかり大きいことです。
再生するスピーカーによったりもするので、別に気にならないよという向きもあるかと思いますがーー
パソコンでメディアを再生する場合、例えば Web ブラウザでの動画視聴や、ミュージックプレイヤーでの音楽鑑賞など、普段はアプリ自体にボリューム調整機能がついている環境で行うことが多いのではないかと思います。
すると、よく再生を行うアプリでは軒並みボリュームを落としているけれども、システムのボリュームはついつい大きいまま、という状況は非常にありがちな訳でして、深夜に久し振りにコルタナさんに話しかけた時などに、大層おおきな声で元気よく返事をされて、慌てふためきつつ隣室の様子を伺うことにもなりかねないという寸法です。
そんなハメに陥らないように、コルタナさんのボリュームをあらかじめ下げておきましょう、というのが、この記事の趣旨になります。
ちなみに、コルタナさん以外の別のアプリにも、同じ方法を普通に適用できます。
でも、まぁ、対象を限定した方が、困った時に見つけやすいじゃないですか。
というか、まるきり難しいことではなく、ちょっと調べれば分かる内容なのが恐縮ですが、どなたかのお役に立ちましたら。
読み込み中です。少々お待ち下さい
すいません、コルタナさん、深夜なんでもう少し静かに喋ってもらえますか
ということで、コルタナさんのボリュームを調整してみましょう。
- タスクトレイに表示されているスピーカーのアイコンを右クリックして、「音量ミキサーを開く」を選択します
- 見当たらない場合は、「^」をクリックしてタスクトレイを開いてください
- もしくは、コルタナさんに「音量ミキサー」または「システム音量の調整」と尋ねましょう。入力している途中で、「システム音量の調整」が候補に表示されます
- 「音量ミキサー」が開いたら、Cortana のボリュームを下げます。出力先のスピーカーにもよりますが、ウチの環境では半分以下くらいにすると丁度いい感じでした
- 「音量ミキサー」に Cortana が表示されない場合は、「コルタナさん、ジョークを言って」と話しかけましょう。コルタナさんのよく分からない小粋なジョークが聞こえたら、音量ミキサーに表示される筈です
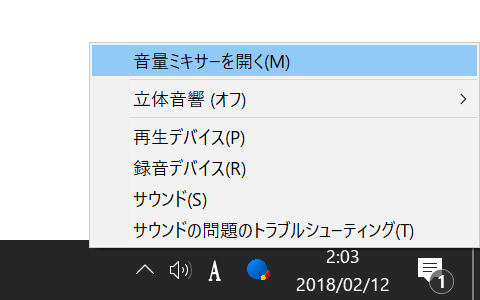
※通常は画面右下の時計の辺りにあります
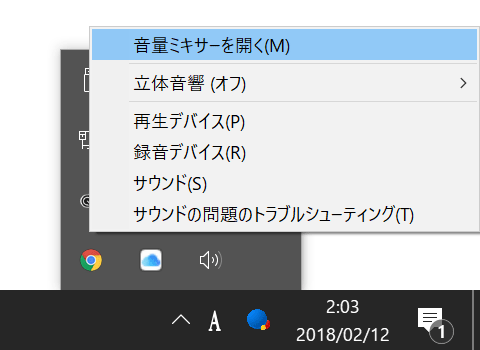
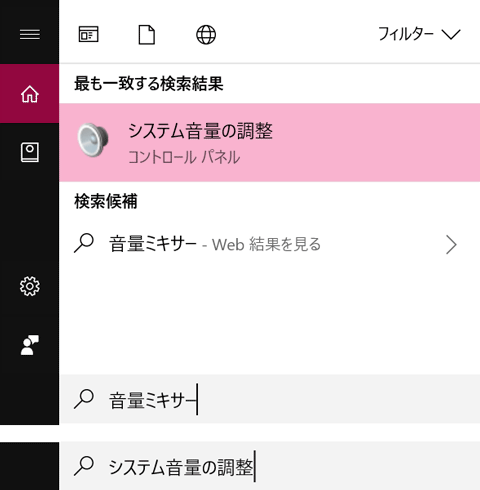
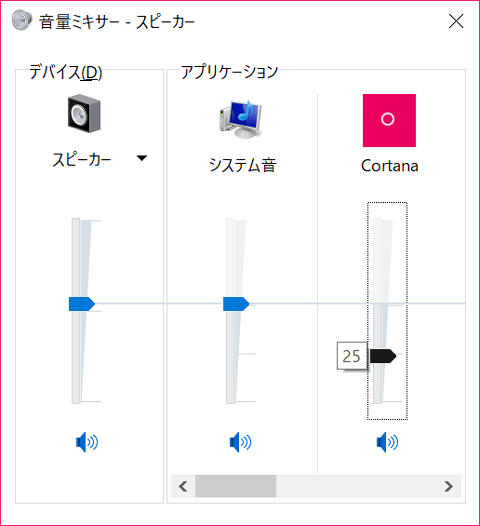
※ここで、他のアプリのボリュームも調整できます
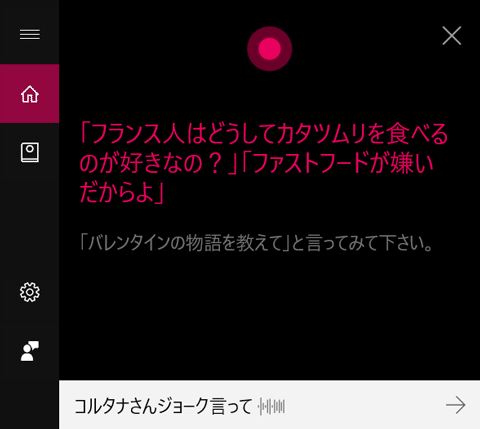
※それでも見当たらない場合は、音量ミキサーで右にスクロールしてみてください
逆に、アプリ毎にボリュームを上げることもできますので、コルタナさんのお喋りだけもっと大きな声で聞きたい、という奇特な方にも、安心してご利用いただけます(?)。
注意点として、例えば新しいスピーカーを繋いた時など、出力先のスピーカーを変更した場合は、アプリ毎の音量を調整し直す必要があります。
おわりに
最近のニュースでは、「Alexa for PC」などとのたまって、スマートスピーカーとして絶好調の Amazon アレクサさんに庇を貸して母屋を取られそうなコルタナさんですので、危機感から張り切りすぎてしまって、ついつい声が大きくなりがちなのかも知れませんね(違う)。
なかなか苦しい立場に追い込まれそうですが、Windows の誇り高き組み込み音声アシスタントとして、今後とも頑張って欲しいものです。
とりあえず、「コルタナさん、○○を起動して」とお願いしたら、「何言ってんの、この人?」とばかりに Web に丸投げするんでなく、もうちょっと○○の部分のアプリを認識して欲しいんですが、そうするとセキュリティリスクが高くなるので、あえて認識しないようにしているのかなぁ、などと思ったりもする今日このごろ。
コルタナさんも、ホントはもっと有能なのに、色々忖度しなきゃいけないので大変です。
悪いことする人がいなければ、世の中もっと便利になるんですけどね。
 iPhone X で手軽にホーム画面の1枚目に戻ったりアプリの削除画面を完了する方法
iPhone X で手軽にホーム画面の1枚目に戻ったりアプリの削除画面を完了する方法 iPhone X の Face ID が全然認識しないと思ったら、まるきり自分のせいだった話
iPhone X の Face ID が全然認識しないと思ったら、まるきり自分のせいだった話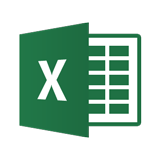 Excelで数の決まっていないリストからランダムに項目を選択する方法
Excelで数の決まっていないリストからランダムに項目を選択する方法 住基カードからマイナンバーカードに切り替えた後の e-Tax における電子署名の付与が、そこそこ面倒だった件
住基カードからマイナンバーカードに切り替えた後の e-Tax における電子署名の付与が、そこそこ面倒だった件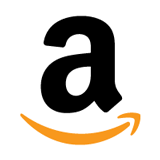 いつの間にやら、日本の Amazon でも2段階認証が設定できるようになってました!
いつの間にやら、日本の Amazon でも2段階認証が設定できるようになってました!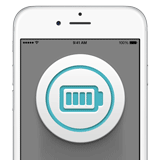 突然シャットダウンしてしまう iPhone 6s のバッテリーを無償で交換してもらった話(その2:完結篇)
突然シャットダウンしてしまう iPhone 6s のバッテリーを無償で交換してもらった話(その2:完結篇)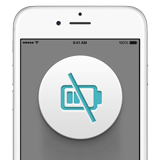 ウチの iPhone 6s がまんまとバッテリー劣化&シャットダウン問題の対象端末だったので面倒臭いけど交換してもらう話(その1:立志篇)
ウチの iPhone 6s がまんまとバッテリー劣化&シャットダウン問題の対象端末だったので面倒臭いけど交換してもらう話(その1:立志篇)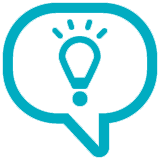 yumが急に動かなくなったので対処した話(RPMForgeが原因だったようです)
yumが急に動かなくなったので対処した話(RPMForgeが原因だったようです)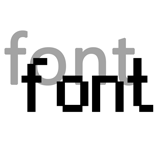 Windows 10 で一部の文字が汚く表示される場合の対処方法(アップデート後等に急に汚くなった場合など)
Windows 10 で一部の文字が汚く表示される場合の対処方法(アップデート後等に急に汚くなった場合など)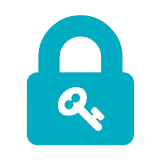 Googleの2段階認証で確認コードを入力する必要が無い「スマートフォンプロンプト」を試してみよう
Googleの2段階認証で確認コードを入力する必要が無い「スマートフォンプロンプト」を試してみよう 数ヶ月越しで我が家にお越しいただいた Alexa と戯れる(Amazon Echo Dot の感想)
数ヶ月越しで我が家にお越しいただいた Alexa と戯れる(Amazon Echo Dot の感想) macOS High Sierra にアップグレードしたら、CocoaPods が動かなくなった
macOS High Sierra にアップグレードしたら、CocoaPods が動かなくなった Swift 4 で substring 的にインデックスを指定して部分文字列を取り出す方法
Swift 4 で substring 的にインデックスを指定して部分文字列を取り出す方法 iOS 11以降は、Apple IDの2ステップ確認には対応せず、2ファクタ認証に一本化される模様
iOS 11以降は、Apple IDの2ステップ確認には対応せず、2ファクタ認証に一本化される模様