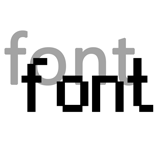
つい先日、遅ればせながら手持ちのマシンの一台に Windows 10 Anniversary Update を適用しまして。
ほら、例の Windows 10 一周年を記念した大型アップデートのことです。
(手動で入手する方法については、こちらを参照してください)
アップデート作業自体は特に問題が無かったのですが、更新後に一部のウィンドウの文字が、ドット丸出しの目も当てられないほど汚い表示に成り果ててしまいました。
そのまま使い続けるのが気持ち的に困難なほど汚かったので、設定を変更してなんとか滑らかに戻そうというのが、今回の記事の趣旨になります。
まぁ、正直なところ、Windows の更新が原因だったのかは微妙なところなので(後述します)、それに限らず「なんか、特定のアプリだけフォントがすごい汚いんですけど」という現象全般について悩んでいる方の参考になりましたら。
読み込み中です。少々お待ち下さい
どんな現象か
要するに、こんな感じです。
全てのアプリやウィンドウの文字がガタガタになる訳ではなく(上の画像でも、ウィンドウタイトルの文字だけは滑らかなことに注目してください)、一部の(古めかしい)アプリケーションや設定画面のみフォントが汚く表示されるのが特徴です。
この時点で、WPF や Direct Write に対応している比較的新しい箇所では文字が滑らかに表示されるけれども、昔ながらの GDI で描画されている箇所は汚くなっちゃってるんだろうなと当たりがつくと思いますが、それはともかく。
それでは早速、このガッタガタの文字が滑らかになるように、設定を変更してみましょう。
ClearType を有効にする
スクリーンフォントを滑らかにする方法としては、まず ClearType を有効にすることが挙げられます。
- 「コントロールパネル」>「ディスプレイ」の順に選択するか、コルタナさんに尋ねて設定画面を開きます
- 左側の「ClearType テキストの調整」をクリックします
- 「ClearType を有効にする」をオンにします
- この時点で、上の画像ではガタガタだった枠内の文字が滑らかになるのが確認できます
- 以下のような調整画面がしばらく続きますので、画面の指示に従って最後まで進んで完了します
コルタナさんに尋ねる場合は、「コルタナさん?」と声で直接話しかけるか、タスクバーの「○何でも聞いて下さい」辺りをクリックしてください

「ディスプレイ」と入力して、検索結果から「ディスプレイ(コントロールパネル)」を選択します
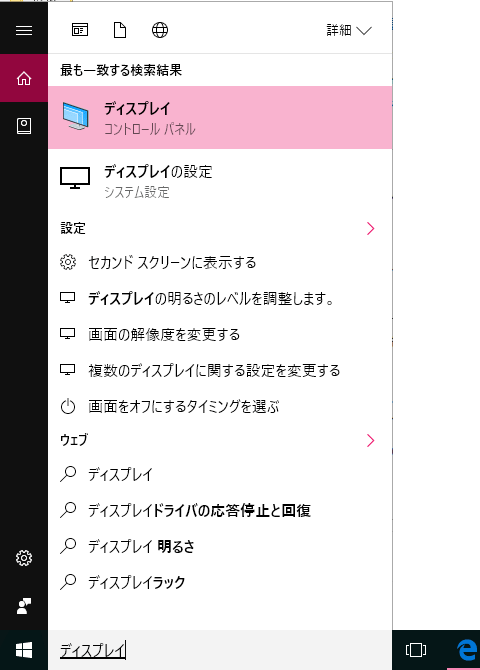
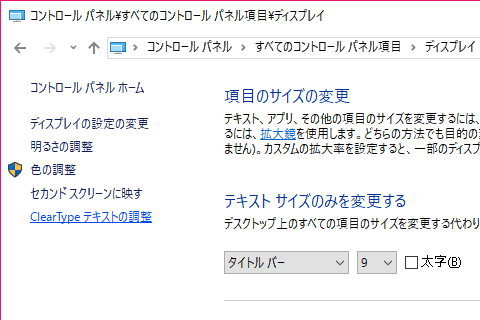
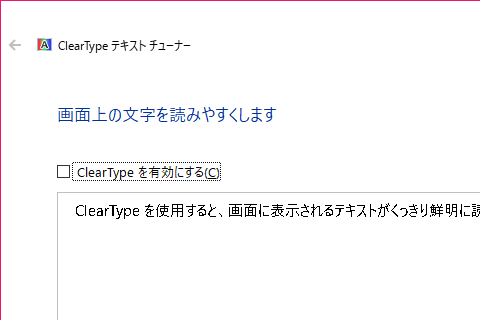
ただし、設定はまだ保存されていませんので、ウィンドウの右下の「次へ」ボタンをクリックしてください
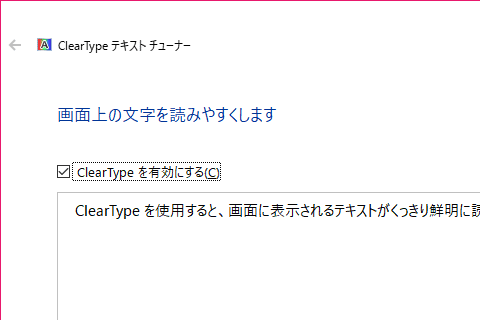
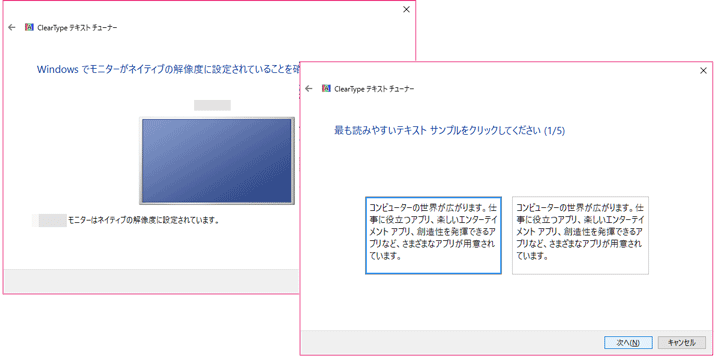
以上の手順で ClearType を有効にすると、それまでガタガタだったメニューやラベル等の文字が、滑らかに表示される筈です。
ガタガタのまま滑らかにならない場合は、そのアプリケーションを起動し直して下さい。
システムの詳細設定
もうひとつ、「システムの詳細設定」から変更する方法も紹介しておきます。
注意点として、複数台のマシンに Windows 10 をインストールして、同一の Microsoft アカウントでサインインしている場合、どれか1台のマシンで視覚効果を変更すると、他のマシンでも同様に設定が変更されてしまうことがあります。
視覚効果のみならず、例えばタスクバーの表示位置や壁紙等も同期されますので、全てのマシンで設定を揃えたい場合はともかく、画面表示に関しては各マシンで個別に設定を行いたい場合は、テーマの同期をオフにしておいた方が良いでしょう。
「テーマ」をオフにすると、壁紙やタスクバーの位置も同期されなくなりますので、ご注意下さい。
補足しておくと、「設定の同期」自体は、複数台の Windows を使っている場合に設定を自動的に揃えることができたり、Windows を再インストールした際に同じ Microsoft アカウントでサインインするだけで設定を復元できたりと、とても便利な機能です。
基本的にはオンにしておいて良いと思うのですが、「テーマ」に含まれる(主に画面表示に関わる)項目だけは各マシンで個別に設定したい場合も多いかと思います。
というか、パフォーマンスに関わる設定等は、マシン毎に事情が異なる訳で、Microsoft には同期対象の設定項目をもう少しブラッシュアップして欲しかったところではあります。
設定の同期に関してより詳しくは、以前に書いたこちらの記事をご覧ください。
余談になりますが、Windows のパフォーマンスアップと称して、上述の「視覚設定」の全て、もしくは大部分をオフにすることを勧めるような Tips を時折見かけますが、そこまで気にしなくても良いのではないかと個人的には思います。
Atom 等の低消費電力 CPU ×メモリ 2 GB 以下みたいなカツカツのハードウェア構成でない限り、「コンピューターに応じて最適なものを自動的に選択する」で良いのではないでしょうか。
今回の現象の原因は?
よくよく思い出してみると、Windows 10 Anniversary Update を適用する数日前に、システムの詳細設定で「視覚効果」を弄ったので、今回の問題はそれが原因だったかも知れません。
でも、その時に文字が汚くなっていたら、さすがに気付いたと思うので、Windows 10 をアップデートしたタイミングで、設定がクリアされたか同期が悪さしたんじゃないかなぁ、と疑っているのですが、どうでしょうか。
というのも、ClearType の有効化とシステム詳細設定の「スクリーンフォントの縁を滑らかにする」は微妙な関係でして、手順によっては一方をオンにしたまま他方をオフにすることもできるのです(少なくとも表面上は)。
なので、Update 前はなんやかんやで滑らかだったスクリーンフォントが、更新後に設定がクリアまたは妙な具合に同期されたことにより、急に文字が汚くなって目に見えたのではないかと思っているのですが......いやぁ、単に私の思い違いで、更新前から汚かったことに気付いてなかっただけかも知れません(笑)
ともあれ、「Windows 10 のフォントが、なんか汚い時があるんだけど!」という方のお役に立ちましたら。
2016/08/23 追記
Windows の更新後に設定がリセットされたという報告がちらほら上がっているようなので、やはり今回の件もそれが原因だったのかも知れません。
今後の更新でも、同様の現象は発生するかも知れませんねぇ。
おわりに
Windows 8 以降になって特に評判が悪くなった日本語システムフォントですが、游ゴシックおよび游明朝フォントが悪かった訳ではなく、OS 側のこのような中途半端な対応が良くなかった気がします。
とはいえ、Windows は過去の資産を引き継ぐことを異常なまでに意識せざるを得ない環境なので、ユーザーにとっては意味不明な現象にも、それなりに理由があったりするのですが......
それにしたって、日本語対応(ローカライズ)の時に、もうちょっと見た目にも気を配って欲しいですよね。
せっかく新しいフォントを導入しても、これじゃ本当に宝の持ち腐れですもん。
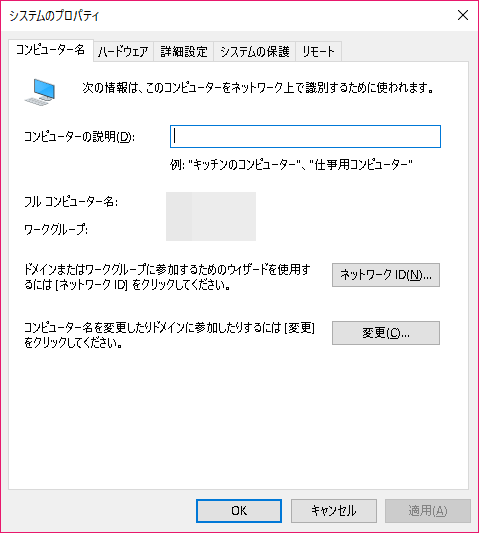
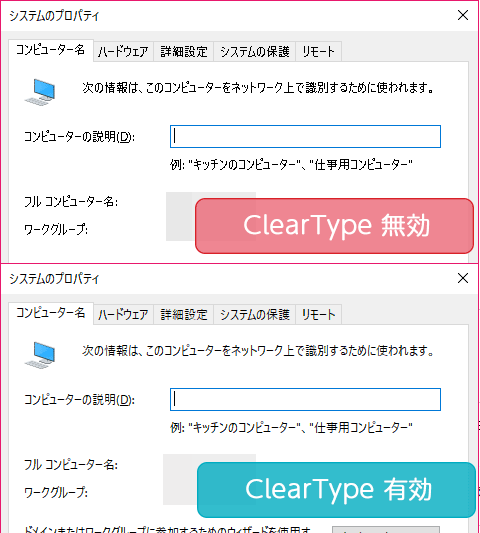
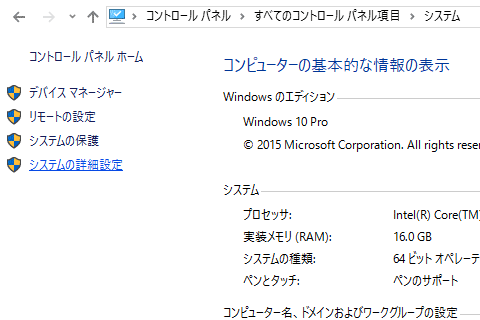
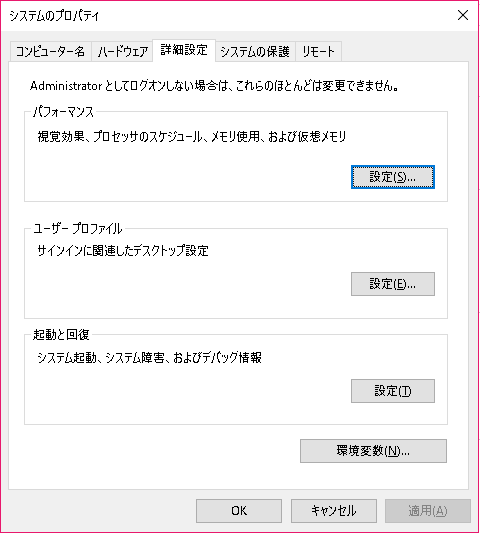
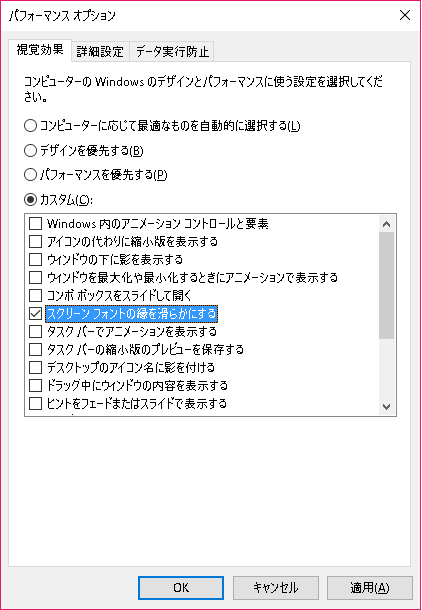
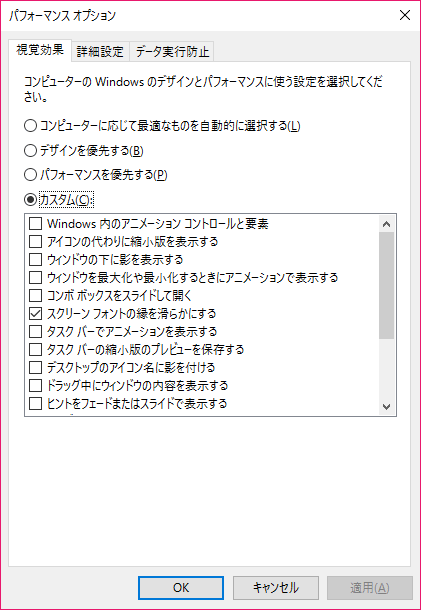
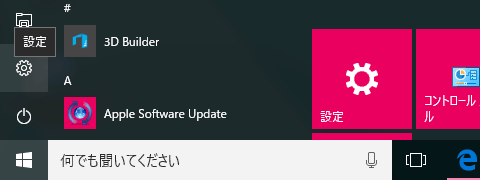
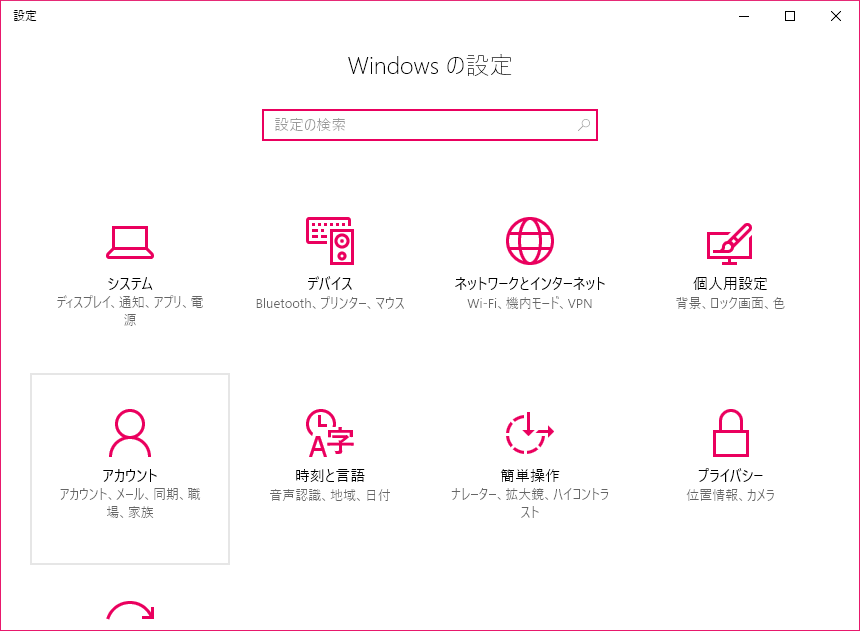
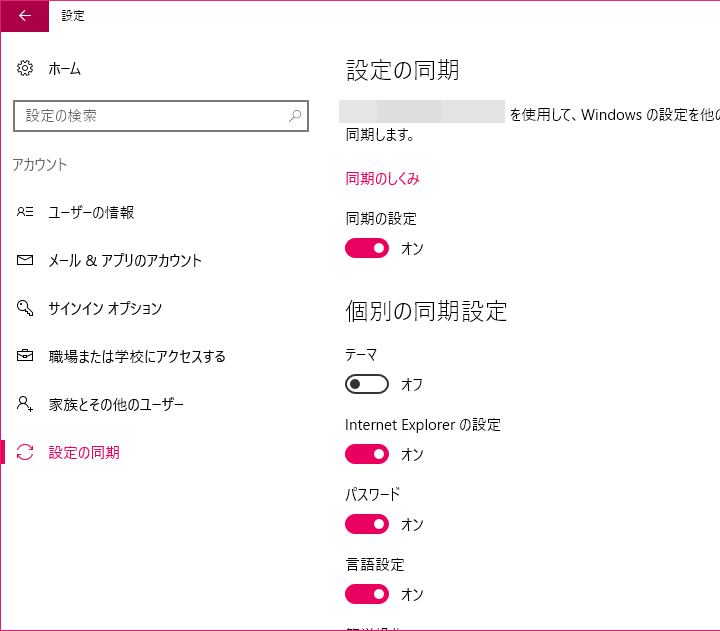
 コルタナさん、もう少し静かに喋っていただけますか(アプリ毎にボリュームを設定する方法)
コルタナさん、もう少し静かに喋っていただけますか(アプリ毎にボリュームを設定する方法)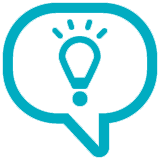 Windows 10 でタスクバーの位置や「自動的に隠す」設定を同期させない方法
Windows 10 でタスクバーの位置や「自動的に隠す」設定を同期させない方法 Windows 10 のキーボードショートカットで影なしのスクリーンショットを撮る方法(アクティブウィンドウのみ)
Windows 10 のキーボードショートカットで影なしのスクリーンショットを撮る方法(アクティブウィンドウのみ)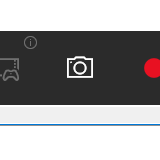 ゲームとして記憶したアプリケーションを解除する方法(Windows 10 のゲームバー)
ゲームとして記憶したアプリケーションを解除する方法(Windows 10 のゲームバー)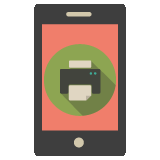 スマホがあれば、プリンタって自宅に要らなくない?タマの印刷なら、コンビニのコピー機で充分です
スマホがあれば、プリンタって自宅に要らなくない?タマの印刷なら、コンビニのコピー機で充分です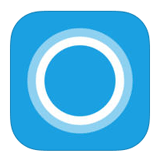 iOS にやってきた Cortana さんを日本語化する方法
iOS にやってきた Cortana さんを日本語化する方法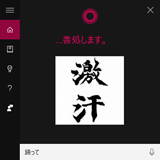 いつの間にやらCortanaさんが、たいぶ人間っぽくなってました
いつの間にやらCortanaさんが、たいぶ人間っぽくなってました Windows をコマンドラインやショートカットからお手軽にスリープさせる方法
Windows をコマンドラインやショートカットからお手軽にスリープさせる方法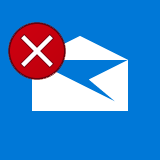 Windows 10 のメールアプリが、起動して数秒でクラッシュする現象の対処方法
Windows 10 のメールアプリが、起動して数秒でクラッシュする現象の対処方法 数ヶ月越しで我が家にお越しいただいた Alexa と戯れる(Amazon Echo Dot の感想)
数ヶ月越しで我が家にお越しいただいた Alexa と戯れる(Amazon Echo Dot の感想) iPhone X で手軽にホーム画面の1枚目に戻ったりアプリの削除画面を完了する方法
iPhone X で手軽にホーム画面の1枚目に戻ったりアプリの削除画面を完了する方法 iPhone X の Face ID が全然認識しないと思ったら、まるきり自分のせいだった話
iPhone X の Face ID が全然認識しないと思ったら、まるきり自分のせいだった話 macOS High Sierra にアップグレードしたら、CocoaPods が動かなくなった
macOS High Sierra にアップグレードしたら、CocoaPods が動かなくなった Swift 4 で substring 的にインデックスを指定して部分文字列を取り出す方法
Swift 4 で substring 的にインデックスを指定して部分文字列を取り出す方法 iOS 11以降は、Apple IDの2ステップ確認には対応せず、2ファクタ認証に一本化される模様
iOS 11以降は、Apple IDの2ステップ確認には対応せず、2ファクタ認証に一本化される模様