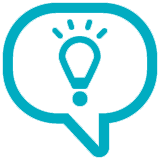
Windows のキーボードについているプリントスクリーンキー(PrtScr)を単体で押すと、画面全体のスクリーンショットがクリップボードに保存されますが、「Alt」キーと同時に押すことで、アクティブなウィンドウ領域のみ切り出せることは、皆さん良くご存知だと思います。
資料や説明に使う画像を作るのに便利なので、私も良く利用するのですが――
困ったことにですね、Windows 10 で「Alt」+「PrtScr」キーを同時に押してアクティブウィンドウを撮影した場合、デフォルトでスクリーンショットに影(ドロップシャドウ)がつくようになってしまったのです。
これは、いただけません。
ドロップシャドウが必要な場合は自分で追加するので、勝手に影をつけないで欲しいところです。
ということで、スクリーンショットを影無しで撮る方法を、以下で紹介します。
同じようにお困りの、どなたかのお役に立ちましたら。
読み込み中です。少々お待ち下さい
どんな現象か
さて、まずは問題にしている現象について、簡単に見てみましょう。
任意のアプリケーションがアクティブな状態で、キーボードの「PrtScr」+「Alt」キーを同時に押すと、Windows 10 では以下のようなスクリーンショットがクリップボードに保存されます。
ウィンドウ枠の周りのドロップシャドウは、こちらで付け足したものではありません。最初からついてしまっているのです。
この仕様変更は、便利な場合も無くはないのですが、多くの場合で加工が必要となり、スクリーンショットを少々使い難いものにしていると言わざるを得ません。
影なしのキーボードショートカット
それでは、Windows 10 でアクティブウィンドウのスクリーンショットを影なしで撮るには、どうしたらよいのでしょう。
ジツは、割りと簡単な話で、「Shift」キーを足してあげれば良いだけです。
つまり、「Shift」+「Alt」+「PrtScr」キーの同時押しですね。
ただし、注意が必要な点として、「左 Shift」+「左 Alt」+「PrtScr」キーを同時に押すと、この組み合わせはデフォルトだと「ハイ コントラストの切り替え」に紐付けられている為、以下のような警告メッセージが表示されてスクリーンショットを撮ることがきません。
これを避けるには、右側の「Shift」または「Alt」を使うか(どちらか一方、または両方)、メッセージの指示に従って「すべてのコントロール パネル項目」>「コンピューターの簡単操作センター」>「コンピューターを見やすくします」に移動し、「左 Alt + 左 Shift + PrintScreen キーでハイ コントラストを切り替えます」をオフにします。
「ハイ コントラストの切り替え」をオフにすれば、左右どちらの「Alt」および「Shift」でも、問題無くスクリーンショットを撮ることができるようになります。
ちょっとした問題点
これで、目出度くアクティブウィンドウのスクリーンショットを影なしで撮れるようになった訳ですが、この方法には軽微な副次的問題が存在します。
それは、例えば Dropbox のようなスクリーンショットを自動的に保存してくれるアプリケーションを利用している場合、自動保存されなくなってしまうケースがあるということです。
この挙動から推察するに、Dropbox はキー入力をフックして「PrtScr」および「Alt」+「PrtScr」を監視しているのだと思われます(2016/05/01 時点)。
それほど大きな問題ではありませんし、そのうちバージョンアップで対応されると思いますが、スクリーンショットを自動保存してくれる類いの常駐アプリケーションを利用している方は、ご留意ください。
その他の方法
キーボードショートカットではなく、Windows に最初からインストールされている「Snipping Tool」を使って、より柔軟にスクリーンショットを撮影することも可能です。
その他の方法として、Windows 10 で追加された「ゲームバー」を使って、クライアント領域のスクリーンショットを撮影することも可能です。
「ゲームバー」について詳しくは、前回の記事をご覧ください。
おわりに
サードパーティ製のアプリを導入するまでもなく、Windows 10 にはスクリーンショットを撮る方法が色々と用意されていますので、目的に応じて使い分けると良いのではないでしょうか。
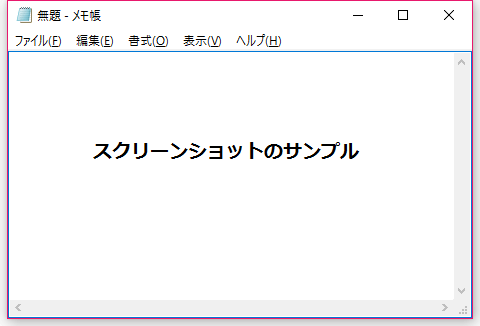
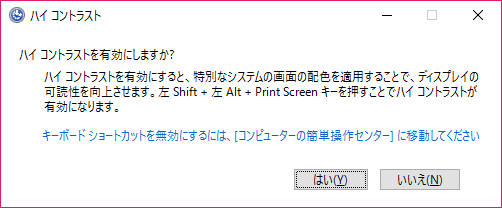
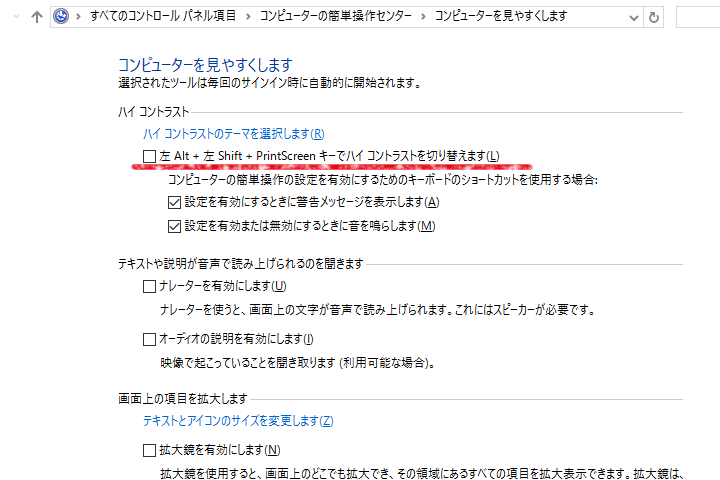
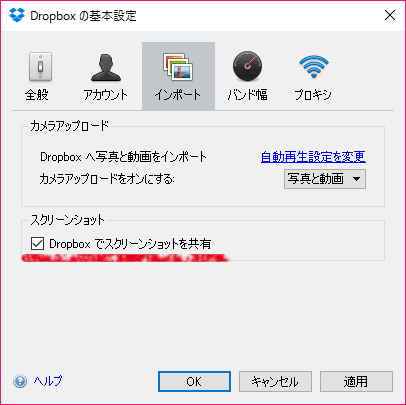
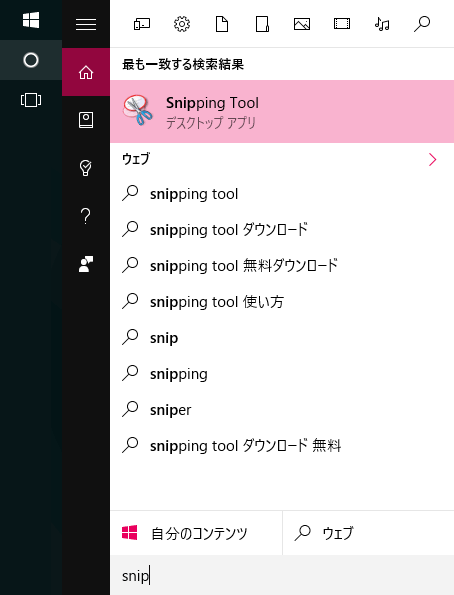
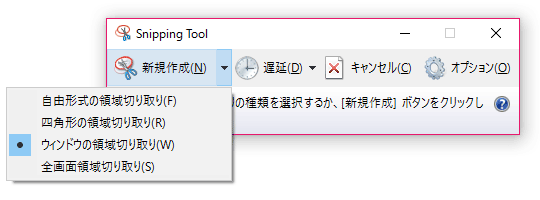
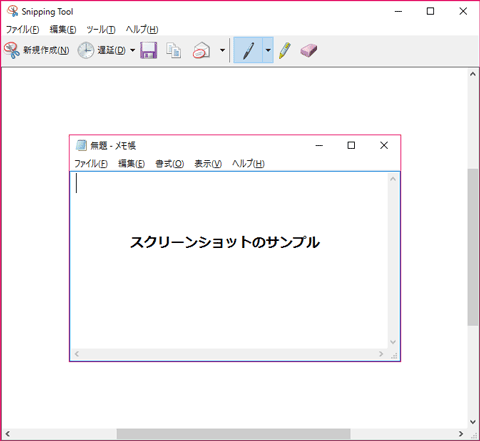
 コルタナさん、もう少し静かに喋っていただけますか(アプリ毎にボリュームを設定する方法)
コルタナさん、もう少し静かに喋っていただけますか(アプリ毎にボリュームを設定する方法) iPhone X で手軽にホーム画面の1枚目に戻ったりアプリの削除画面を完了する方法
iPhone X で手軽にホーム画面の1枚目に戻ったりアプリの削除画面を完了する方法 iPhone X の Face ID が全然認識しないと思ったら、まるきり自分のせいだった話
iPhone X の Face ID が全然認識しないと思ったら、まるきり自分のせいだった話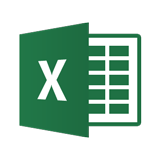 Excelで数の決まっていないリストからランダムに項目を選択する方法
Excelで数の決まっていないリストからランダムに項目を選択する方法 住基カードからマイナンバーカードに切り替えた後の e-Tax における電子署名の付与が、そこそこ面倒だった件
住基カードからマイナンバーカードに切り替えた後の e-Tax における電子署名の付与が、そこそこ面倒だった件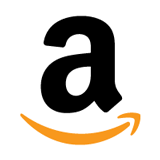 いつの間にやら、日本の Amazon でも2段階認証が設定できるようになってました!
いつの間にやら、日本の Amazon でも2段階認証が設定できるようになってました!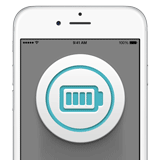 突然シャットダウンしてしまう iPhone 6s のバッテリーを無償で交換してもらった話(その2:完結篇)
突然シャットダウンしてしまう iPhone 6s のバッテリーを無償で交換してもらった話(その2:完結篇)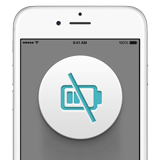 ウチの iPhone 6s がまんまとバッテリー劣化&シャットダウン問題の対象端末だったので面倒臭いけど交換してもらう話(その1:立志篇)
ウチの iPhone 6s がまんまとバッテリー劣化&シャットダウン問題の対象端末だったので面倒臭いけど交換してもらう話(その1:立志篇)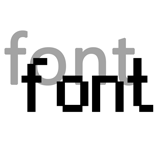 Windows 10 で一部の文字が汚く表示される場合の対処方法(アップデート後等に急に汚くなった場合など)
Windows 10 で一部の文字が汚く表示される場合の対処方法(アップデート後等に急に汚くなった場合など)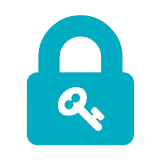 Googleの2段階認証で確認コードを入力する必要が無い「スマートフォンプロンプト」を試してみよう
Googleの2段階認証で確認コードを入力する必要が無い「スマートフォンプロンプト」を試してみよう 数ヶ月越しで我が家にお越しいただいた Alexa と戯れる(Amazon Echo Dot の感想)
数ヶ月越しで我が家にお越しいただいた Alexa と戯れる(Amazon Echo Dot の感想) macOS High Sierra にアップグレードしたら、CocoaPods が動かなくなった
macOS High Sierra にアップグレードしたら、CocoaPods が動かなくなった Swift 4 で substring 的にインデックスを指定して部分文字列を取り出す方法
Swift 4 で substring 的にインデックスを指定して部分文字列を取り出す方法 iOS 11以降は、Apple IDの2ステップ確認には対応せず、2ファクタ認証に一本化される模様
iOS 11以降は、Apple IDの2ステップ確認には対応せず、2ファクタ認証に一本化される模様