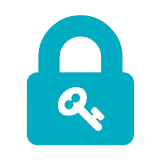
最近になって、Google の 2 段階認証で「スマートフォン プロンプト」という確認手段が利用できるようになりました。
これの何が良いのかといいますと、いままで必要だった 6 桁の確認コードの入力を、認証済みのスマホ画面に表示された「はい/いいえ」ボタンを押すだけの操作で代替できるようになったのです。
エンドユーザーから見た場合、要するに操作が楽になったんですね。
「いや、待って待って。当たり前みたいに言ってるけど、そもそも 2 段階認証ってなんなのさ」
と疑問に思う方は、このようなページをそもそも開かない気もしますが、いちおう簡単に説明しておきますと、とあるサービスの自分のアカウントに対してサインイン等の操作を行う際に、一般的なユーザーID&パスワードによる認証とは別に、その場限りの使い捨ての確認コードを利用して2つめ(2段階目)の認証を行うことで、セキュリティの強化を試みる認証方式です。
表面的なことだけ言うと、この確認コードの入力を、スマホ画面の「はい/いいえ」ボタンのタップに置き換えたのが、ここで取り上げている「スマートフォン プロンプト」になります。
より正確には2要素認証(2-factor authentication)の1パターンであり、例えば生体認証と組み合わせて要件を満たす場合もありますが、ここでは Google 等が提供している「ID & パスワード」+「認証済みデバイスによる確認手続き」という、「いわゆる2段階認証」についてのみ言及します。
インターネットが普及した昨今は、とあるサービスから ID & パスワードが流出したというニュースがより世間の耳目を集めるようになったこともあり、不安を感じている方も多いかと思います。
万が一 ID とパスワードを誰か他人に知られてしまったとしても、ご利用中の各サービスで 2 段階認証を設定しておけば、認証済みのデバイスでしか確認できない 2 ステップ目の手順が必要となりますので、その誰かさんはあなたのアカウントにアクセスできません。
言い換えれば、認証済みのデバイスを手元に物理的に保有しているあなただけが、あなたのアカウントにアクセスできるという仕組みであり、これを有効にすると安全性が飛躍的に向上します。
どのサービスでも必ず提供されている訳ではないのが残念ですが、Google や Microsoft、Apple 等の主要なサービスでは軒並み利用できますので、できるだけ設定しておきましょう。
「スマートフォン プロンプト」以外についてより詳しくは、こちら記事をご覧ください。
それでは早速、Google の 2 段階認証で「スマートフォン プロンプト」を有効にする手順を、以下でみていきましょう。
2017/04/20 追記
Microsoft Authenticator にも、Google のスマートフォンプロンプトのように、ボタンを押すだけで2段階認証が行える機能が追加されました。詳しくは、記事の末尾で。
読み込み中です。少々お待ち下さい
まずは 2 段階認証を設定
「スマートフォン プロンプト」を利用するには、Google アカウントで 2 段階認証が有効になっている必要があります。
まずは、そちらを設定しましょう。
2017/06/08 追記
追記が遅れてしまいましたが、2 段階認証プロセスがオフのままでも、よりお手軽な「スマートフォンを使用してログイン」機能を Google アプリからオンにできるようです。詳しくは後述します。
ここでは、比較的分かり難い iPhone を使って設定する手順を主に見ていきますが、Android を利用する場合もほとんど変わりません。
また、その時点における最新の情報や注意点は、こちらの Google 本家のヘルプでご確認ください。
- 認証に利用するスマホの Web ブラウザで「2 段階認証プロセス」ページを開いて、「開始」から設定をはじめます
- 場合によっては、こちらのログイン画面が最初に表示されるかも知れません
- 認証に使用する電話番号を入力します
- 少し下にスクロールして、「コードの取得方法」を選択して「試す」をタップします
- SMS に送られた確認コードの入力待ちになります
- SMS に送られた確認コードを、スマホのホーム画面や通知から
 メッセージアプリを開いて確認します(画面は iPhone の場合)
メッセージアプリを開いて確認します(画面は iPhone の場合) - 入力した確認コードが正しければ、次の手順に進みます
- めでたく 2 段階認証が有効になりました
(うまくページが開かない場合は、こちらを試してください)
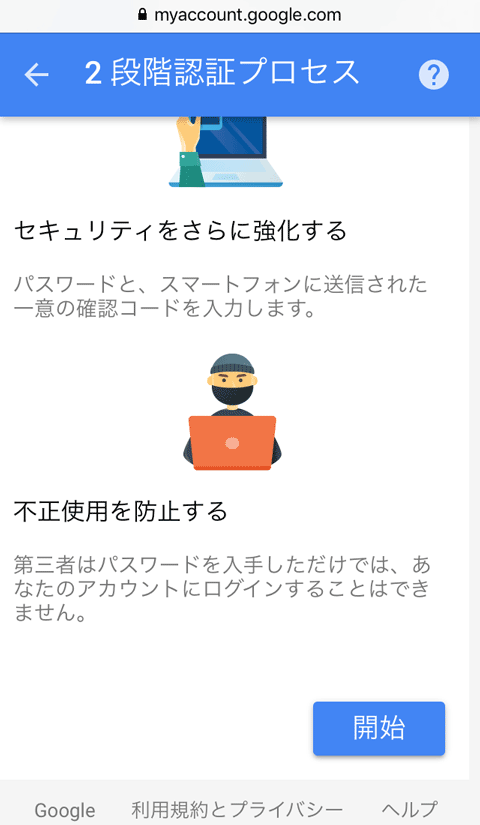
この時、プロトコルが「https」、ドメインが「google.com」であることを、必ず確認してください

普段使っている Google アカウントでログインしてください
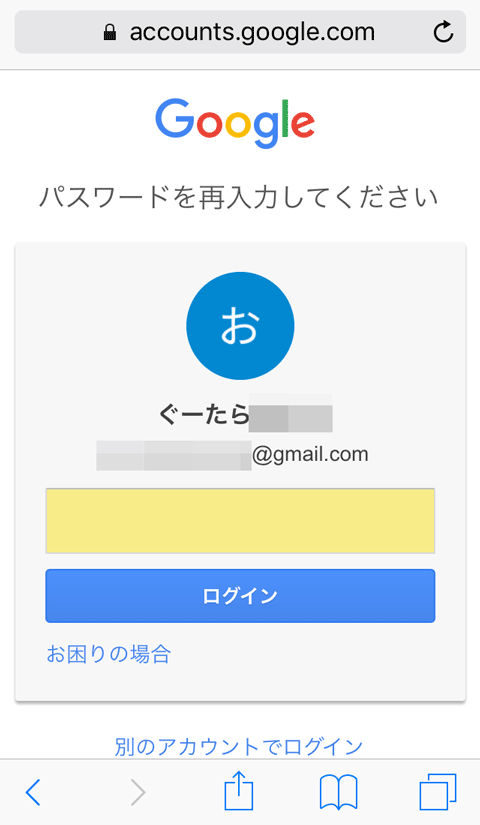
通常は、普段お使いのスマホの携帯電話番号になるでしょう
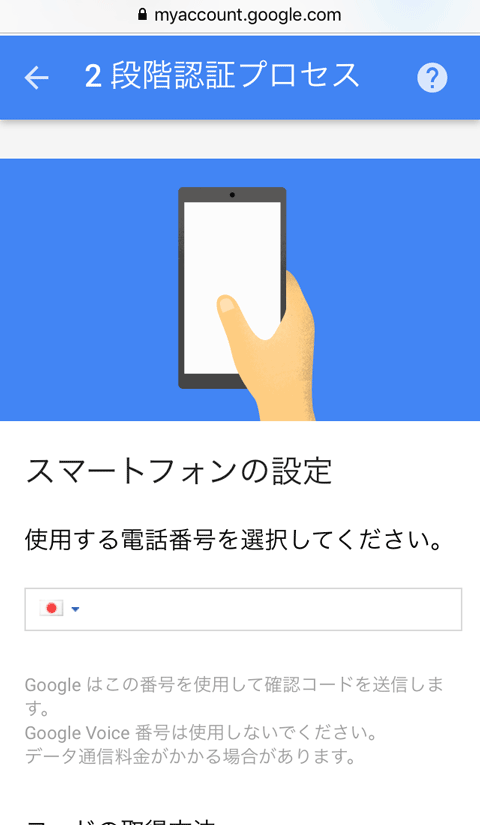
「コードの取得方法」は、SMS が利用できる場合はデフォルトの「テキスト メッセージ」でよいでしょう
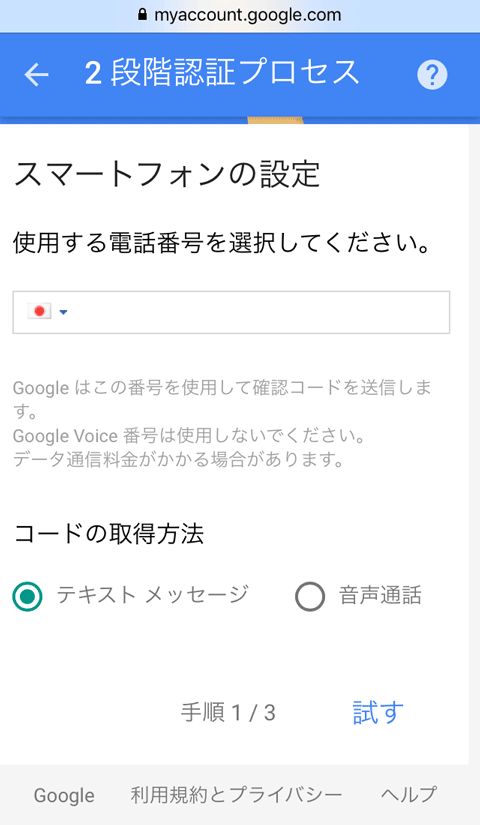
お手元のスマホに、ほどなくテキストメッセージが届きますので、通知等からメッセージアプリを開いて下さい
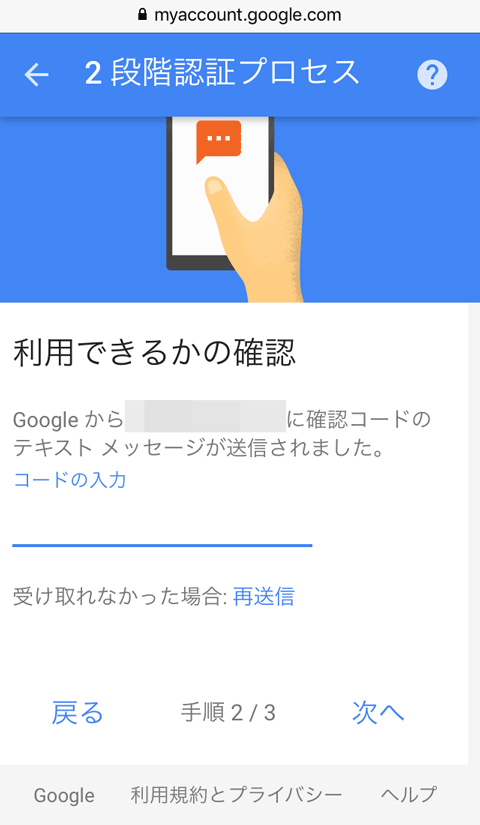
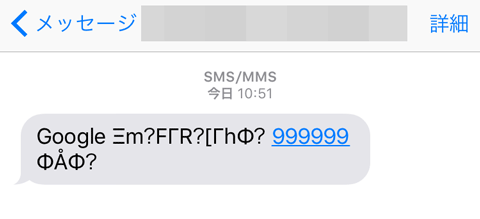
(文字化けしている場合があるので吃驚するかも知れませんが、数字 6 桁の確認コードさえ読めれば大丈夫です)
「オンにする」をタップして、2 段階認証を有効にしましょう
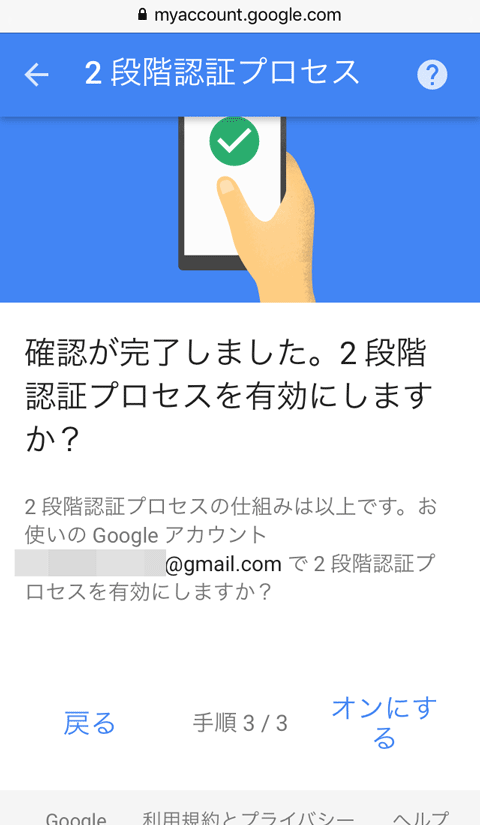
このままだと、引き続き SMS が認証に使われてしまいますので、「スマートフォン プロンプト」を 2 つ目の手順として設定してみましょう
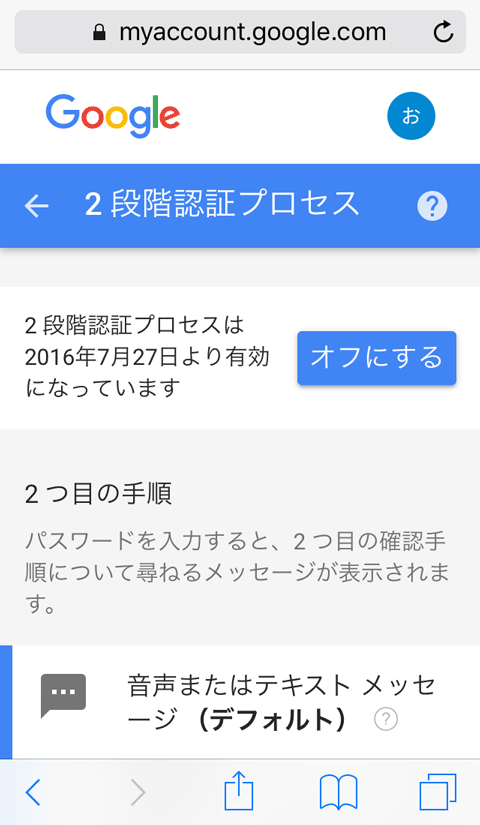
SMS に関しては、こんな話があったりもするので、2 つ目の手順としては、なるべく「Google 認証システム(後述)」か「スマートフォン プロンプト」を利用しましょう。
いますぐどうこうということは無いと思いますが、将来的に SMS は認証に使われなくなるかも知れないですね。
「スマートフォン プロンプト」を設定
続いて、本記事の主題である「スマートフォン プロンプト」を設定してみましょう。
iPhone の場合は、前提として「Google アプリ」をインストールしておいてください。また、指紋認証の Touch ID が使える iPhone 5S 以降が推奨されているようです。
Android の場合は、設定アプリの「アカウント」で Google アカウントにログインしていれば、特にアプリ等をインストールする必要はありません。
- 上の手順の最後で開いていたページ(2 段階認証プロセスの設定)を少し下にスクロールして、「Google からのメッセージ」の「電話番号を追加」をタップします(Web ブラウザでの操作です)
- 画面の説明を良く読んで、「開始」をタップします
- Android をご利用の場合は、既に選択可能なスマホが登録されていると思いますが、iPhone の場合はこのように Google アカウントに接続されたスマートフォンが見つからない場合も多いでしょう
- ホーム画面等から
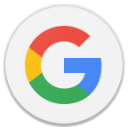 Google アプリを起動して、左上の歯車をタップします
Google アプリを起動して、左上の歯車をタップします - 「ログイン」をタップします
- 「アカウントを追加」をタップします
- 2 段階認証を利用するアカウントの Gmail アドレスを入力します
- パスワードを入力します
- 先ほど、既に 2 段階認証を設定しましたので、ここで確認コードの入力待ちになります。次の手順に進んでください
- SMS に送られた確認コードを、iPhone のホーム画面や通知から
 メッセージアプリを開いて確認します
メッセージアプリを開いて確認します - Google アプリに戻り、「G-」に続けて 6 桁の確認コードを入力すると、操作している iPhone が Google アカウントに接続されます
- Web ブラウザに戻って「iPhone(5S 以降)のセットアップ」をタップして開き、「ここをクリックしてもう一度お試しください」をタップします
- しばらくするとスマートフォンが選択可能になりますので、「次へ」をタップします
- Web ブラウザ側は操作待ち状態になりますので、再び Google アプリに切り替えます
- 先ほど接続した iPhone で Google アプリを開くと、このように「はい/いいえ」ボタンが表示されますので、「はい」をタップします
- 「ログインが承認されました」と表示されれば成功です。プッシュ通知は ON にしておいた方が便利でしょう
- プッシュ通知をオンにすると、iOS の確認ポップアップが表示されますので「OK」を選択します
- Web ブラウザに戻ると、画面の下部に「更新しています...」と表示された後に、自動的に画面が切り替わります
- 「完了しました」と表示されれば OK です。「完了」ボタンをタップしてください
- 自動的に切り替わった2 段階認証プロセスの設定ページで、「Google からのメッセージ」がデフォルトになっており、いま設定した iPhone が登録されていることが確認できます
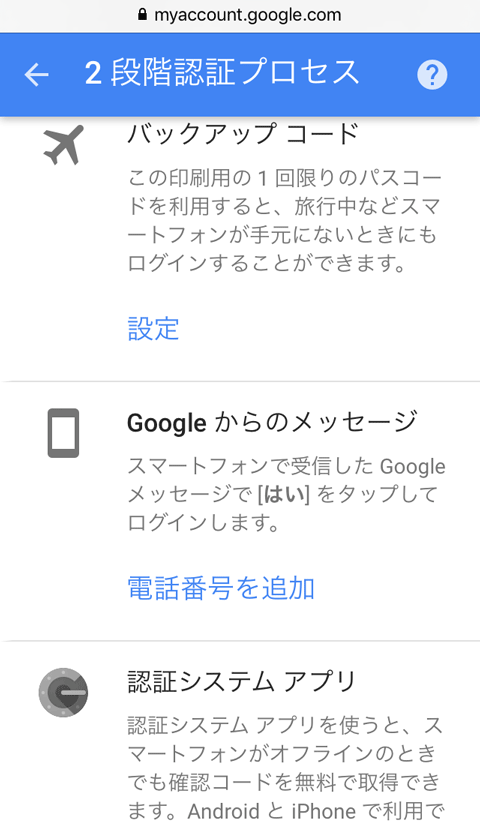
「電話番号を追加?」と首を捻るかも知れませんが、文言はその内修正されるでしょう
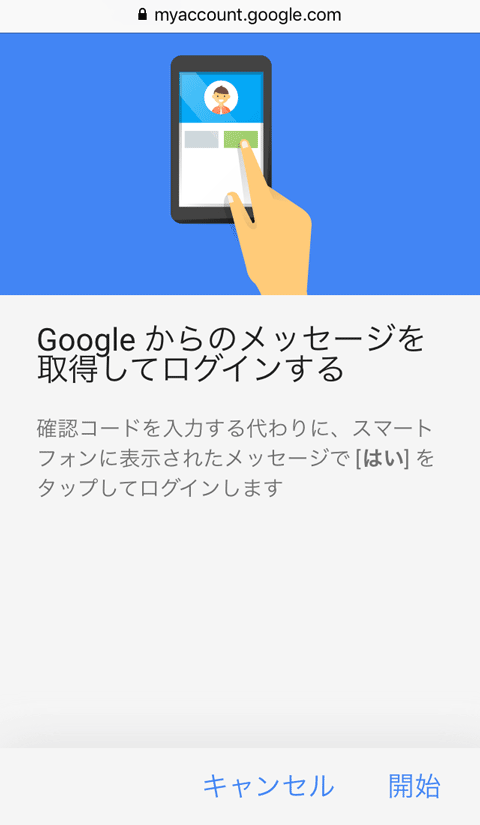
ここでは、前提としてインストールした Google アプリを使ってアカウントに接続します
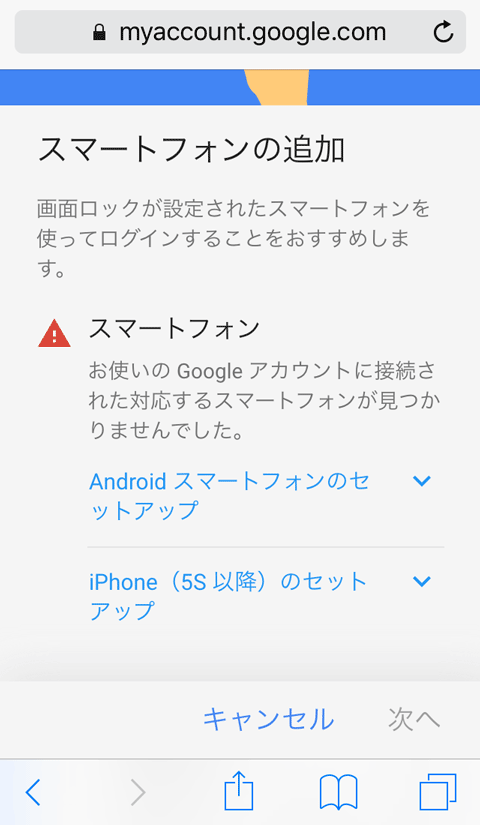
(ちなみに、Android なのに選択できない場合は、「設定」の「アカウント」から Google アカウントを追加してください)
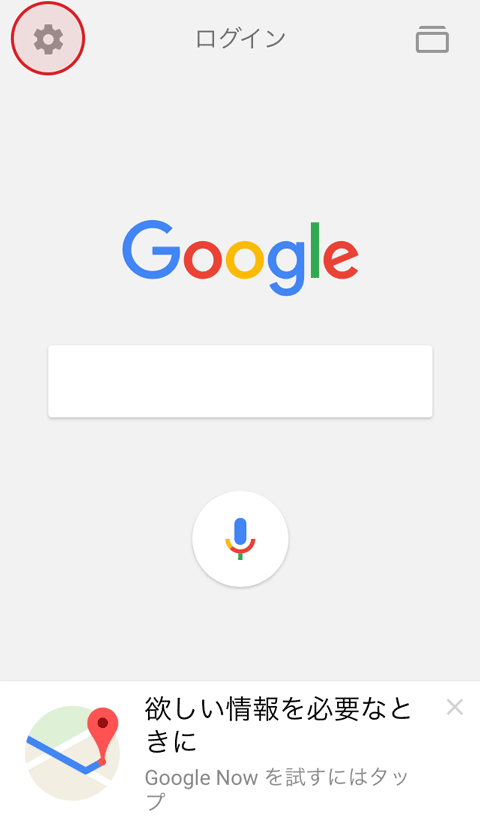
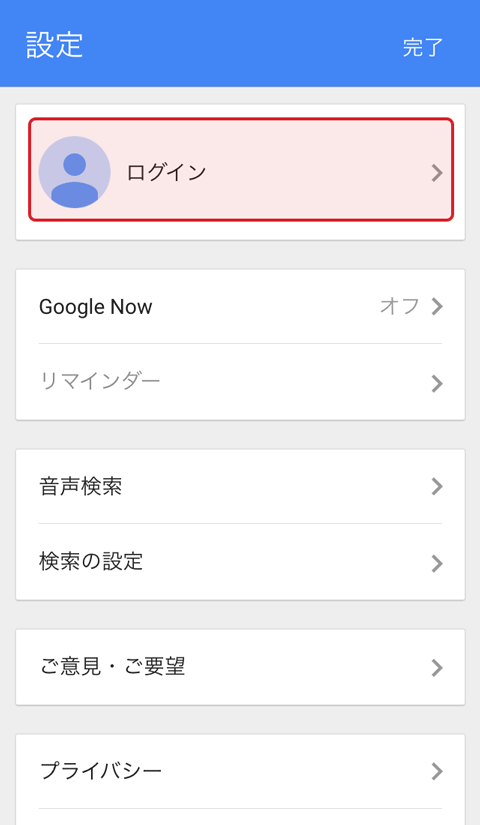
既に登録されているアカウントを使用する場合は、そちらをタップしてください
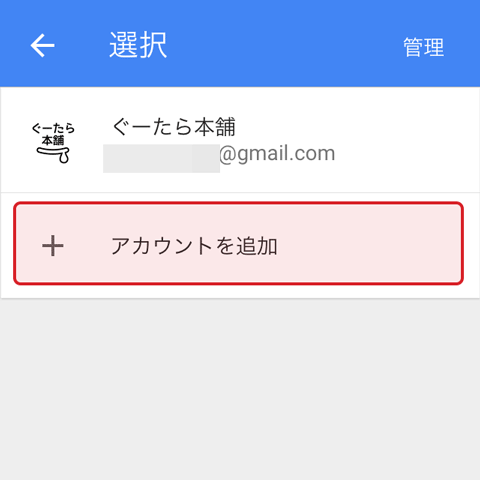
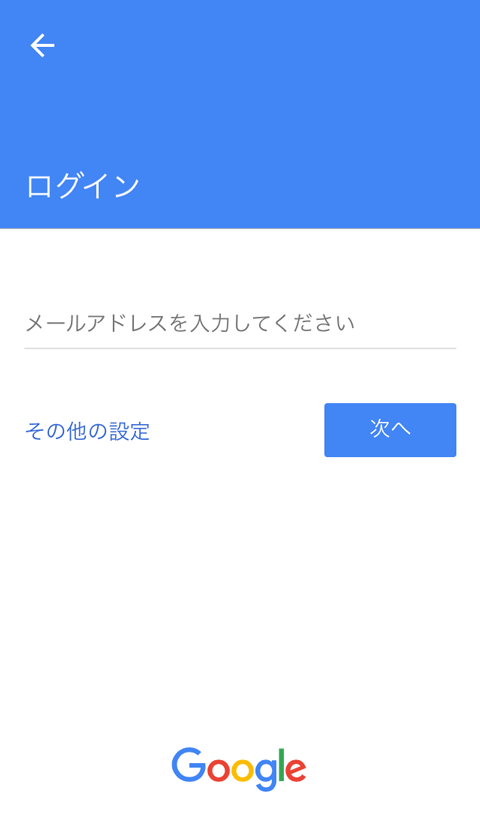
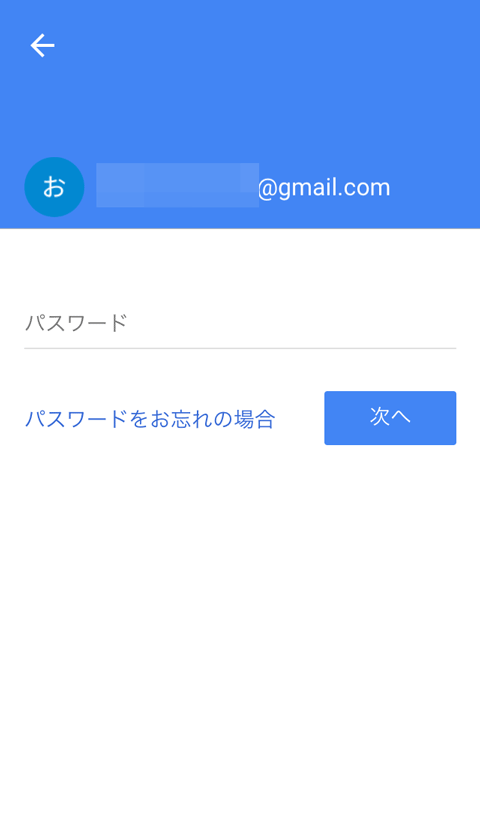
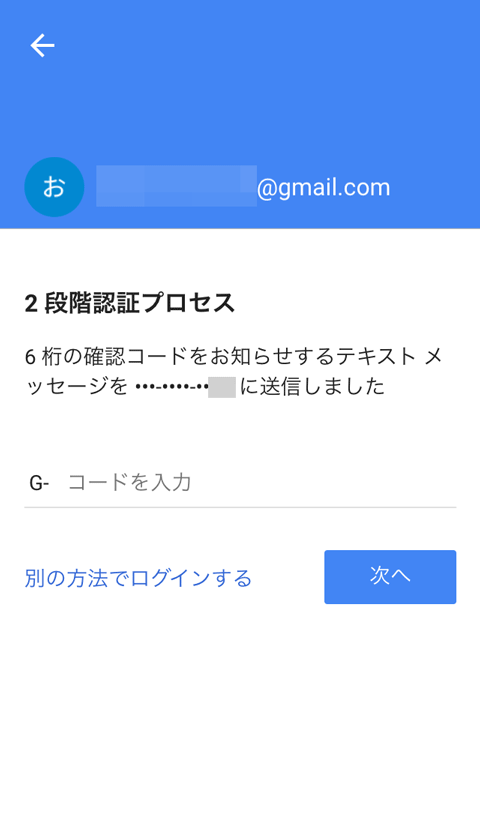
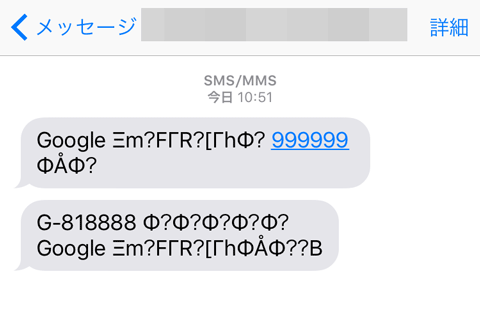
(またしても文字化けしている場合があるので吃驚ですが、「G-」に続く数字 6 桁の確認コードが読めれば問題ありません)
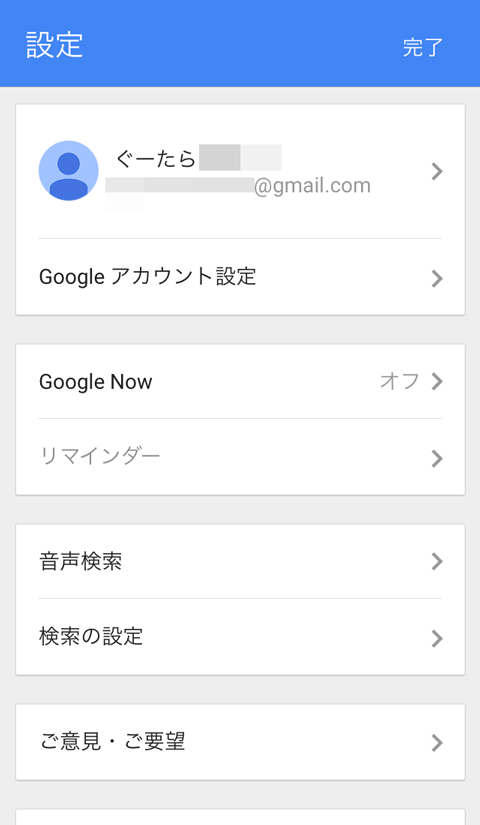
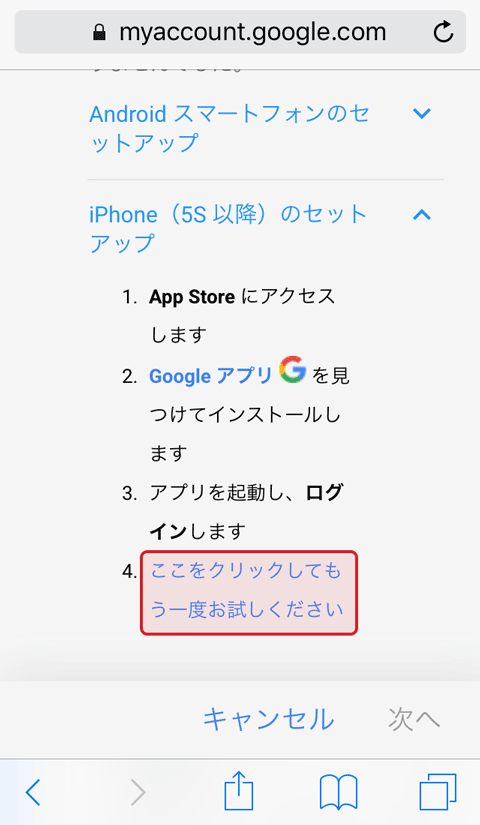
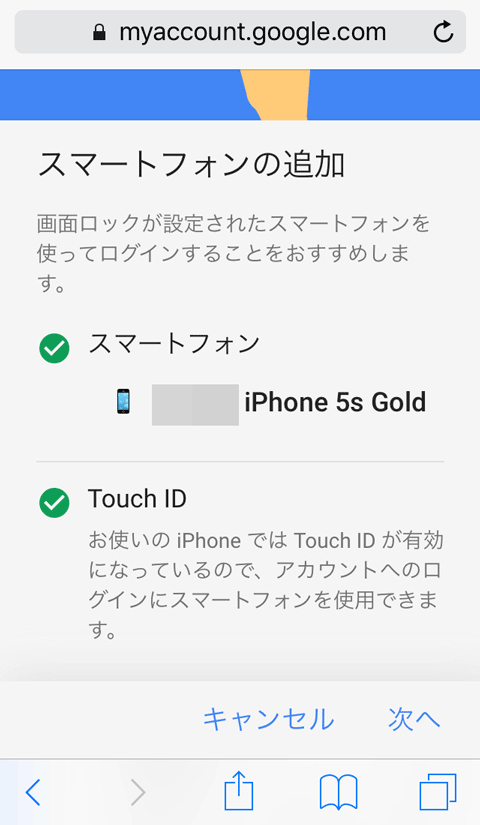
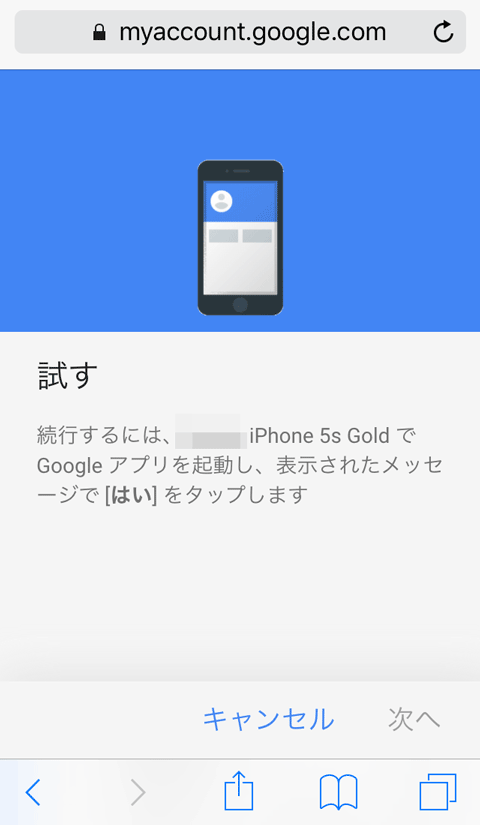
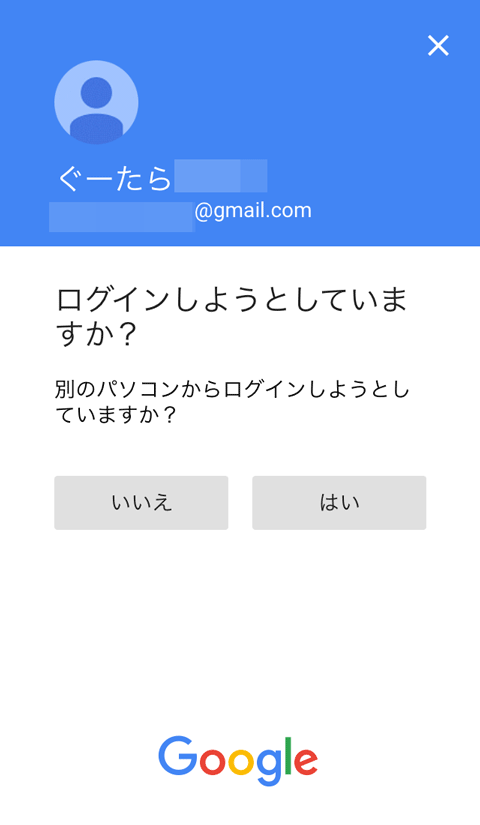
Android の場合も、これとほぼ同じ画面が表示されますので、「はい」をタップしてください
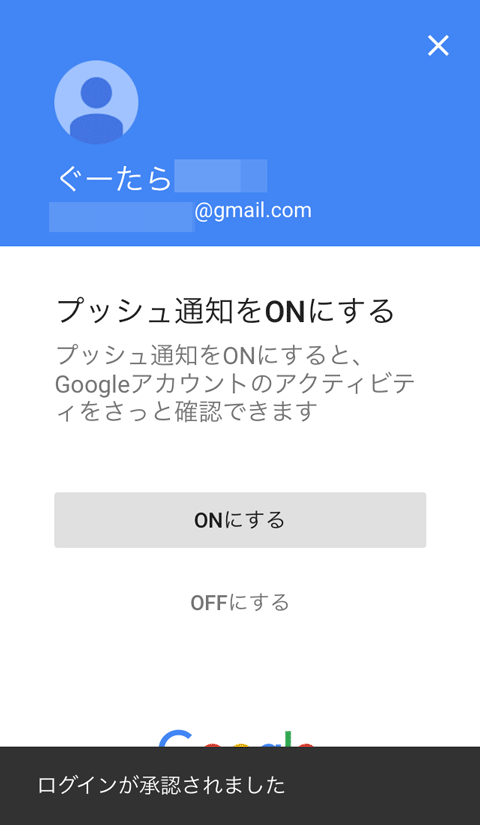
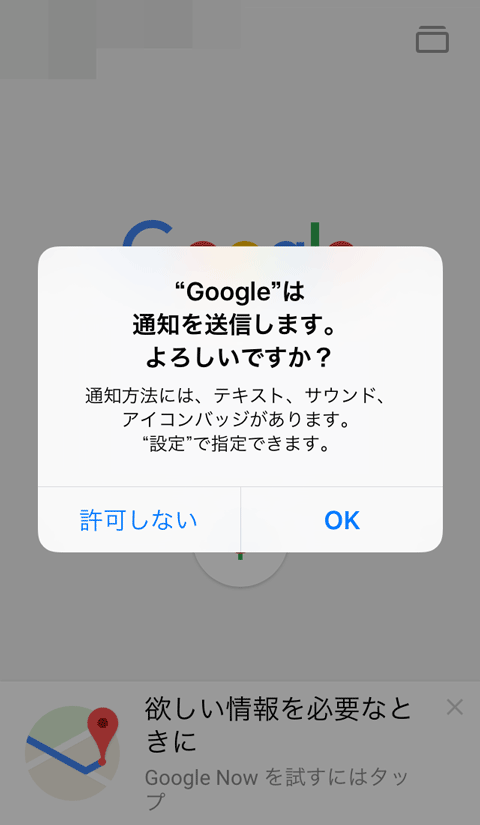
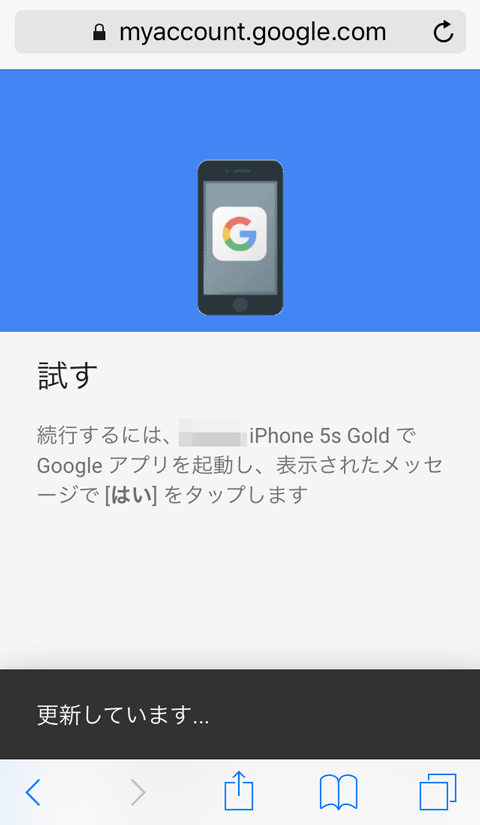
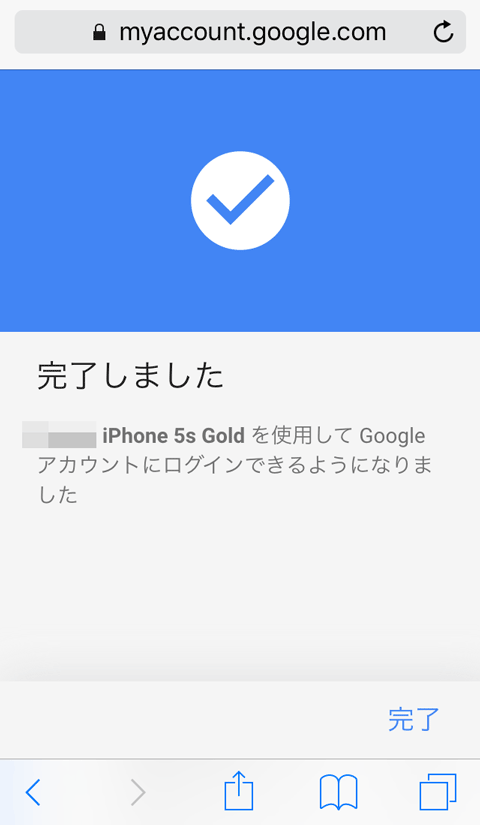
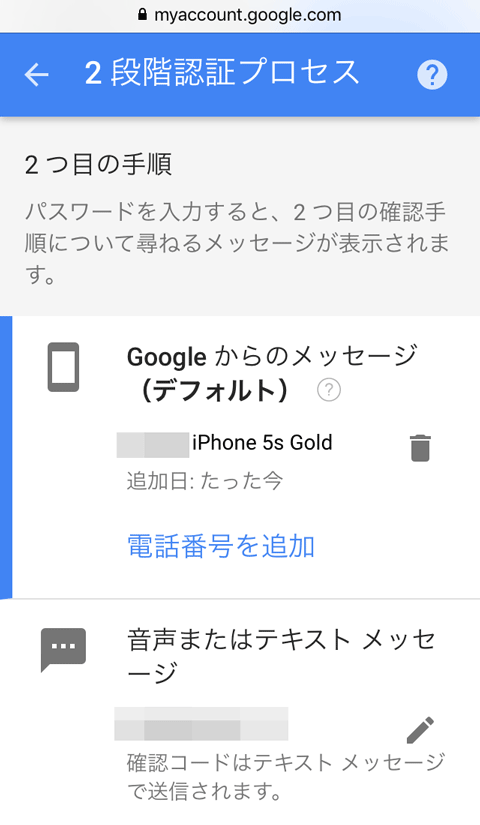
「電話番号を追加」から、他のスマホを同様の手順で登録できます。また、ゴミ箱アイコンをクリックすると、登録したスマホを解除できます
以上の手順で、スマートフォン プロンプトが利用できるようになります。
新しい端末から Google アカウントにはじめてログイン等をした時に、以下のように 2 つ目の確認手順を求められるようになりますので、あちこちで使い回している ID やパスワードが、運悪くどこかの Web サービス等から流出したとしても、被害を水際で防げる可能性が高くなります。
2017/06/08 追記
2 段階認証プロセスがオフのままでも、Google アプリの「設定」>「アカウント情報」>「ログインとセキュリティ」から、よりお手軽に「スマートフォンを使用してログイン」機能をオンにできるようです。詳しくは、以下のヘルプをご覧ください。
Google 認証システムも使えます
もちろん、従来の「Google 認証システム」も、引き続き利用可能です。
こちらは色々なサービスで利用されていますので、一元管理という意味では、正直なところ「Google 認証システム」を利用した方が良い気もしますねー。
- このように、Google 認証システムなら、色々なサービスの確認コードを一元管理できます
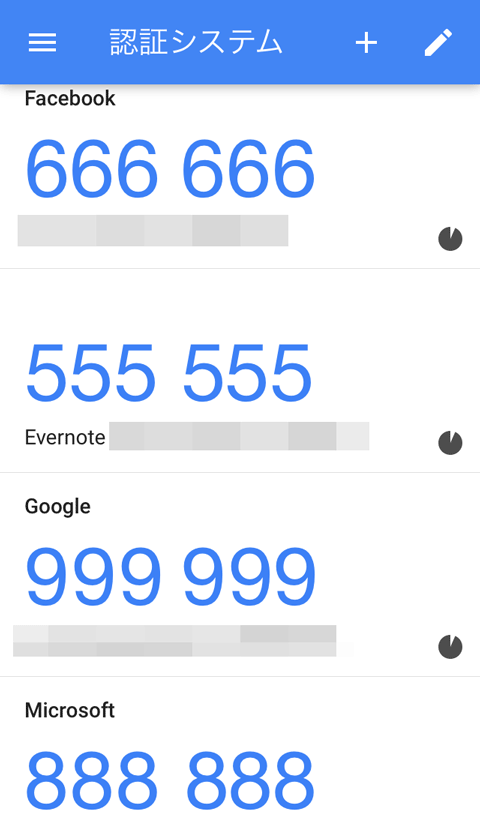
Google 認証システムが利用できる主要なサービスを、こちらの記事にまとめてあります
だって、Google の場合だけ Google アプリを使って認証するって、なんだか分かり難くないですか?
いや、Twitter とか Facebook も、2 つ目の認証手順にそれぞれのアプリを使いますけれども、「Google 認証システム」という名称なのに、Google の場合だけそれを使わないというのも、なんか気持ち悪いって言うかぁー(笑)
まぁ、並行して利用できますので、とりあえず「スマートフォン プロンプト」も有効にしておいて、どちらも便利に使うっていうのが正解なんでしょうけれども。
それとも、Google 認証システムみたいな実装だと、機種変の時が面倒なので、今後は各サービスのアプリでそれぞれ認証するのが主流になっていくのかも知れませんね。
おわりに
Google 認証システムがどのようなサービスで利用できるのかは、以下の引用の前者の記事を、独自のやり方をしている Apple の 2 要素認証について詳しくは後者の記事を参照してください。
いずれの 2 要素認証を利用するにせよ、信頼したデバイスを紛失したり、解除を忘れたまま譲渡しないように気をつけましょう。
また、サポート等を装って、電話や口頭で確認コードの提示や「はい」ボタンを押す操作を求められても、決して応じないように心掛けましょう。
追記:Microsoft Authenticator
冒頭にも追記しましたが、Google Authenticator の Microsoft 版とでもいうべき Microsoft Authenticator にも、Google のスマートフォンプロンプトのように、ボタンを押すだけで2段階認証が行える機能が追加されました。
ちなみに、どちらも Time-based One-time Password Algorithm を採用した 2 要素認証用トークンアプリの単なる実装ですので、どちらを使っても構わないと思いますが、Google Authenticator の方が情報が多いので、何かあった時に調べるのは楽かも知れません。

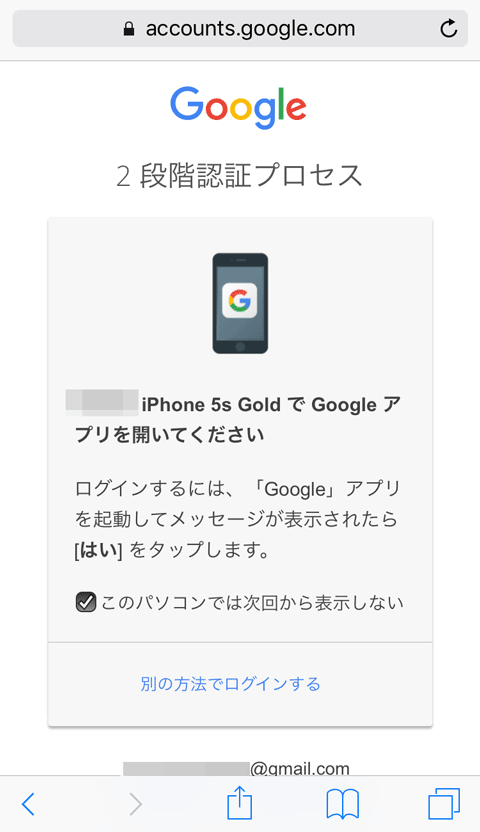
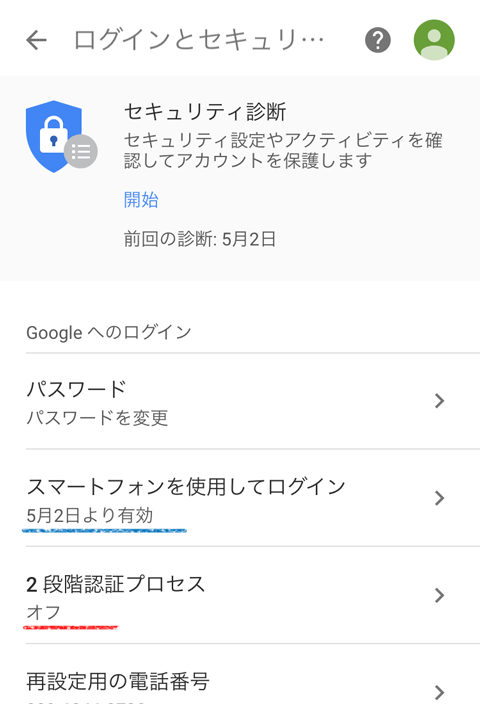

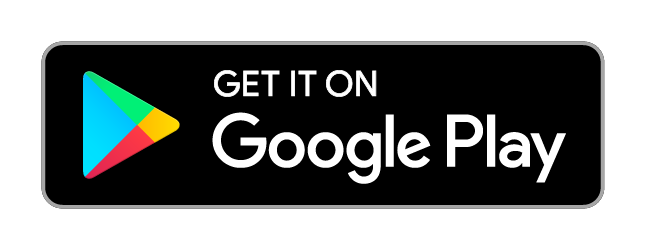
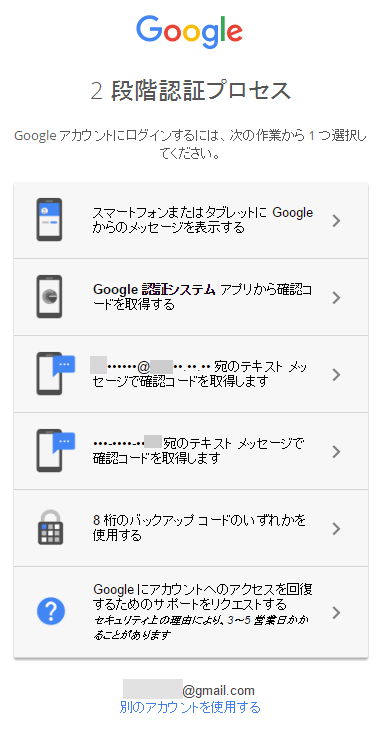

 iOS 11以降は、Apple IDの2ステップ確認には対応せず、2ファクタ認証に一本化される模様
iOS 11以降は、Apple IDの2ステップ確認には対応せず、2ファクタ認証に一本化される模様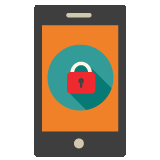 Adobe ID でも 2 段階認証が使えるようになってました
Adobe ID でも 2 段階認証が使えるようになってました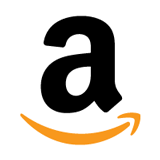 いつの間にやら、日本の Amazon でも2段階認証が設定できるようになってました!
いつの間にやら、日本の Amazon でも2段階認証が設定できるようになってました!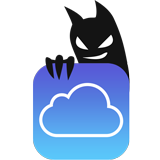 iOS を狙った偽のパスワード入力画面に気をつけましょう
iOS を狙った偽のパスワード入力画面に気をつけましょう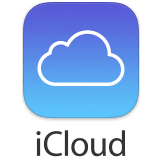 Appleの2段階認証がiCloudを守ってくれるようになりました(iCloud Drive問題について追記)
Appleの2段階認証がiCloudを守ってくれるようになりました(iCloud Drive問題について追記)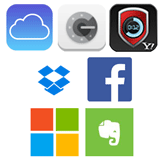 Appleも対応したことだし、主要サービスの2段階認証をまとめてみた
Appleも対応したことだし、主要サービスの2段階認証をまとめてみた 数ヶ月越しで我が家にお越しいただいた Alexa と戯れる(Amazon Echo Dot の感想)
数ヶ月越しで我が家にお越しいただいた Alexa と戯れる(Amazon Echo Dot の感想) コルタナさん、もう少し静かに喋っていただけますか(アプリ毎にボリュームを設定する方法)
コルタナさん、もう少し静かに喋っていただけますか(アプリ毎にボリュームを設定する方法) iPhone X で手軽にホーム画面の1枚目に戻ったりアプリの削除画面を完了する方法
iPhone X で手軽にホーム画面の1枚目に戻ったりアプリの削除画面を完了する方法 iPhone X の Face ID が全然認識しないと思ったら、まるきり自分のせいだった話
iPhone X の Face ID が全然認識しないと思ったら、まるきり自分のせいだった話 macOS High Sierra にアップグレードしたら、CocoaPods が動かなくなった
macOS High Sierra にアップグレードしたら、CocoaPods が動かなくなった Swift 4 で substring 的にインデックスを指定して部分文字列を取り出す方法
Swift 4 で substring 的にインデックスを指定して部分文字列を取り出す方法