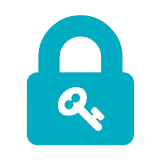
表題の通り、Apple が提供している Apple ID の 2 ファクタ認証は、以前から提供されている Apple ID の 2 ステップ確認とは異なる別の 2 要素認証です。
何を言っているのか分からねーと思うが(略)
えぇと、いわゆる 2 段階認証について詳しくは、以前のこちらの記事を参照していただきたいのですが、ごく簡単にかいつまんで説明すると、とあるサービスの自分のアカウントに対してサインイン等の操作を行う際に、一般的なユーザーID&パスワードによる認証とは別に、その場限りの使い捨ての確認コードを利用して2つめ(2段階目)の認証を行うことで、セキュリティの強化を試みる認証方式です。
より正確には2要素認証(Two-factor authentication)の一種であり、例えば生体認証と組み合わせて要件を満たす場合もありますが、ここでは Apple 等が提供している「ID & パスワード」+「認証済みデバイスで確認できるコード」という、「いわゆる2段階認証」についてのみ言及します。
うーん、ちょっと分かり難いでしょうか。
とりあえず話を Apple の場合に限定して、もっと分かり易く(つまり、不正確に)言うならば、万が一 ID とパスワードを誰か他人に知られてしまったとしても、あなたの iPhone が手元に物理的に存在しない限り確認コードを受け取れないので、その誰かさんはあなたの Apple ID にサインインできないという寸法です。
すなわち、あなたの iPhone を持っているあなただけが、あなたの Apple ID にサインインできる(クドい日本語)という仕組みが、いわゆる 2 段階認証であり、Apple はこれを「2 ステップ確認」と呼んで数年前から導入していました。
ところが、iOS 9 のリリースに伴って、以前から提供されていた「2 ステップ確認」とはまた別に、「2 ファクタ認証」という 2 要素認証を Apple が新たに導入したようなんですね。
ちょっとややこしい事情がありまして、用語の使い方があやふやで大変申し訳ありません。ただ、冒頭でダラダラと言及することでもありませんので、より詳しくは記事の最後で触れることにしますが、なんでこんなしち面倒臭いことに......
ともあれ、Apple ID の 2 ファクタ認証と 2 ステップ確認は似て非なるものであり、所有している全ての Apple 系デバイスの OS を最新のバージョンに更新していないと問題が発生する可能性もありますので、順を追って状況を確認してみましょう。
2017/06/07 追記:
iOS 11 以降は、古い方の 2 ステップ確認には対応せず、どうやら 2 ファクタ認証に一本化されるようです。詳しくは、以下の記事をご覧ください。
読み込み中です。少々お待ち下さい
今回の記事を書くに至った経緯
今回の記事を書くに至ったそもそもの発端は、事の真偽は分かりませんが、以下のような記事を見かけたからなのでした。
ただし、万が一 Apple 本家からアカウント情報が流出したならば、もっと物凄い大騒ぎになっている筈であり、元ネタ(英語。4000万件は誇張との追記あり)の内容や同時期に以下のような記事が出ていることからしても、例によって他のサービスから流出した ID(メールアドレス)&パスワードと同じものを Apple ID にも流用しているアカウントが狙われたというのが、おそらく実際のところでしょう。
犯人は、ほかのウェブサービスから流出したメールアドレス・パスワードを悪用し、不正に『iCloud』へログインしているようです。
パスワードをサービス毎にいちいち変えて登録するのは本当に面倒臭いですが、くれぐれも複数サービスで同じ ID &パスワードの組み合わせを使い回さないように気をつけましょう。
フル機能を使おうと思ったら多少お金はかかりますが、このようなアプリを使えば人間が記憶するのは困難な複雑なパスワード(自動生成できます)を設定しても自分で覚える必要は無くなりますし、マルチプラットフォームに対応しているので、登録した情報を強固な暗号化機能で守りつつスマホから PC までどこでも利用できます。
もし無料で利用したいのであれば、筆者は使ったことが無いので評価できませんが、最近は Passwords Lite というアプリも話題のようです(本家の Web サイトに中国語版しかないのがちょっと心配なので、ここでオススメはしません)。
筆者自身は、最重要データの管理をどこかの会社に任せるのが心配なのもあって(ほとんど気分的な問題で、実際はちゃんとしたトコに任せた方が安全だと思いますけどね。ただ、データが集積していると、それだけ狙われやすいという印象がどうしても拭えず)、オープンソースの KeePass+2段階認証を設定した Dropbox で運用していますが、こちらもオススメするにはちょっと分かり難いですよね。説明記事を書こうにも、需要が無さそうなのが悩ましい。
で、ここからが本題なのですが、冒頭で引用したような記事を見かけたものですから、「やっぱり、どっかで ID & パスワードが流出した時のことを考えて、いまや2段階認証の設定は必須よねー」と改めて思いまして、その流れで Apple の 2 ステップ確認について軽く再確認したところ、なにやらこんな記述を発見してしまったのです。
2 ステップ確認は、2 ファクタ認証とは別のしくみです。2 ファクタ認証は、iOS 9 および OS X El Capitan に直接組み込まれた、セキュリティをさらに強化する手法です。
ファッ!?
Apple が現状提供している 2 ステップ確認機能とは違うのですか?
はい。2 ファクタ認証は、iOS 9 および OS X El Capitan に直接組み込まれた新しいサービスです。従来とは違う手法でデバイスを信頼し、確認コードを配信します。また、お客様には一層効率的にご利用いただけるようになっています。現状の 2 ステップ確認機能は別途、すでにご利用いただいているお客様には継続してお使いいただけます。
えぇ~......マジかよ、知らなかった......
いや、iOS 9 が出た後に、おそらくどこかで 2 ファクタ認証という字面を目にしたことはあったと思うのですが、せいぜいが「ああ、また Apple が呼び方を変えたのかな」と思うくらいで、恥ずかしながらあまり気にしていませんでした。
まさか、全く別のサービスだったとは......
だって、これ、基本的には同じ意味やんけ......
両者の分かり易い差異としては、新しい方の Apple ID の 2 ファクタ認証は、確認コードの桁数が 4 桁から 6 桁に拡張されている点が挙げられます。
というか、裏側を想像しながら使い比べると、全然違う仕組みであることが実感できるのですが、普通はそんなこと気にしませんからね......
既に 2 ステップ確認を有効にしている場合
ていうかですね、以前から「2 ステップ確認」の方を有効にしていた場合、そもそも設定アプリに「2 ファクタ認証」という設定項目が表示されないんですよ!
- 「設定」>「iCloud」> ご自分の Apple ID をタップします。
- 「パスワードとセキュリティ」をタップします。
- 「2 ファクタ認証を設定」をタップします。
という、お手軽3ステップで 2 ファクタ認証を有効化できるらしいのですが、2 ステップ確認がオンの状態だと、以下の通り、項目自体が表示されません。
えぇ~......これ、気付かなくても仕方なくないですかぁ。
どうやら、先に 2 ステップ確認をオフにしてからでないと、2 ファクタ認証に切り替えることはできないようです。
ということで、一連の手順の説明を兼ねて、試しに 2 ステップ確認を無効化→ 2 ファクタ認証を有効化してみましょう。
2 ステップ確認をオフにする
2 ステップ確認は、Web ブラウザで「Apple ID を管理」を開いて設定します。
以下は、2016 年 7 月時点の手順です。最新の情報は、Apple のヘルプでご確認ください。
※オフにしたら、そのまま放置せず、2 ステップ確認か 2 ファクタ認証のどちらかを必ずオンにしましょう。
- Web ブラウザで「Apple ID を管理」を開いて、普段使っている Apple ID &パスワードでサインインします
- 「セキュリティ」セクションで「編集」をクリックします
- 少し下にスクロールして「2 ステップ確認を無効にする」をクリックします
- 確認画面で「2 ステップ確認を無効にする」をクリックします
- セキュリティ質問と答えの入力を求められます
- 誕生日の確認を求められた後、2 ステップ確認がオフになったことがメールで通知されます
この時、プロトコルが「https」、ドメインが「apple.com」であることを、必ず確認してください

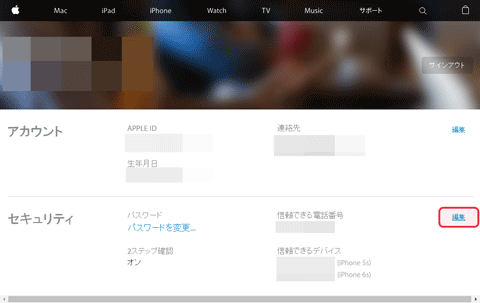
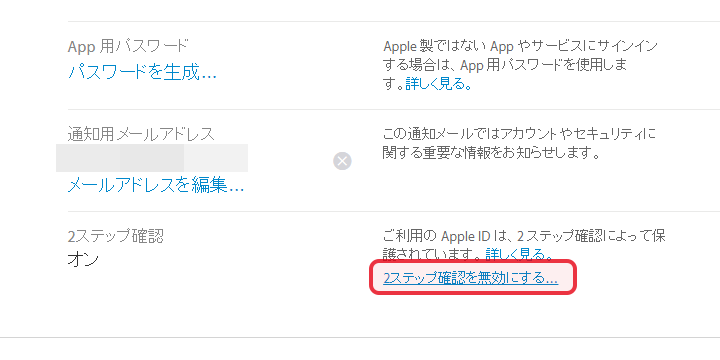
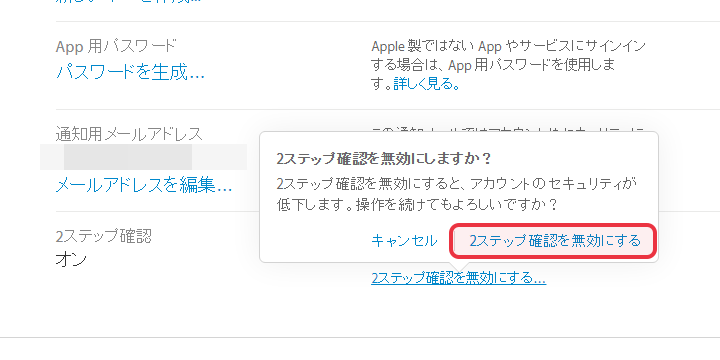
※この内容はうっかり忘れがちなので、覚えておくように注意してください
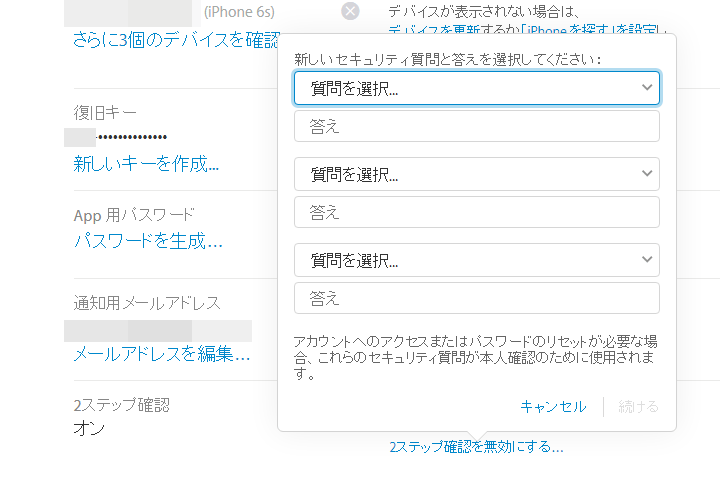
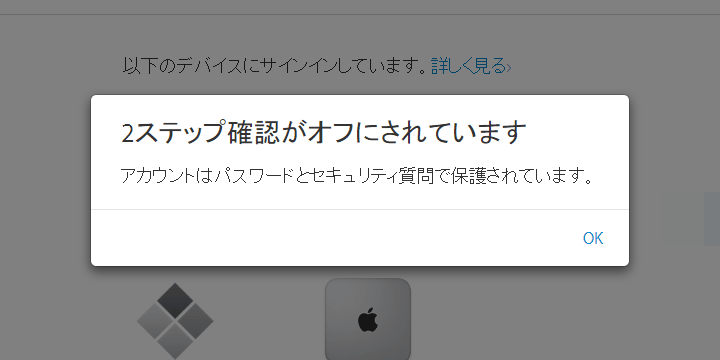
2 ファクタ認証をオンにする
続いて、 iPhone から 2 ファクタ認証をオンにしてみましょう。
注意点として、以下の手順は iOS 9 以降がインストールされた iPhone / iPad で行う必要があります(もちろん、OS X El Capitan がインストールされた Mac でも設定可能ですが、ここでは省略します)。
また、その時点で最新の手順や注意点等の情報を、Apple のヘルプで必ずご確認ください。
- ホーム画面から
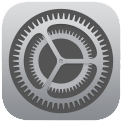 設定アプリをタップします
設定アプリをタップします - 少し下にスクロールして、「iCloud」をタップします
- iOS 10.3 以前の場合は、続いて自分のアイコンとメールアドレスが表示されている先頭の行をタップします
- パスワードを入力します
- 「パスワードとセキュリティ」をタップします
- 2 ステップ確認がオンの時は表示されなかった「2 ファクタ認証を設定...」を選択できます
- 説明を良く読んで「続ける」をタップします
- iOS 9 および OS X El Capitan 未満の OS を「同じ Apple ID」で利用しているデバイスが存在する場合、このような注意が表示されるようです。ここでは、とりあえず「このまま有効にする」を選択します
- 本人確認に使用できる電話番号を入力します。通常は、普段お使いの iPhone の携帯電話番号になるでしょう
- いま設定に使っている iPhone の携帯電話番号を登録した場合、SMS を受信すると自動的に 2 ファクタ認証が「オン」になります
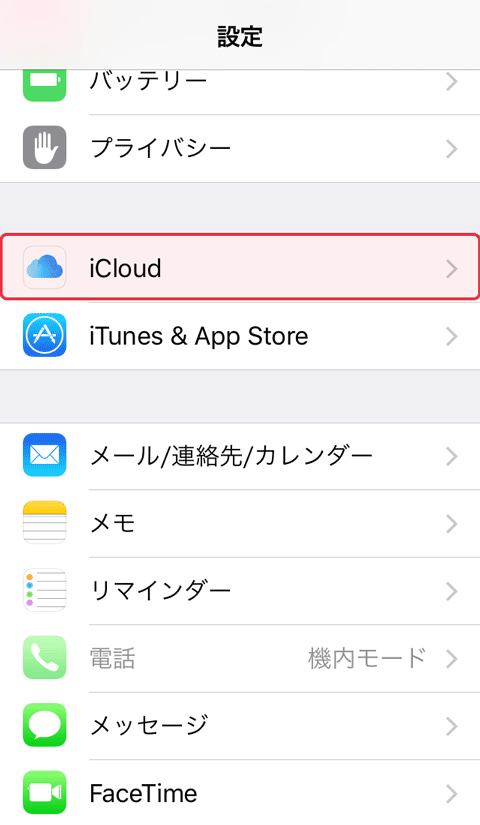
iOS 10.3 以降は、先頭のアカウント情報部分をタップします
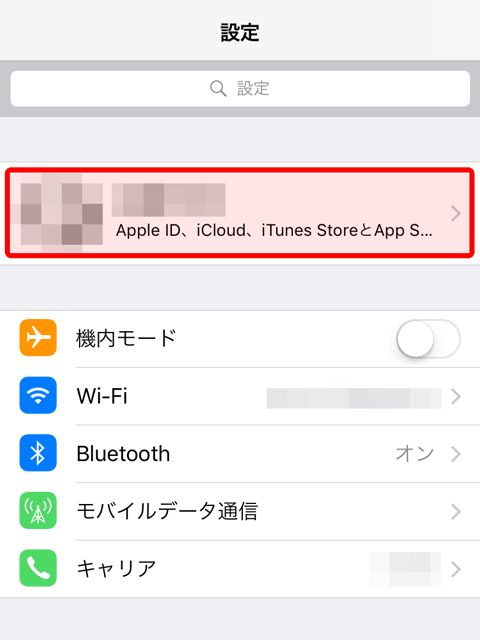
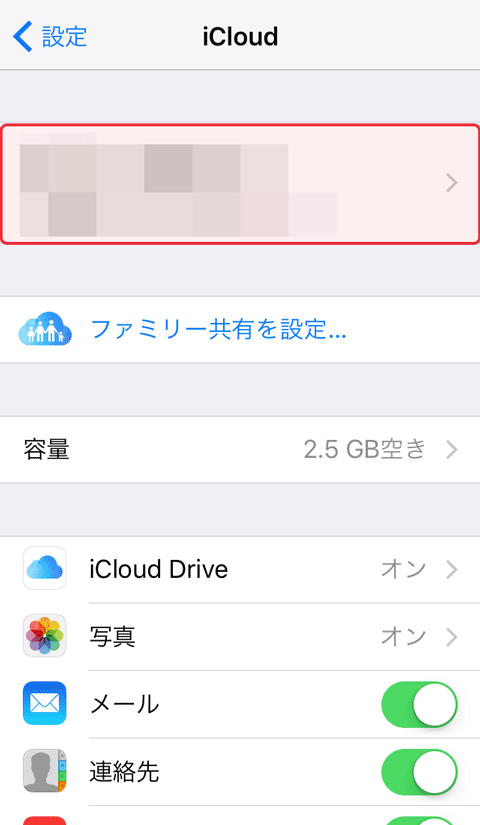
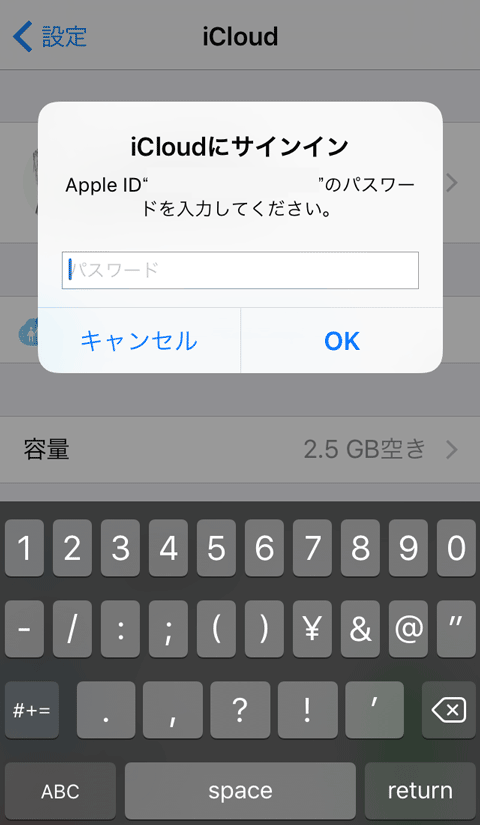
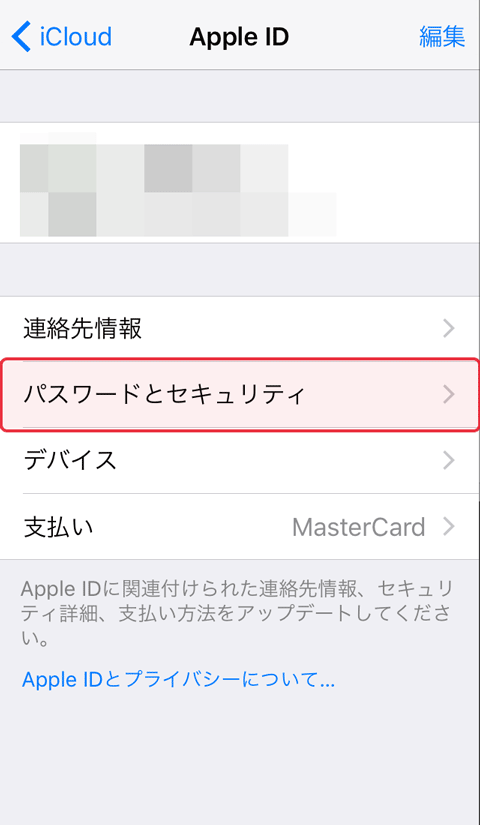
iOS 10.3 以降の画面
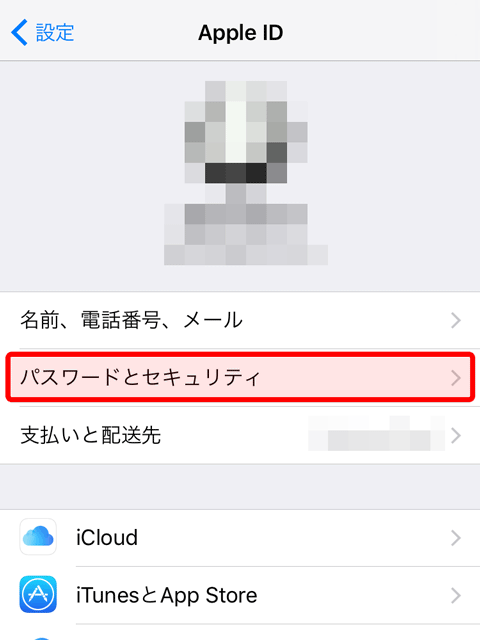
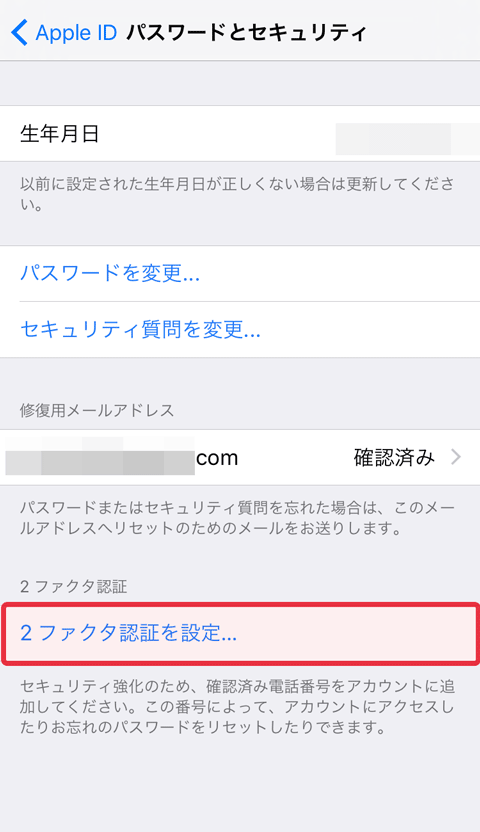
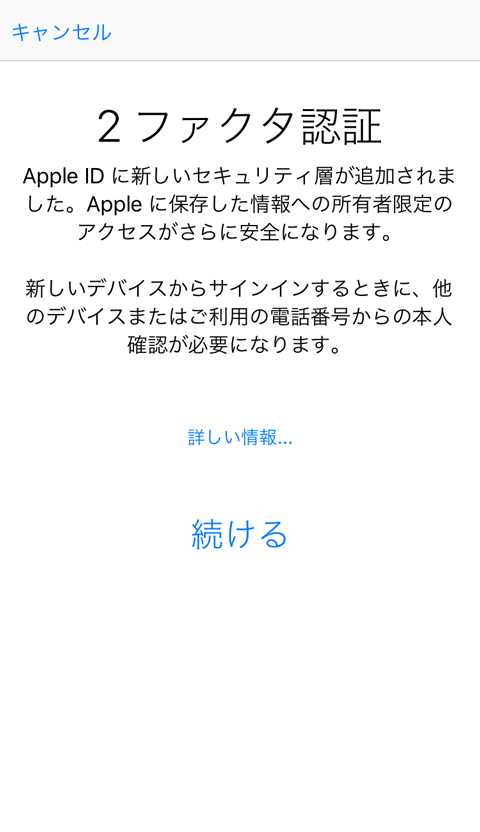
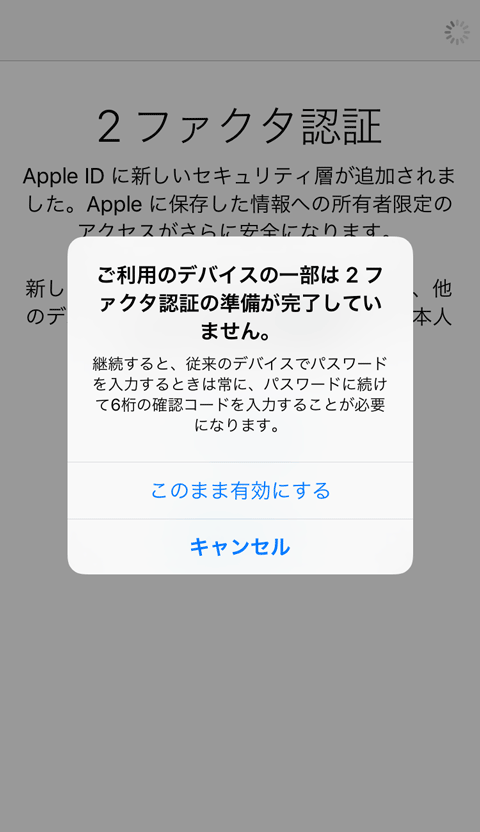
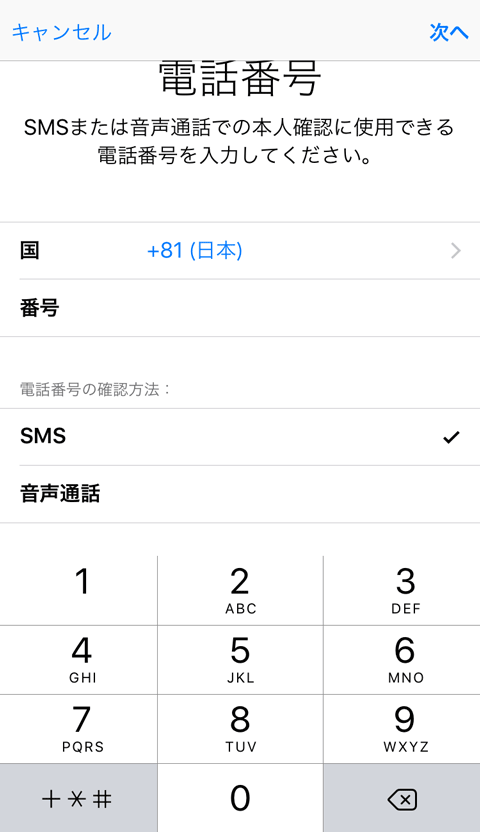
別のデバイスの電話番号を登録した場合は、そちらに送られた確認コードを入力してください
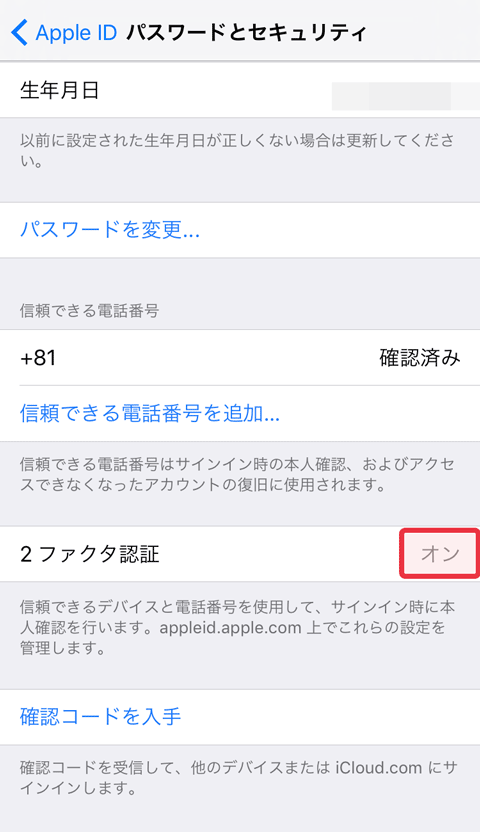
※ 2 ファクタ認証をオンにした直後は、iCloud キーチェーンが(元々がオンでも)オフに変更される場合があるようです。設定アプリの iCloud から、必要に応じてキーチェーンをオンにしてください。
2 ファクタ認証の問題点
問題点というか仕様なのですが、「2 ファクタ認証は、iOS 9 および OS X El Capitan に直接組み込まれた新しいサービス(Apple のヘルプから引用)」なので、お手元に iOS 9 もしくは OS X El Capitan 以降がインストールされたデバイスが 1 台も存在しない場合は、そもそも 2 ファクタ認証をオンにできません。
ご利用いただくためには、Apple ID をお使いのすべてのデバイスが以下のシステム条件を満たしている必要があります。
- iOS 9 を搭載した iPhone、iPad、または iPod touch
- OS X El Capitan および iTunes 12.3 を搭載した Mac
- watchOS 2 を搭載した Apple Watch
- iCloud for Windows v5 および iTunes 12.3.3 がインストールされた Windows パソコン
また、iOS 9 未満のデバイス――つまり、iOS 7 や iOS 8 のまま、OS を更新しないで使っている iPhone 等がお手元に残っていると、少々困ったことになりかねません。
ちなみに、お使いになっている iOS のバージョンは、「設定」>「一般」>「情報」で確認できます。
一例を挙げると、iOS 8 でも設定アプリから「iCloud」にはなんとかサインインできましたが、iTunes & App Store の方は、試した限りでは「Apple ID 確認コード」をどうやっても入力できず、正常にサインインが行えませんでした(→と思いきや、パスワードの末尾に確認コードを入力することでサインインできましたので、その点について追記しました)。
- 2 ファクタ認証がオンの状態で、iOS 8 から iCloud にサインインしようとすると、このように「追加検証が必要です」と表示されます
- この時点で、iOS 9 以降の認証済みのデバイスに以下のような許可する/しないポップアップが表示されます
- 「許可する」を選択すると、6 桁の確認コードが表示されますので、この数字をサインインしようとしている方のデバイスで入力します
- iOS 8 のデバイスに戻って、確認コードを入力したところ、いちおうサインインできました
- 対して、iTunes & App Store の方は、iOS 8 だと確認コードの入力画面が表示されず、「サインインできませんでした」から先に進めません
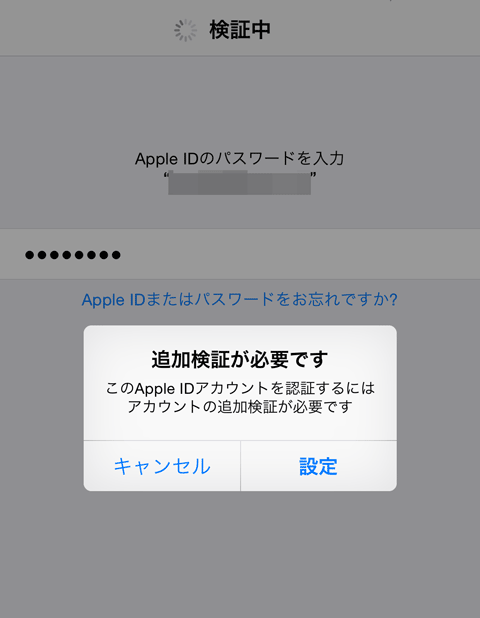
ちなみに、この時千代田区に居なかったことについては大目に見ます
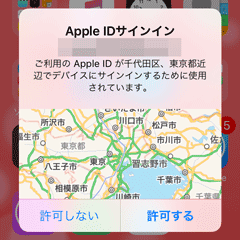
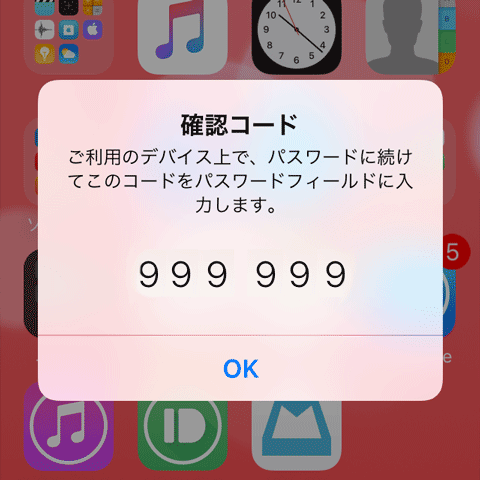
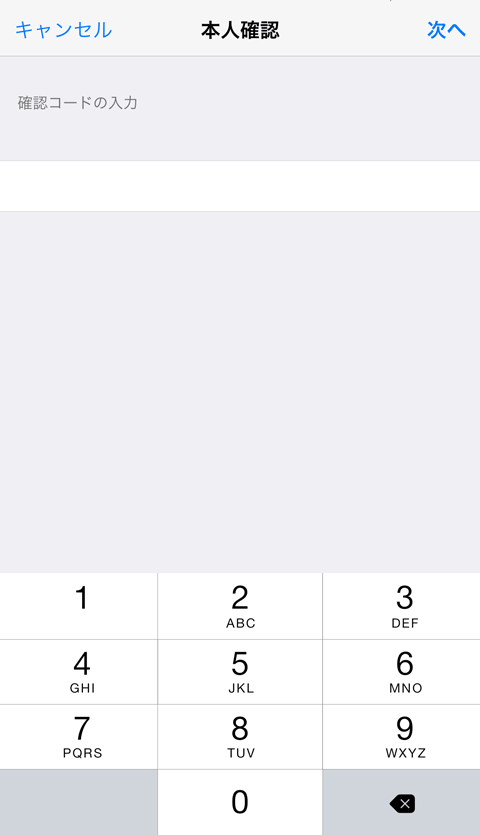
下に追記しましたが、このような場合は、パスワードの末尾に続けて直接確認コードを入力します
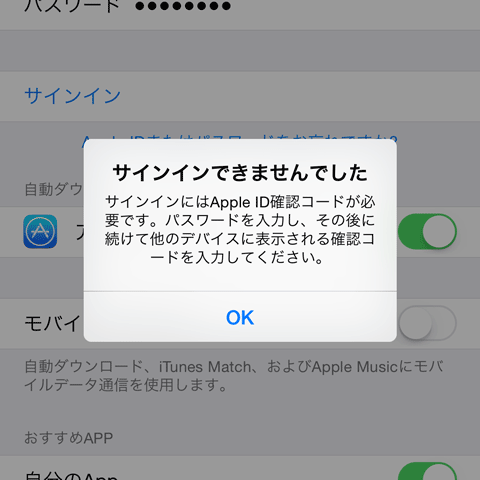
サポート外の OS で確認コードの入力画面が表示されない場合の対処方法:
iOS 8 以前など、サポート外の OS を使っていて、確認コードの入力画面が表示されずに正常にサインインが行えない場合は、パスワード入力欄でパスワードの後に続けて確認コードを直接入力することでサインインできます。
6 桁の確認コードを、パスワードフィールドにパスワードに続けて直接入力してください。
つまり、パスワードが 000000 で、確認コードが 111111 だとしたら、パスワード入力欄に「000000111111」と入力すればサインインが行えます(当たり前ですが、実際にこんな単純なパスワードを設定してはいけません、念のため)。
ただし、サポート外の OS では、パスワードを入力を求められた時に、毎回いちいち 6 桁の確認コードを末尾にくっつけて入力しなくてはならなかったり、確認コードの受け取りにもひと手間必要だったり、認証済みデバイスの方に確認コードのポップアップが何回も繰り返し表示されたりと、操作がやや煩雑になってしまうので、2 ファクタ認証を利用する場合は、全てのデバイスの OS を最新版に更新した方が良いでしょう。
このように、2 ファクタ認証は iOS 9 および OS X El Capitan 以降で利用できる新しいサービスですので、例えば iOS 9 に対応していない iPhone 4 や初代 iPad をまだ使用していたり、動作確認用に以前の OS も必要などの理由で、手持ちのデバイスをどうしても iOS 9 以降で揃えられない場合は、iOS 6 でもギリギリ使える 2 ステップ確認の利用を検討しても良いかも知れません。
もしくは、iOS 9 および OS X El Capitan 以降がインストールされたデバイスが、お手元に 1 台も存在しない場合は、そもそも 2 ファクタ認証をオンにできませんので、2 ステップ確認しか選択肢がありません。
将来的に 2 ファクタ認証に統合されそうな予感がして、2 ステップ確認を使い続けるのは、そこはかとなく不安ですけれども。
2016/08/30 追記
原因の切り分けが難しいので確定情報ではありませんが、2 ファクタ認証をオンにした場合、iOS 9 未満ではキーチェーンがオンにできないかも知れません。
少なくとも、ウチではそのような挙動に見えます。どのタイミングでオフになったのか判然としませんが(おそらく、2 ファクタ認証をオンにした時や iOS アップデートのタイミング?)、iOS 8 以下の端末ではオンにしようとしても保留中のまま、その先に進めません。
キーチェーンが正常に更新されないと困ると思いますし、やはり 2 ファクタ認証に切り替えた場合は、全ての端末の iOS を最新に(少なくとも iOS 9 以上に)更新した方が良さそうです。
2 ファクタ認証をオフにする
手持ちのデバイスを全て iOS 9 以降で揃えることが可能な場合は、より新しいサービスである 2 ファクタ認証をそのまま使い続けた方が賢明だと思います。
ここでは、そうではない場合、すなわち「2 ステップ確認」に戻したい場合を想定して、説明を続けます。
2 ファクタ認証は、オンにする時は iOS の設定アプリから行えますが、オフにするには Web 経由で手続きをする必要があります。
その時点で最新の手順や注意点等の情報は、Apple のヘルプで必ずご確認ください。
- Web ブラウザで「Apple ID を管理」を開いて、普段使っている Apple ID &パスワードでサインインします
- 「セキュリティ」セクションで「編集」をクリックします
- 少し下にスクロールして「2 ファクタ認証を無効にする」をクリックします
- 確認画面で「2 ファクタ認証を無効にする」をクリックします
- セキュリティ質問と答えの入力を求められます
- 誕生日の確認を求められた後、2 ファクタ認証がオフになったことがメールで通知されます
この時、プロトコルが「https」、ドメインが「apple.com」であることを、必ず確認してください

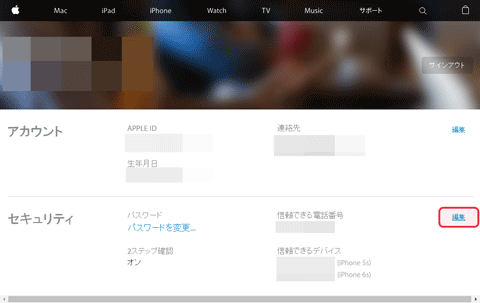
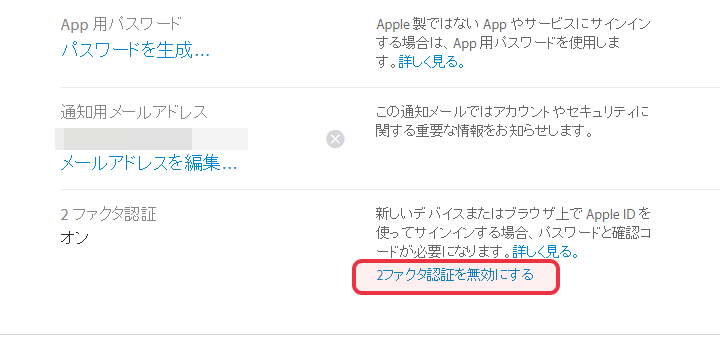
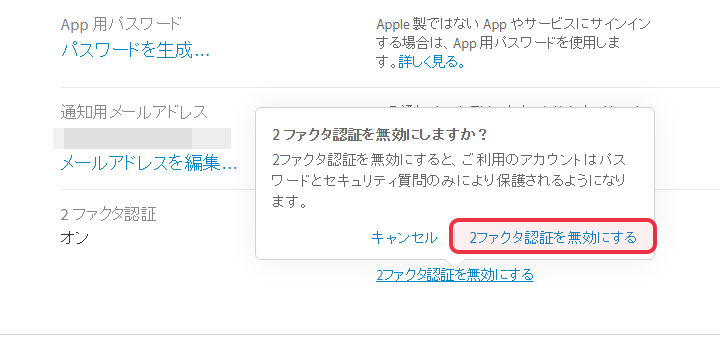
※この内容はうっかり忘れがちなので、覚えておくように注意してください
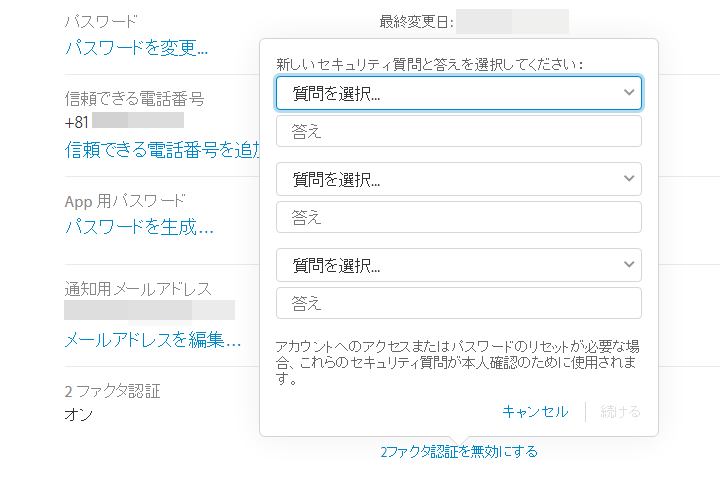
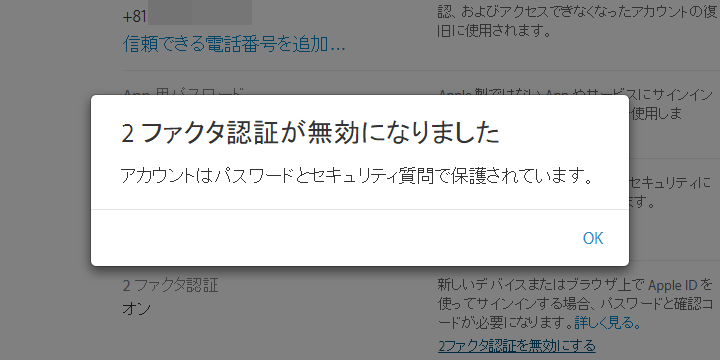
2 ステップ確認をオンにする
最後に、2 ステップ確認をオンにする手順をご紹介します。
その時点で最新の手順や注意点等の情報は、Apple のヘルプで必ずご確認ください。
- Web ブラウザで「Apple ID を管理」を開いて、普段使っている Apple ID &パスワードでサインインします
- 「セキュリティ」セクションで「編集」をクリックします
- 少し下にスクロールして、2 ステップ確認の「利用を始める...」をクリックします
- 説明が表示されますので、良く読んだ上で「続ける」をクリックします
- SMS を利用可能な電話番号を入力します。通常は、普段自分が使っている iPhone の携帯電話番号になるでしょう
- SMS で確認コードが送られてきますので、iPhone のホーム画面や通知から
 メッセージアプリを開いて確認します
メッセージアプリを開いて確認します - Web ブラウザに戻って、SMS で通知された確認コードを入力します
- 信頼できるデバイスとして確認すると、SMS ではなくそのデバイスのポップアップで 4 桁の確認コードを受信できるようになります
- 信頼したデバイスを紛失した場合等、非常時に利用する復旧キーが表示されますので、絶対に忘れないように取っておいてください
- 最後に、表示された条件に同意した上でチェックして、「2 ステップ確認を有効する」をクリックします
- 2 ステップ確認が有効になりました
この時、プロトコルが「https」、ドメインが「apple.com」であることを、必ず確認してください

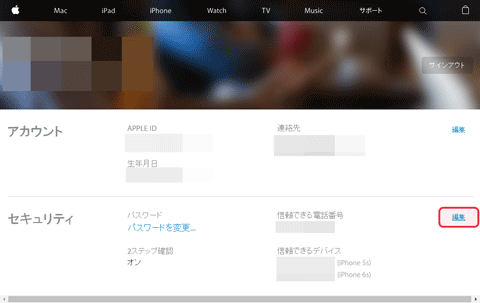
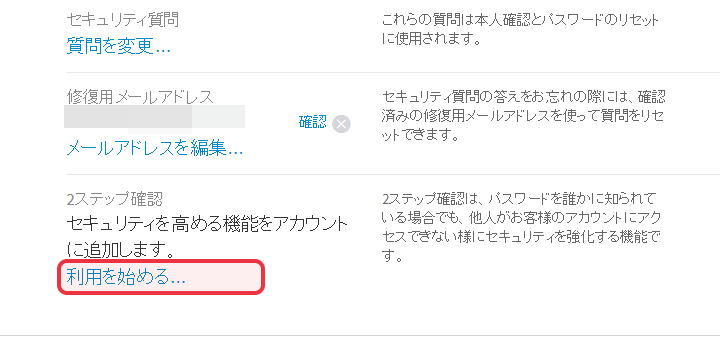
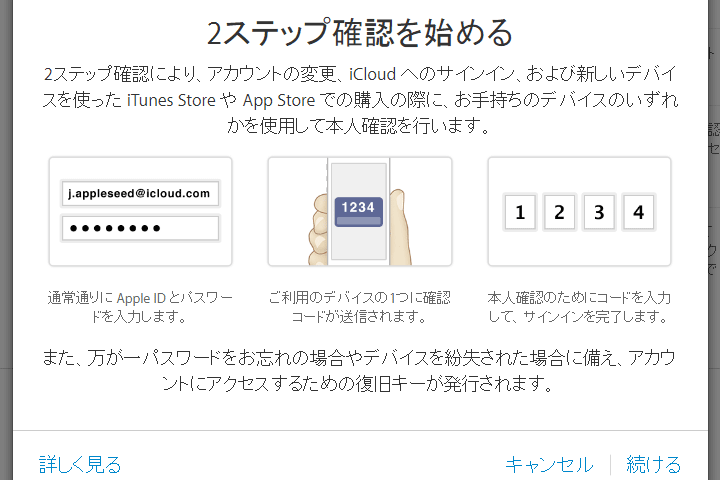
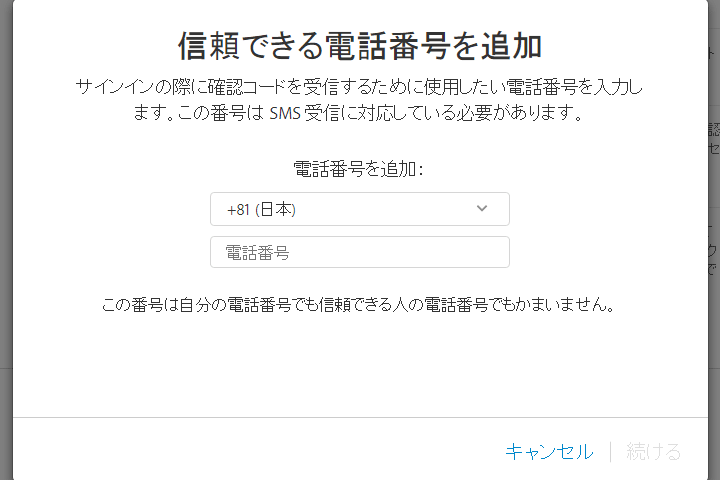
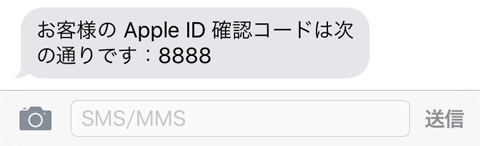
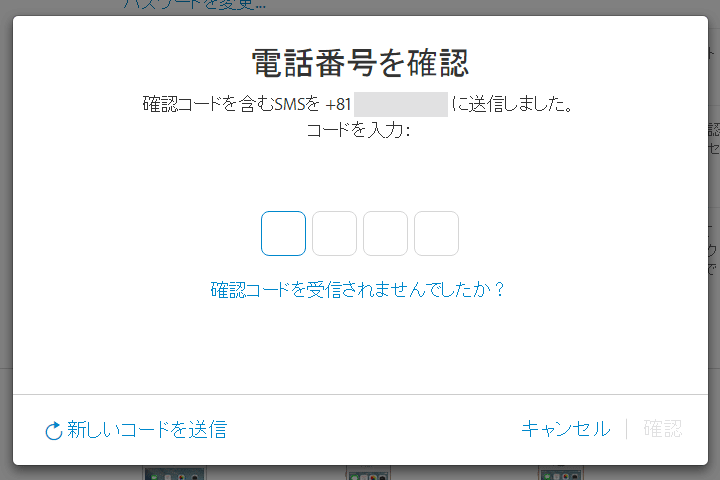
信頼できるデバイスは、後から追加することも可能です
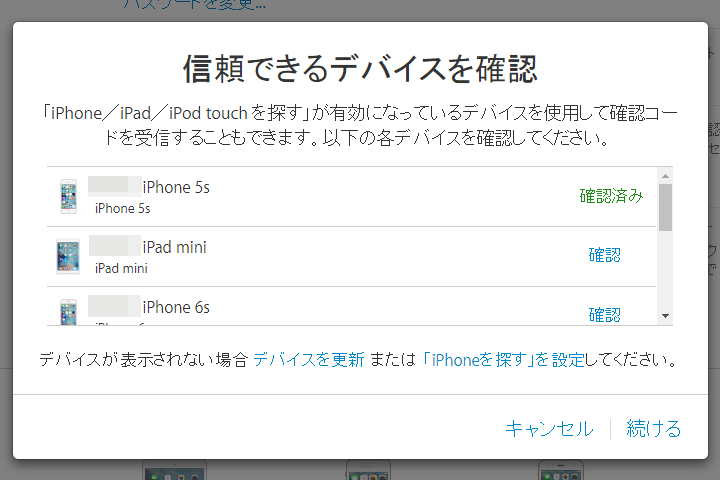
SMS は届くのが遅れてヤキモキさせられることがままありますので、常に他に有効なデバイス(iPhone や iPad)が存在するように、譲渡や機種変更の際には気をつけましょう。
この画面では、復旧キーが正しいかどうかを実際に入力して確認します
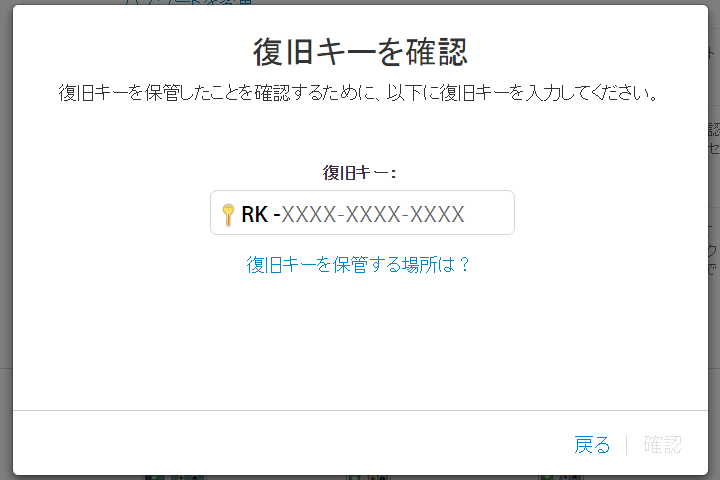
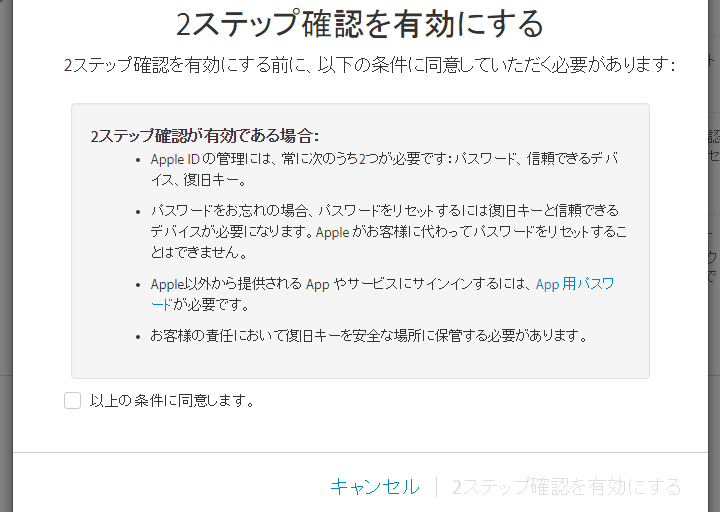
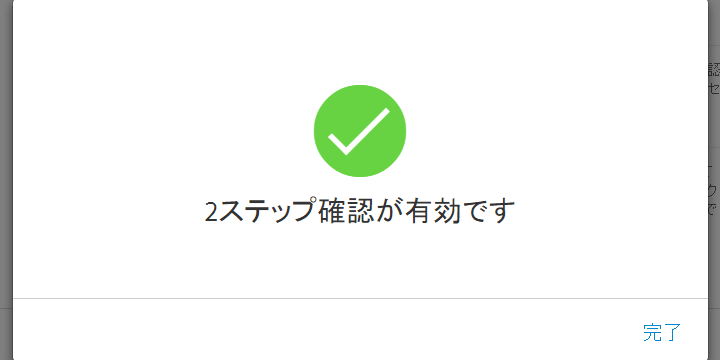
どっちを使えばいいの?
単純に、いまから利用をはじめるならどちらが良いかで言えば、新しく導入された 2 ファクタ認証を選択した方が良いでしょう(オンにする手順)。
iOS や Mac から直接オンにできるので設定が簡単ですし、一旦認証したデバイスでは以降ほとんど確認コードの入力が必要なくなるので手間もかかりませんし、後から出てきた新しい仕組みですから Apple のサポートもより将来に渡って継続的に提供されることが見込めますしね。
また、できればお手持ちのデバイスを全て iOS 9 & OS X El Capitan 以降で揃えた方がより望ましいですが、OS が古いままのデバイスがいくつか残っていたとしても、パスワードの末尾に確認コードを入力することで、サインイン自体はいちおう行えますし(上述のように、iOS 8 以下ではいくつか問題が無いではありませんので、お手持ちの iPhone / iPad の iOS を全て最新に更新する前提で利用した方が良いでしょう)。
一方の 2 ステップ確認は、Web の Apple ID 経由でないと有効化できない上に、SMS ではなく iPhone 等を使って確認コードを受け取るには「iPhone を探す」機能が有効な必要がある等、導入や設定に比較的分かり難い部分が存在します。
以前から利用していたならいざ知らず、いまからあえて 2 ステップ確認の方を選ぶ理由としては、お手持ちのデバイスの OS が全て古くて 2 ファクタ認証をオンにできないか、どうしても以前の OS のままにしておきたいデバイスをお持ちで、且つそれをメインで使っており単独で持ち運ぶケースが多いくらいしか思いつきませんが、単に OS を最新版にする作業が面倒で、ついつい先延ばしになっていただけの場合は、この機会に OS をアップデートしてみると良いのではないでしょうか。
最新の OS の方が機能も豊富ですし、セキュリティもより堅固ですしね。
いずれにせよ、どちらも 2 要素認証には違いありませんので、設定しているのといないのとではセキュリティレベルに雲泥の差があります。
設定しないまま Apple ID を使い続ける行為は、例えるならば薄着で雪山を歩き回るようなものと云いますか。
多少の手間と引き換えに、劇的なまでに安全に Apple ID を利用できるようになりますので、ご自分の都合に合わせてどちらかを有効にしてみてください。
とはいえ、2 要素認証も万能ではありませんので過信は禁物ですが、それでもいまの時代、提供されているのに利用しないのは、正直もったいないと思います。
2017/06/07 追記:
冒頭でも追記しましたが、iOS 11 以降は 2 ステップ確認には対応せず、どうやら 2 ファクタ認証に一本化されるようなので、これから使うのであれば 2 ファクタ認証を選んだ方が良いでしょう。
さすがに紛らわし過ぎませんか?
それにしても、同じ Apple のサービスで、2 ステップ確認と 2 ファクタ認証が別々に存在するのは、本当に分かり難いですね。
冒頭で少し触れたように、そもそも 2 ステップ確認(いわゆる「2 段階認証」)というのは、2 つの要素で認証を行う Two-factor authentication の一種であろうと認識しているのですが、専門家はともかくとして巷間では使い分けが曖昧なまま来てしまっている印象があり、さらにそこに日本語表記のブレが加わることによって、事態が余計にややこしくなってしまった感があります(ちなみに、2 要素認証自体も、複数の要素で認証する Multi-factor authentication の一種です)。
※筆者はセキュリティの専門家ではありませんので、事実誤認の可能性があることは、予めお断りしておきます。
いわゆる「2 段階認証」という呼び方が俗に広まったのは、「一般への普及」の初期段階で、Google が日本語では「2段階認証」と表記していたのが主な理由だと思うのですが、Dropbox 等の大手も「Google 認証システム」を利用していた事情も手伝ってか、当初からその表記に倣っていました。
ところが、持ち前の独立不羈の血が騒いだのか、後発の Apple は 2 要素認証の導入に際して、既に広まっていたそれに倣うを良しとしなかったのです。
しかも、「日本語では」という但しつきで。
とはいえ、これを以って「Apple、お前、ホンマ」と単純に非難することはできません。
何故なら、「日本語では」と但しをつけたように、そも英語では、大文字小文字や 2 と two の違いこそあれ、Google も Apple も表記は同じ「Two-step verification(Google, Apple)」だからです。
つまり、訳文としては、どちらかというと Apple の方がより正確なのです。
2000 年代前半から、2 要素による認証方法が俗に「2 段階認証」と一部で呼ばれていたこともあり、また「2 ステップ確認」だとあまりにも直訳過ぎて通りが悪いと考えたのか、Google にしてみれば日本語としてより馴染み易い方を気遣って採用したのだと思いますが(いや、実際の「つもり」は、聞いてみないと分かりませんが)、この日本語表記のブレが混乱を招く一因だった気がします。
個人的な感覚で申し訳ありませんが、研究室ではなく一般に広まった順番で言えば、「2 段階認証」→「2 要素認証」だったのも、それに拍車をかけたのではないでしょうか。
ただ、徐々にではありますが、2 段階認証や 2 ステップ確認という呼び方は、Google や Apple に代表される各サービスが提供している個々の認証方法の呼称に過ぎない、という本来の立ち位置に落ち着きつつあるようにも思われます。
であるのに、ですよ。
既に Two-step verification という呼び方を使ってしまっていたので仕方のない部分もありますが、より包括的な意味を含む「2 要素認証(Two-factor authentication)」を、極めて類似した自社の別サービスと共存する形で導入に踏み切った新しいサービスを表す語句として Apple が採用したことで、また事態が複雑になりかねないのではなかろうかと危惧しないでもありません。
考え過ぎかなぁ。「Apple ID の」 2 ファクタ認証だから、むしろ正しい使われ方だと言われれば、そうなのですが。
でも、元からある方の 2 ステップ確認だって、2 ファクタ認証(Two-factor authentication)には違いないじゃないか、という違和感が、どうしても拭えないっていうかぁー。
ていうか、なんでいまさら別の 2 要素認証を、わざわざ新たに用意したんでしょうね?
なんか、古い方の 2 ステップ確認にジツは密かな欠陥があるとかで(とっくに解決済みですが、実際にやらかした例もありますし)、だけど iOS 6 だの 7 なんてアップデートしてらんないし、面倒だからエイヤッと一気に置き換えて、古い環境は丸ごと切り捨てるつもりじゃあるめいなとか勘繰りたくなるので、こういうの止めて欲しいんですけど。
あぁ、いえ、根も葉もない完全な邪推ですので、実際はそんな訳ありませんけどね。
補足:
多少、普通っぽいことを言ってフォローしておくと、セキュリティの重要性がより認識されつつある昨今ですが、以前からある 2 ステップ確認は、一般ユーザーが気軽に利用するには前提条件や設定方法が比較的分かり難くて面倒なので、Apple としてはなるべく使って欲しいのに、いまいち利用率が伸びなかったのかも知れません。
そこで、iOS や MacOS 上で有効化できて設定や運用が簡便な 2 ファクタ認証を提供することにより、導入の敷居を下げて利用率の向上を計ったという辺りが、おそらく目論見なんではなかろうかと推察します。
まぁ、それ以外にも将来的な運用の負担とか色々あるんでしょうが、果たして別の新サービスとして組み込む必要まであったのかなぁ、という疑問が拭い切れないところではあります。
おわりに
ともあれ、あちこちで使い回している ID やパスワードが、運悪くどこかの Web サービス等から流出したとしても、なるべく被害を水際で防げるように、2 ステップ確認、または 2 ファクタ認証のどちらかはオンにしておきましょう。
信頼できるデバイスとして登録しておけば、以降は確認コードを毎回入力する必要がある訳ではないので、運用の手間も然程かかりませんし。
ただ、信頼したデバイスを紛失したり、解除を忘れたまま譲渡しないように気をつけましょう。
また、サポート等を装って、電話や口頭で確認コードの提示を求められても、決して応じないように心掛けましょう。
Apple に限らず、Google や Microsoft 等、その他の主要なサービスにおける 2 段階認証について、以下の記事にまとめています。よろしければ、どうぞ。
2016/07/26 追記:
主題に直接関わることではありませんが、2 要素認証についての補足として。
いますぐどうこうということは無いと思いますが、将来的に SMS は認証に使われなくなるかも知れないですね。

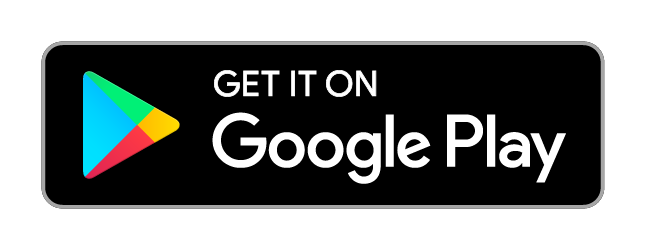


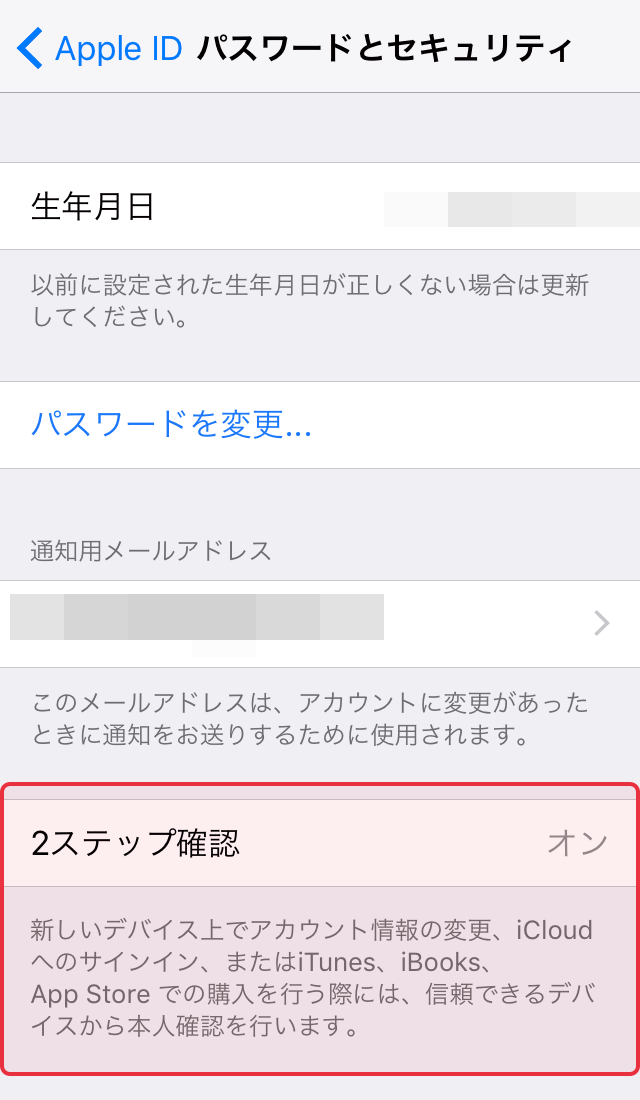

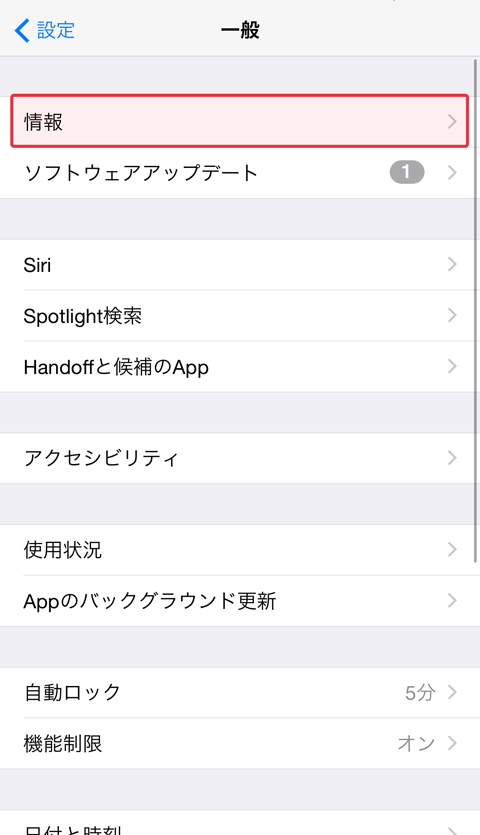
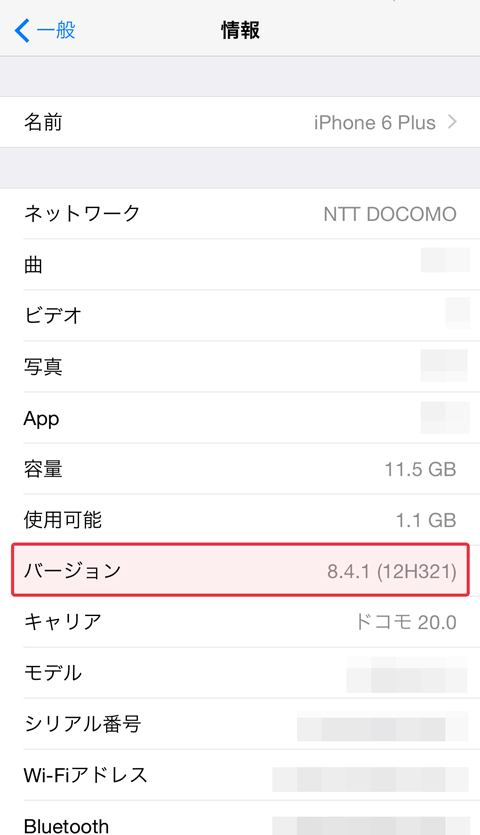

 iOS 11以降は、Apple IDの2ステップ確認には対応せず、2ファクタ認証に一本化される模様
iOS 11以降は、Apple IDの2ステップ確認には対応せず、2ファクタ認証に一本化される模様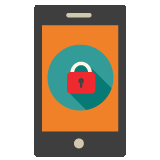 Adobe ID でも 2 段階認証が使えるようになってました
Adobe ID でも 2 段階認証が使えるようになってました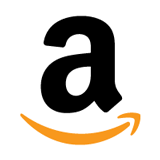 いつの間にやら、日本の Amazon でも2段階認証が設定できるようになってました!
いつの間にやら、日本の Amazon でも2段階認証が設定できるようになってました!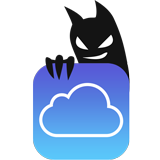 iOS を狙った偽のパスワード入力画面に気をつけましょう
iOS を狙った偽のパスワード入力画面に気をつけましょう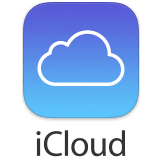 Appleの2段階認証がiCloudを守ってくれるようになりました(iCloud Drive問題について追記)
Appleの2段階認証がiCloudを守ってくれるようになりました(iCloud Drive問題について追記)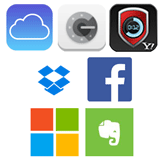 Appleも対応したことだし、主要サービスの2段階認証をまとめてみた
Appleも対応したことだし、主要サービスの2段階認証をまとめてみた 数ヶ月越しで我が家にお越しいただいた Alexa と戯れる(Amazon Echo Dot の感想)
数ヶ月越しで我が家にお越しいただいた Alexa と戯れる(Amazon Echo Dot の感想) コルタナさん、もう少し静かに喋っていただけますか(アプリ毎にボリュームを設定する方法)
コルタナさん、もう少し静かに喋っていただけますか(アプリ毎にボリュームを設定する方法) iPhone X で手軽にホーム画面の1枚目に戻ったりアプリの削除画面を完了する方法
iPhone X で手軽にホーム画面の1枚目に戻ったりアプリの削除画面を完了する方法 iPhone X の Face ID が全然認識しないと思ったら、まるきり自分のせいだった話
iPhone X の Face ID が全然認識しないと思ったら、まるきり自分のせいだった話 macOS High Sierra にアップグレードしたら、CocoaPods が動かなくなった
macOS High Sierra にアップグレードしたら、CocoaPods が動かなくなった Swift 4 で substring 的にインデックスを指定して部分文字列を取り出す方法
Swift 4 で substring 的にインデックスを指定して部分文字列を取り出す方法