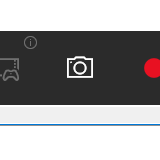
ゲーミングまで含めた総合プラットフォームを指向する Windows 10 には、簡単にゲーム画面を静止画でキャプチャしたりムービーで録画して共有できる「ゲームバー」という機能が搭載されています。
いやさ、「ゲーム」バーとはいいながら、実はゲーム以外の通常のアプリケーションでも問題無く使えたりします。
特にクライアント領域をキャプチャするのに便利なのですが、利用するには対象のアプリケーションを「ゲームとして記憶」させる必要があります。
ところが、一旦「ゲームとして記憶」させてしまうと、その設定を解除/削除する方法が意外と分かり難かったので、ここに記事として残しておきます。
どなたか、お困りの方のお役に立ちましたら。
読み込み中です。少々お待ち下さい
ゲームバーとは
まずは、ゲームバーについて簡単に触れておきます。
任意のアプリケーションがアクティブな状態で、キーボードの ![]() が刻印された「Windows キー」と「G」を同時に押すと、以下のように「ゲームバーを開きますか?」と質問されます。
が刻印された「Windows キー」と「G」を同時に押すと、以下のように「ゲームバーを開きますか?」と質問されます。
ここで、「はい、これをゲームとして記憶します」をチェックすると、ゲームバーが使えるようになるという寸法です。
若干注意が必要な点として、これはあくまで「ゲーム」バーですから、Windows 10 のゲーム担当である「Xbox」アプリが使えるようになっていなければなりません。
まだ Xbox アプリを1度も使ったことが無い場合は、自動的に Xbox アプリの初期設定画面が開きますので、画面の指示に従ってサインインしてください。
一旦設定してしまえば、以降はゲームとして記憶したアプリケーションで「Windows」+「G」キーを押すと、このようにゲームバーが表示されます。
ゲームバー中央のカメラボタンをクリックするか、「Windowsキー」+「Alt」+「PrtScr」キーを同時に押すことで、クライアント領域のスクリーンショットを保存できます。
保存したスクリーンショットは、「Xbox」アプリの「ゲーム録画」で確認できます。
何故、ウィンドウ枠やメニューを除いたクライアント領域のみキャプチャされるのかというと、これはあくまでゲーム用のキャプチャ機能だからです(ゲームの場合は、ゲーム画面のみキャプチャされた方が都合が良いので)。
ちなみに、画像ファイルの実体は、自分のホームディレクトリの「ビデオ」>「キャプチャ」の下に保存されます(場所は設定で変更できます)。
日本語 Windows の Explorer 上だと「ビデオ」>「キャプチャ」とカタカナで表示されてしまいますが、物理パスは「C:\Users\自分のアカウント\Videos\Captures」のように英語ですので、ご注意下さい。
困ったハナシ
さて、ようやく本題です。
とあるアプリケーションを、ゲームとして記憶させたとします。
すると、次回から、起動時に以下のようなゲームバーに関するヒントが表示されます。
これがですね、何故だか律儀に毎回表示されるので、かなり鬱陶しいのです。
もちろん、「次回から表示しない」にチェックすれば表示されなくなるのですが、人間とは本当に身勝手なモノで、自ら望んで選んだ癖に、表示させないだけでは飽き足らず、もういっそゲームとして記憶させたこと、それ自体を忘れて欲しいと願ったりする訳です。
「もう、忘れて欲しいの」
ようやく切り出した言葉に、いらえは無かった。
震える唇を少し噛んで、ため息が漏れないように気をつけながら口を開く。
「ごめんてば。ねぇ、聞いてる?」
耳に届いてはいる筈だ。
背けた顔の微妙な角度が、それを物語っている。
彼はいま、少し意固地になっているだけだ。
ただ、それだけ。
「ねぇ、お願いだから、教えてよ。どうしたら、忘れてくれるの?」
みたいなね。
「ゲームとして記憶」した設定を、どこで解除すればいいんじゃい、的な。
あ、茶番はスルーしてください。
記憶の解除
前置きが長くてすみません。
さて、それでは、パッと見よく分からない、ゲームとしての記憶を解除する手順を見ていきましょう。
おわりに
すごい簡単なことなのに、長々と書いてしまってすみません。
反省してまーす。
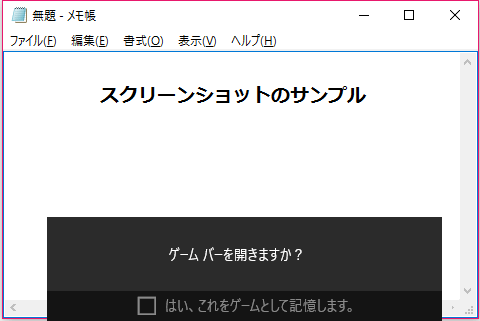
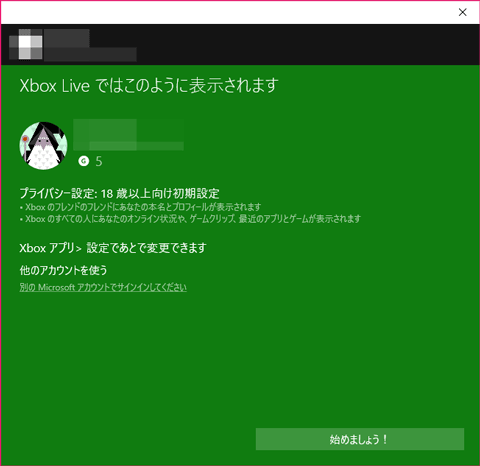

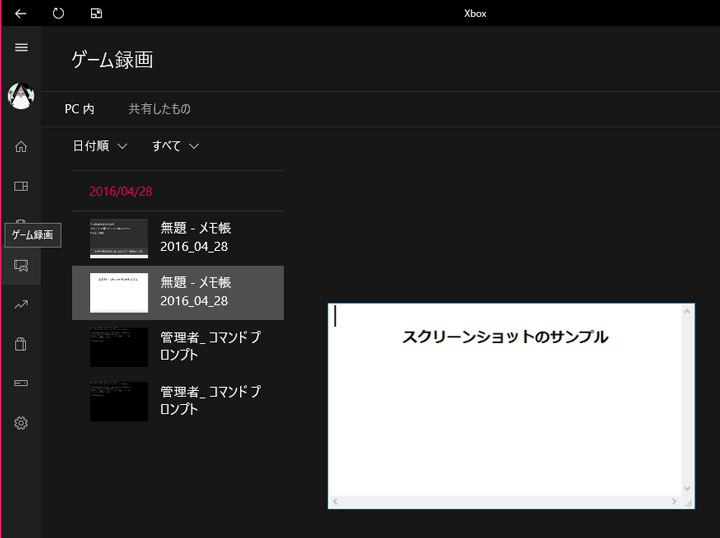
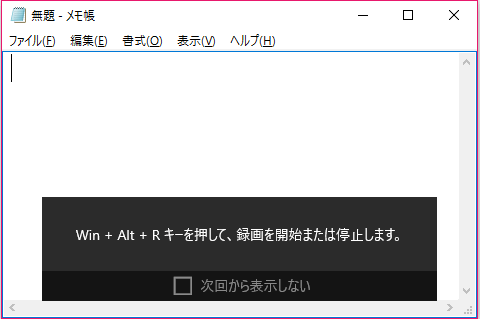
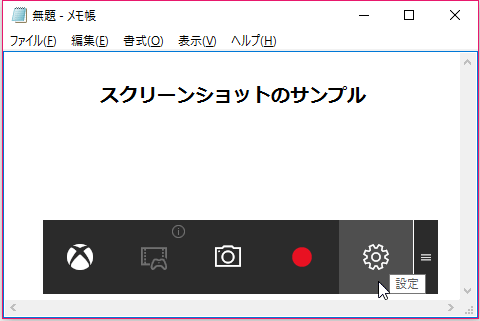
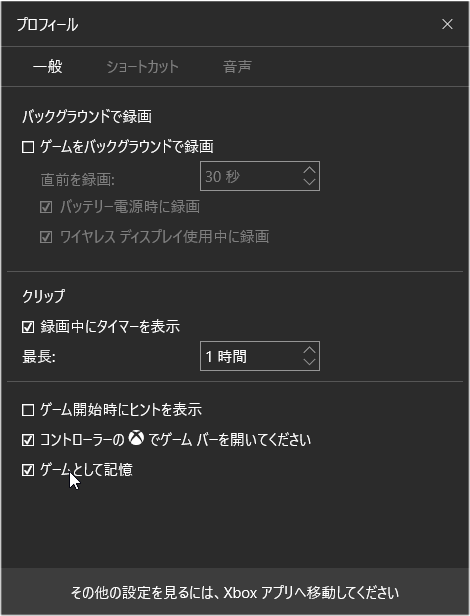
 コルタナさん、もう少し静かに喋っていただけますか(アプリ毎にボリュームを設定する方法)
コルタナさん、もう少し静かに喋っていただけますか(アプリ毎にボリュームを設定する方法) iPhone X で手軽にホーム画面の1枚目に戻ったりアプリの削除画面を完了する方法
iPhone X で手軽にホーム画面の1枚目に戻ったりアプリの削除画面を完了する方法 iPhone X の Face ID が全然認識しないと思ったら、まるきり自分のせいだった話
iPhone X の Face ID が全然認識しないと思ったら、まるきり自分のせいだった話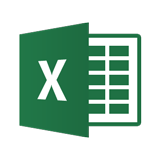 Excelで数の決まっていないリストからランダムに項目を選択する方法
Excelで数の決まっていないリストからランダムに項目を選択する方法 住基カードからマイナンバーカードに切り替えた後の e-Tax における電子署名の付与が、そこそこ面倒だった件
住基カードからマイナンバーカードに切り替えた後の e-Tax における電子署名の付与が、そこそこ面倒だった件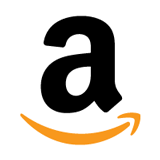 いつの間にやら、日本の Amazon でも2段階認証が設定できるようになってました!
いつの間にやら、日本の Amazon でも2段階認証が設定できるようになってました!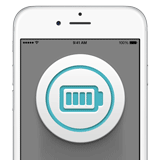 突然シャットダウンしてしまう iPhone 6s のバッテリーを無償で交換してもらった話(その2:完結篇)
突然シャットダウンしてしまう iPhone 6s のバッテリーを無償で交換してもらった話(その2:完結篇)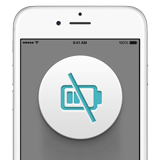 ウチの iPhone 6s がまんまとバッテリー劣化&シャットダウン問題の対象端末だったので面倒臭いけど交換してもらう話(その1:立志篇)
ウチの iPhone 6s がまんまとバッテリー劣化&シャットダウン問題の対象端末だったので面倒臭いけど交換してもらう話(その1:立志篇)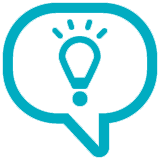 yumが急に動かなくなったので対処した話(RPMForgeが原因だったようです)
yumが急に動かなくなったので対処した話(RPMForgeが原因だったようです)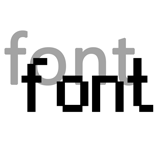 Windows 10 で一部の文字が汚く表示される場合の対処方法(アップデート後等に急に汚くなった場合など)
Windows 10 で一部の文字が汚く表示される場合の対処方法(アップデート後等に急に汚くなった場合など)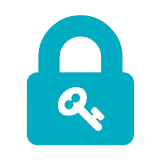 Googleの2段階認証で確認コードを入力する必要が無い「スマートフォンプロンプト」を試してみよう
Googleの2段階認証で確認コードを入力する必要が無い「スマートフォンプロンプト」を試してみよう 数ヶ月越しで我が家にお越しいただいた Alexa と戯れる(Amazon Echo Dot の感想)
数ヶ月越しで我が家にお越しいただいた Alexa と戯れる(Amazon Echo Dot の感想) macOS High Sierra にアップグレードしたら、CocoaPods が動かなくなった
macOS High Sierra にアップグレードしたら、CocoaPods が動かなくなった Swift 4 で substring 的にインデックスを指定して部分文字列を取り出す方法
Swift 4 で substring 的にインデックスを指定して部分文字列を取り出す方法 iOS 11以降は、Apple IDの2ステップ確認には対応せず、2ファクタ認証に一本化される模様
iOS 11以降は、Apple IDの2ステップ確認には対応せず、2ファクタ認証に一本化される模様