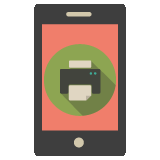
前回は、スマホをスキャナの代わりに使う提案をさせていただいた、この「スマホがあれば、ソレもう自宅に要らなくない?」シリーズですが。
今回は、プリンタ代わりに使うことについて考えてみたいと思います。
とはいえ、前回のスキャナとは事情が異なり、今回は印刷機器そのものを代替できる訳ではありません。
さしものスマホと云えども、紙への印刷は物理的に無理ですもんね。
とはいえ、「自宅にプリンタは置いているけれども、そういえばほとんど使ってないなぁ」という方が、タマに印刷すが必要になった機会に、十分な代替となり得る手段ならば、スマホは提供してくれるのです。
まぁ、記事のタイトルからおおよその見当はつくかと思いますが、iPhone(iOS)と Android を利用する場合について、Windows や Mac と連携する方法も含めてそれぞれ見ていきますので、御用とお急ぎでない方は、宜しければしばしお付き合いのほどを。
読み込み中です。少々お待ち下さい
インク商法ってヒドくない?
さて、それでは仕切り直しまして、まずは前提から。
冷静に考えたら、そもそも自宅で印刷すべきものなんて、それほど多くないと思うんです。
これが 10 年前であれば、簡単なメモや地図を印刷して外出先まで持ち歩くようなこともあったでしょう。
しかし、スマホを使って出先のどこからでもクラウドに保存したデータをいつでも見ることのできる今となっては、そちらの方がよほど便利に使える上に荷物にならないし、なにより無駄紙を印刷しなくて済むので エコ
エコ です。
です。
「スマホとクラウドではじめよう、エコな生活」
とか銘打っておけば、機械に興味は無いけれども自分磨きには余念がないタイプの意識高い層にも興味を持ってもらえそうです(ド偏見)
「いやぁ、でもねぇ。確かに、普段はそんなに使わないんだけど、年賀状とか暑中見舞いとかの印刷に、年に何回かだけ集中して使うんだよね」という向きもおありでしょう。
ご安心下さい。
最近は、わざわざ自分で印刷しなくても、早くて安くてお手軽なサービスを印刷屋さんが提供してくれています。
写真やアルバムにしても、最近は製本までしてくれる安価なサービスがありますし。
ある程度まとまった印刷を行う場合は、自分でせっせと印刷するよりも楽ちんだし綺麗だしで、専門のサービスに任せてしまった方が、結果的には正解ということも多いのではないでしょうか。
というか、個別のケースについて代替手段を検討するまでもなく、あればあったで使うだろうと考えて、でっかくて場所をとるご大層なプリンタをせっかく買ったはいいものの、いざフタを開けてみたら、年に数えるほどしか使っていないというご家庭は、きっと日本全国にたくさん存在するだろうと思うのです。
にも関わらず、あのインクカートリッジの高さときたら!
それでも、自分が大量に印刷した結果として、インクが空になって交換、という流れであれば、多少カートリッジが高価であったとしても、まだしも諦めがつこうというものです(ハズレを引いてしまうと、「これ、最初からインクが少なかったんじゃないのぉ?」と邪推したくなるくらい速攻でインクが枯渇する問題もありますが、まぁ、それは置いておいて)。
ところがどっこいしょ、自宅のプリンタで印刷するのは年に数回だけ、という使い方しかしていない人間が、久し振りに印刷をしようと試みたら、なにやら「ピー」とか音が鳴って、プリンタが動きを止めたりする訳です。
「はぁ? まだいっぱいインク残ってる筈なんですケド?」
などと悪態を吐きつつ良く見ると、「インクの使用期限が切れています。交換してください」とか、プリンタが苦言を呈してくる訳です。
そこで、さらに「はぁ?」ですよ。
インクカートリッジ自体にチップが搭載されてからというもの、ほとんどの場合で半年なりの「使用期限」とやらが勝手に設定されていて、それを過ぎるといちいち警告してくるのです(プリンタに装着する前の未使用状態であっても、インクの寿命は長くて2~3年に設定されているようです)。
いやいやいやいや、全然使ってないから。使用期限とか知らんし、さっさと印刷してよ。
みたいに印刷を強行しようとすると、今度は「使用期限の切れたインクで印刷すると、保証対象外になります」などと脅してくる訳です。
......いや、分かりますよ?
ロクな手入れもなく放置されたことが原因でインクが劣化し、それが印刷品質やプリンタ本体の故障に影響した場合なんかも保証しろって言われたら、そりゃプリンタ会社も困っちゃうでしょうよ。
分かるけどさー......なーんか釈然としないんだよなー、と首を捻りつつ交換用のインクカートリッジの値段を調べてみると、アホほど安い本体を買った時とは正反対に、全色揃えた場合のあまりの高額さにひっくり返る、みたいなね。
え? ナニコレ、全然使ってなくても、定期的に買い直せって言ってんの?
こんな、くっそ高いインクカートリッジを?
もうね、げんなりですよ。
プリンタなんて、2度と買うもんかと思いますね、正味なハナシ。
まぁ、実際、そんな風に思いまして、個人用途では月にせいぜい A4 用紙を 5 ~ 6 枚も印刷すれば多い方という生活でしたので、「別にコレ、自宅じゃなくても、どっか違うところで印刷すればいいんじゃないの?」と思い付いたのが数年前のことになります。
はじめは、キンコーズのようなセルフの印刷屋に USB メモリでも持ち込んで印刷しようかと考えたのですが、「あれ、良く考えたらコンビニのマルチコピー機で印刷できるわ」と、遅まきながら気付きまして。
で、実際に試してみたら、わざわざデータを持参するまでもなくクラウド経由で登録できるし、大変便利で何の問題もありませんでした、と。
お陰さまで、この数年来、ずっとコンビニ印刷で済ませています。
なにしろ、コンビニですからね。都市部なら本当にどこでも見つかりますし、打ち合わせ資料なんかも現地に着いてから付近のコンビニで印刷すれば事足りるので(枚数にもよりますが)、荷物にならずとても助かってます。
費用も実際に刷った分しか掛からないし、元から大して印刷の用が無い身には良いことづくめ。
これで目出度く、自宅のプリンタを窓から放り捨てることができました(誇張表現)
それでは早速(?)、自宅プリンタの代わりに、コンビニのマルチコピー機を使って印刷する方法を見ていきましょう。
クラウドと連携すれば、出先からでも思い立った時に印刷できるので、本当に便利ですよ。
印刷に使えるファイルを作ろう
スマホでコンビニ印刷を行うには、まずアプリをインストールする必要があります。
セブンイレブンのマルチコピー機で印刷する場合は前者の「netprint」、それ以外のコンビニ(ローソン、ファミリーマート、サークルK・サンクス、セイコーマート)を利用する場合は「ネットワークプリント」をインストールします。
というか、両方インストールしておけば良いと思います。
ちなみに、両サービスともアカウントが必要になりますが、登録だけなら無料です。実際に印刷するまで費用はかかりませんので、ご安心ください。
会員(ユーザー)登録は、インストールしたアプリを起動して画面の指示に従って登録するか、もしくは各サービスの Web サイトからも登録できます。詳しい手順については、「netprint」はこちら、「ネットワークプリント」はこちらのヘルプを参照してください。
補足:PC の文書を印刷する場合、スマホを経由せず PC の Web ブラウザから直接ファイルを上記サービスに登録することも可能です。「netprint」で印刷する場合はこちら、「ネットワークプリント」の場合はこちらからログイン&アップロードしてください
ただし、スマホのアプリを利用すると、外出先からいつでも印刷できて便利なので、当記事では PC の文書を印刷する場合でも、スマホと連携する前提で説明していきます。
記事のタイトルからして、スマホありきでつけちゃってますしね(笑)
さて、両サービスとも印刷可能なファイル形式というのが定められておりまして、以下のいずれかの形式でファイルを用意する必要があります。
この中で、画像(写真)に関しては、上掲のスマホアプリから簡単に登録できますので、ここでは省略します(アプリの使い方は、「netprint」はこちら、「ネットワークプリント」はこちらを参照してください)。
文書の印刷に関しては、ここでは PDF 形式をオススメします。
上記のように Microsoft Office 形式にも対応しているのですが、編集可能であることを前提とした形式なので、解釈する側の仕様の対応状況等よってレイアウトが微妙に崩れてしまうことが多いです。
それよりは、「作成したドキュメントを異なる環境のコンピュータで元のレイアウトどおりに表示・印刷できる(Wikipedia より引用)」PDF 形式でファイルを用意した方が、想定した通りに印刷できるケースが殆どなので安心です。
ということで、Windows、Mac、iPhone、Android の各プラットフォームで PDF を作って、それをネットプリントサービスに登録する方法を順に見ていきましょう。
Windows で PDF を作ろう
以前は、Windows でお手軽に PDF を出力しよう思ったら、サードパーティ製の仮想プリンタドライバをインストールする方法が主流でしたが、Windows 10 には最初からその機能が備わっています。
例えば、とある Web ページを PDF としてファイルに保存したい場合、プリンターに「Microsoft Print to PDF」を選択して印刷するだけで良いのです。
ファイルを保存しているのに「印刷」とは奇妙な感じがするかも知れませんが、「Microsoft Print to PDF」は上で書いたように仮想プリンタドライバでして、印刷データを用意するクライアント側(この場合は Web ブラウザ)から見ると、実際に印刷される先が紙かファイルかは関係なく、その先はプリンタドライバがよしなにしてくれるという寸法です。
まぁ、あまり説明になってませんが、とにかく Windows 10 では何かを追加インストールする必要は無く、最初から PDF ファイルを作成できるのだとご理解いただければ十分です。
以前の Windows を使っている場合:
Windows 7 等で PDF ファイルを作成するには、以前のようにサードパーティ製の仮想プリンタドライバをインストールするか、もしくは最近の Micorosoft Office は PDF を出力できますので、それを利用すると良いと思います。
Microsoft Office をお持ちでなくても、Apache OpenOffice や LibreOffice を使えば Microsoft Office 形式や PDF 形式でファイルを保存できます。
ということで、Windows 10 で Web ページから PDF ファイルを作成し、それを各ネットプリントサービスに連携する方法を見ていきましょう。
-
お好きな Web ブラウザで任意のページを開いて、メニューから「印刷」を選択します
ここでは Chrome を例に説明していますが、「印刷」が可能なアプリケーションでしたら、Web ブラウザに限らず何でも構いません - Chrome の場合は、印刷ダイアログの「送信先」で「Microsoft Print to PDF」を選択して「印刷」ボタンをクリックします
-
システム標準の印刷ダイアログの場合は、こんな感じ
「プリンターの選択」で「Microsoft Print to PDF」を選択して「印刷」ボタンをクリックします -
少し待つと、保存ダイアログが表示されるので、ここでは図のように「OneDrive」配下のフォルダに保存します
Windows 10 でファイルをスマホアプリと連携するには、最初から使える OneDrive を経由するのがお手軽です - 以上で、印刷用の PDF が作成できました。ね、簡単でしょ
- スマホで OneDrive アプリを開いて、先ほど PDF ファイルを保存したフォルダに移動します(この例では OneDrive の「公開>サンプル>PDF」)
-
iPhone の場合は、左下の
 ではなく、右下の「...」をタップして「別のアプリで開く」を選択します
ではなく、右下の「...」をタップして「別のアプリで開く」を選択します
- 表示されたメニューから「netprint」もしくは「ネットワークプリント」を選択します
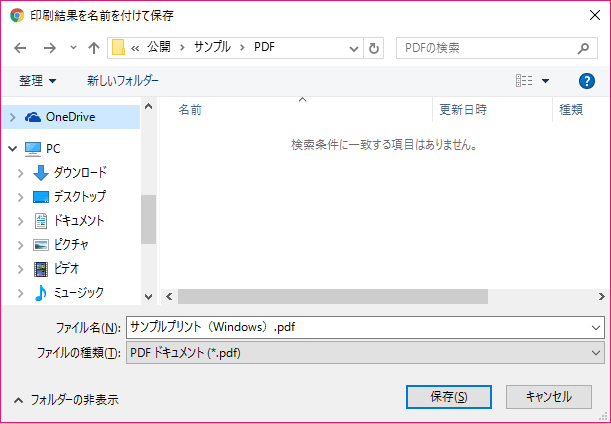
Microsoft アカウントで Windows 10 にサインインしていれば、自動的に OneDrive が有効になっている筈ですが、もし使えない場合は本家の使い方等をご覧ください
保存したファイルは、クラウドストレージに自動的にアップロードされますので、これ以上 PC 側で何か操作をする必要はありません(同期が完了するまで、PC を起動したまま少し時間を置いてください。同期の状態は、タスクトレイのアイコンで確認できます)
次はスマホに移動して、いま作成したファイルをネットプリントサービスに登録します
まだ OneDrive をスマホで利用したことが無い場合、前もってアプリをインストール&サインインしておいて下さい
上で触れたように、PC の Web ブラウザから直接ファイルを印刷サービスに登録することも可能ですが、ここではスマホアプリを利用する方法について説明します
これで、印刷する PDF ファイルをネットプリントサービスに登録できました。
後は、お好きな時にコンビニに立ち寄って、マルチコピー機で印刷して下さい(コピー機の操作方法については、後ほどまとめて説明します)。
Mac で PDF を作ろう
続いて、Mac で PDF を作成して、各ネットプリントサービスに登録する方法をご紹介します。
と言っても、ユーザーの皆さんは良くご存知のように、Mac には PDF で書き出す機能がありますので、それを使えば容易に出力できます。
Windows の時と同じく、ここでは Web ブラウザ(Safari)で開いた任意のページを PDF 形式で保存してみましょう。
- Safari の「ファイル」メニューから「PDF として書き出す...」を選択します
-
せっかく Mac を使ってるので、今回は Apple 純正の iCloud Drive を経由して iPhone に連携します
保存先に「iCloud Drive」配下のフォルダを選択して、「保存」ボタンをクリックします - 保存した PDF ファイルは、クラウドストレージに自動的にアップロードされますので、これ以上 Mac 側で何か操作をする必要はありません
- 少し下にスクロールして、「iCloud」をタップします
- オフになっている「iCloud Drive」をタップします
-
「iCloud Drive」をオンにして、さらに「ホーム画面に表示」をオンにします
これで、ホーム画面にiCloud Drive のアイコン が表示された筈です
が表示された筈です
-
iCloud Drive を開くと、このような一覧が表示されます
フォルダを辿って、先ほど Mac で PDF ファイルを保存した場所に移動してください - 先ほど保存した PDF をタップして開きます
-
画面下部の
 をタップします
をタップします
- 表示されたメニューから「netprint」もしくは「ネットワークプリント」を選択します
続いて、iPhone のホーム画面に移動して、iCloud Drive のアイコン![]() をタップします
をタップします
アイコンが見当たらない場合は、iCloud Drive が無効になっている可能性があります
有効にするには、iPhone で設定アプリ ![]() を開きます
を開きます
次なるアクションは「コンビニへ行ってコピー機で印刷」ですが、そちらについてはまとめて後述します。
iPhone/iPad で PDF を作ろう(iOS 10 以降向け)
iOS 10 になって、パソコンが手元に無くても iPhone / iPad 単体でお手軽に PDF が扱えるようになりました。
追記: iOS 11 以降には、「PDF を作成」というそのものズバリの機能が追加されましたので、さらに簡単になりました。
以下で、その方法を紹介していきましょう。
紙に印刷するのではなく、PDF ファイルとして保存したい場合は、最後の手順で iCloud Drive や Dropbox 等、お好みの保存先を選択してください(iOS 11 以降は「ファイルに保存」を選択できます)。
メニューに見当たらない場合は、iCloud Drive はこちらを、Dropbox はこちらを参考に、まず有効化しましょう。
その他についても、アプリが対応していれば、アクティビティメニューを一番右まで横スクロールして、「...」(その他)から表示をオンにできます。
iOS 10 から、iPhone 単独でもとても簡単に PDF が作れるようになりましたね。
ただし、この方法は残念ながら iOS 9 以前では使えませんので、そちらをお使いの方は以下を参考にしてください。
iPhone/iPad で PDF を作ろう(iOS 9 以前向け)
パソコンではなく iPhone を使って PDF を作成し、それを印刷サービスに登録する方法を見てみましょう。
この方法ならば、PDF の作成からネットプリントサービスへの登録まで、全て iPhone だけで完結できます。
今回は、Apple 純正の iBooks を使ってWeb ページを PDF 化する方法を紹介します。
ジツは、PDF を作成するだけなら Dropbox を利用する方法がオススメで、最初は実際にそちらを紹介していたのですが、縦に長いページを PDF 化した場合に用紙サイズが混在してしまい、ネットプリントサービスに登録した時にエラーになってしまうことがあるようなので、こちらの方法に書き換えました。無念。
Dropbox で PDF ファイルを作成する方法について興味のある方は、前回の記事を参照してください。
-
Safari で任意の Web ページを開いて、画面下部の
 から「PDFをiBooksに保存」をタップします
から「PDFをiBooksに保存」をタップします
- PDF の保存が終わると、自動的に iBooks が起動します
- 注意が必要な点として、iOS の iBooks では保存した PDF を外部に連携する手段がほとんど提供されていません
- メール作成画面が表示されたら、差出人のメールアドレスを必ず確認してから、何もせずに「キャンセル」してください
- 「下書きを保存」を選択します
-
ホーム画面に戻って、メールアプリ
 を起動してください
を起動してください
-
画面の下の方に一覧されている「アカウント」セクションの一覧から、先ほどの下書きで「差出人」に設定されていたアカウントをタップします(この例では「iCloud」)
- 「下書き」をタップします
- 一覧の先頭に、たったいま保存した下書きが表示されている筈ですので、左にスワイプしてゴミ箱に移動します
- ひとつ上に戻って、今度は「ゴミ箱」をタップします
- いま削除したメールを、一覧から開きます
- ダウンロードが完了したら、添付の PDF ファイルをタップします
-
PDF が開きますので、画面下部の
 をタップします
をタップします
- 表示されたメニューから「netprint」もしくは「ネットワークプリント」を選択します
iOS 9.3 以降は iBooks が iCloud Drive に対応したのですが、これはあくまで複数端末の iBooks 間における連携に使われるらしく、いまのところ iCloud Drive アプリからは見えません
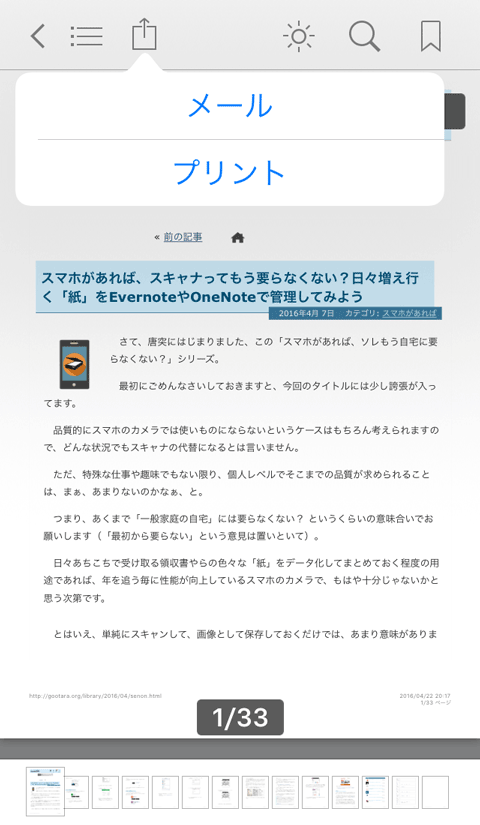
ですので、あまりオススメできる方法ではないのですが、ここでは iPhone だけで完結可能な手段として、メールアプリを経由するやり方を紹介します
もし Mac をお持ちでしたら、なるべく Mac の iBooks から PDF をエクスポートしてください
または、Web ページの印刷でしたら、下で紹介している「その他の方法について少々」もご検討ください。
ネットプリントサービスに正常に登録されたことを確認できたら、ゴミ箱のメールは削除して構いません。
繰り返しになりますが、あまり褒められた手順ではありませんので、できれば PDF の作成には Windows や Mac を利用するか、もしくは iPhone しかお手元に無い場合は、下で紹介している「その他の方法について少々」もご検討ください。
また、iCloud Drive の設定で iBooks がオンになっていると、iCloud の容量を消費しますので、ご注意ください。
Android で PDF を作ろう
最後に、Android で PDF を作成し、ネットプリントサービスに登録する手順を見てみましょう。
Android で PDF を作成する方法は色々あるのですが、今回はなるべくデフォルト寄りというコンセプトで、「Google クラウドプリント」と「Google Drive」を利用する方法を紹介します。
もし端末にインストールされていない場合は、先に入れておいてください。
- Chrome や Gmail 等、印刷が可能なアプリから「印刷」を選択します(諸般の事情で画像は Chrome ではなく Gmail です)
- 「ドライブに保存(クラウド プリント)」を選択し、「印刷」をタップします
- ホーム画面に戻って、Google Drive
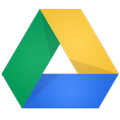 を起動します
を起動します
- 初期設定から何も変更していなければ、Google Drive のルートフォルダに先ほど印刷した PDF が作成されている筈ですので、それをタップしてください
- ここでは、「ドライブ PDF ビューア」を選択します
- メニューから「ファイルを送信...」を選択します
- 表示されたメニューから「netprint」もしくは「ネットワークプリント」を選択して登録します
Android のバージョンによっては、位置や文言が異なる場合があります。詳しくは本家のヘルプをどうぞ
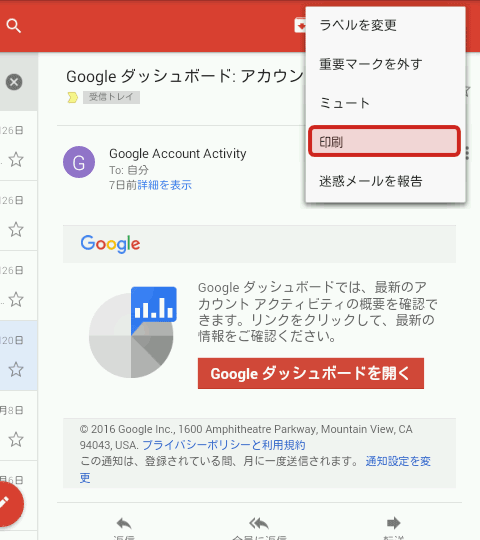
今回試していて気付いたのですが、Android の「netprint」アプリで PDF ファイルを登録しようとした時に、「ネットプリントが対応していないファイル形式です」というエラーが発生してしまうことがあるようです。
その場合は、PC や iPhone 等の他のデバイスから登録するか、もしくは Android の Web ブラウザで netprint のトップページを開いて、ログイン後に「ファイルの登録」を行ってください(ファイル名やパスに日本語を含めない方が良いです)。
Web ブラウザでの登録方法について詳しくは、サービスのヘルプをご覧ください。
その他の方法について少々
セブンイレブンの「netprint」ならば、アプリ内ブラウザを使って Web ページを直接登録できます。
「ネットワークプリント」アプリの方は、いまのところ(2016/04 現在)類似の機能は提供していないようです。
コンビニで実際に紙に印刷しよう
登録したドキュメントを、コンビニエンスストアのマルチコピー機で実際に印刷する方法については、各サービスのヘルプをご覧ください。
いちおう、基本的な操作手順を、以下にざっくりと書いておきます。
- コピー機のメニュー画面で「プリント」>「ネットプリント」を押す
- 「予約番号(アプリで確認できます)」を入力して、登録した文書を呼び出す
- 用紙サイズやカラーモードを指定して印刷する
- コピー機のメニュー画面で「プリントサービス(ネットワークプリント)」を押す
- 「ユーザー番号(アプリで確認できます)」を入力してログイン
- 登録した文書を一覧から選択する
- 用紙サイズやカラーモードを指定して印刷する
おわりに
プラットフォーム毎に別ページに分割した方が良かった気もしますが、まとめて見れた方が便利な気もするので、とりあえず良しとします。
あと、今回の記事では良いことばかり書いてしまいましたが、通常のコピーと比べてネットワークプリントは単価が倍なのが、若干納得のいかない部分ではあります(白黒 A4 だと、1 枚 20 円)。
まぁ、裏側のシステムや設備にお金が掛かっているので、仕方のないところではありますが。
でも、倍はな~......かといって、1 円とか 5 円単位で請求されても邪魔くさいですし、1度にせいぜい数枚しか印刷しないので、個人的にはあまり気にしないように利用しています。
ただ、大量に印刷する場合は、PDF を USB メモリや SD カードのようなメディアに入れて、直接コンビニのコピー機に挿して印刷した方が良いかも知れません(こちらの方法だと、A4 白黒 が 1 枚 10 円なので)。
予め準備をしなければいけないのが面倒なのと、メディアを持って行くのをうっかり忘れたら取りに戻らなくてはいけないので、スマホさえ手元にあれば全てがオッケーなネットワークプリントのお手軽さは失われてしまいますけどね。
と言ったところで、今回は以上です。



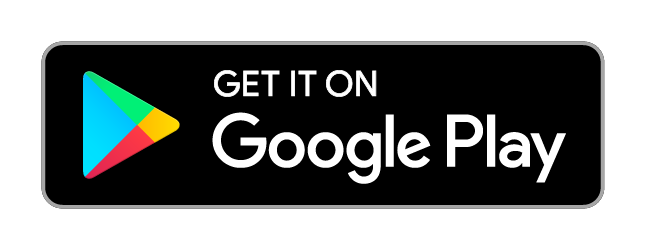

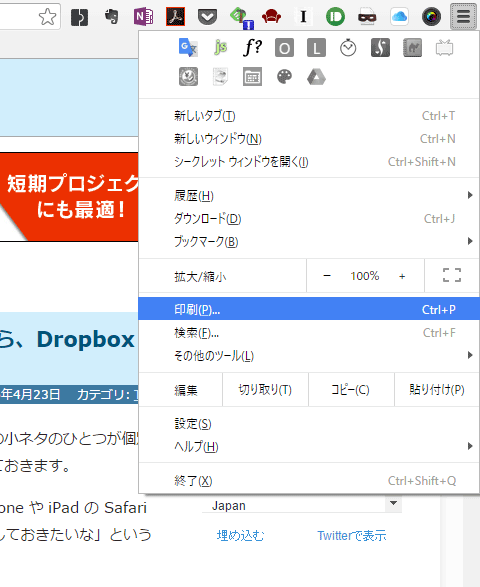
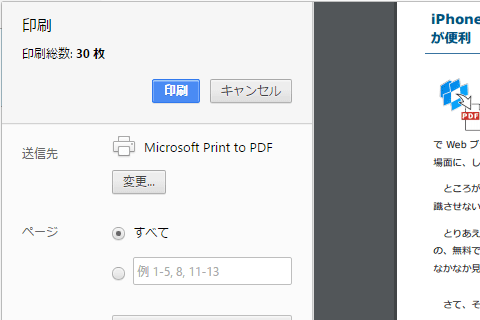
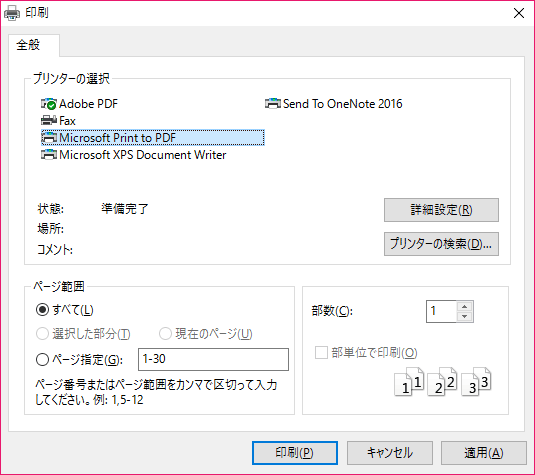

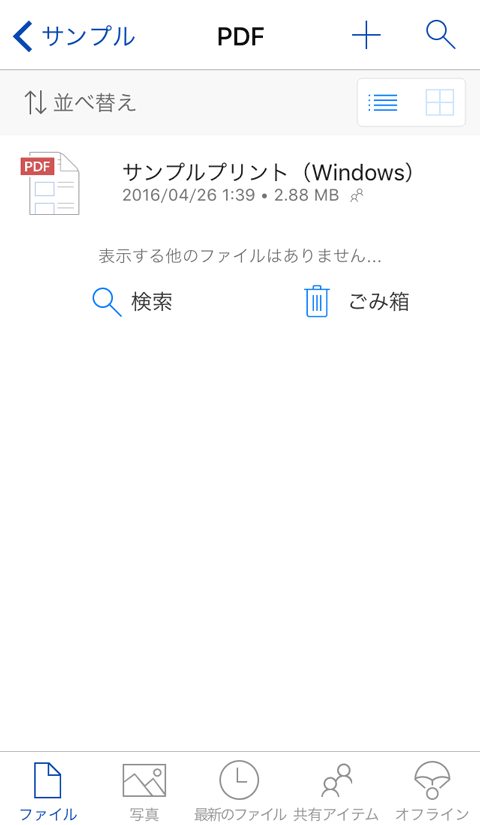
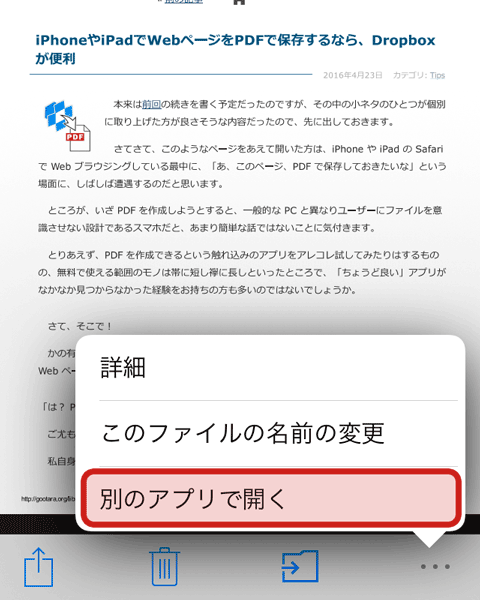
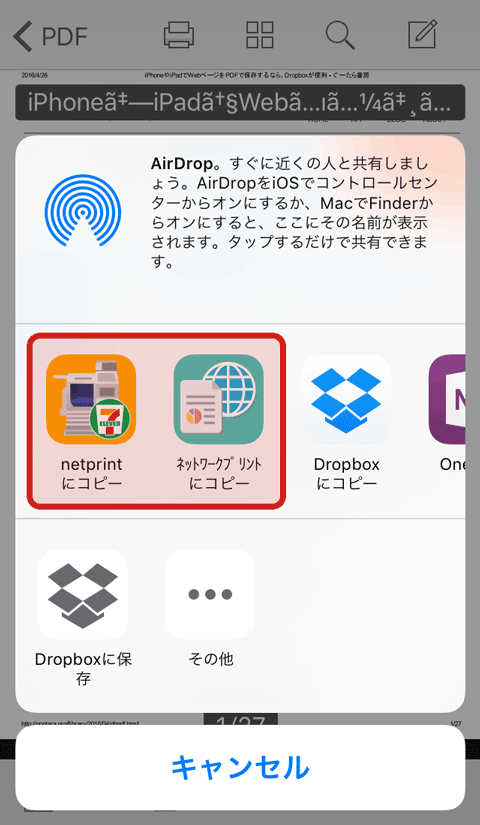
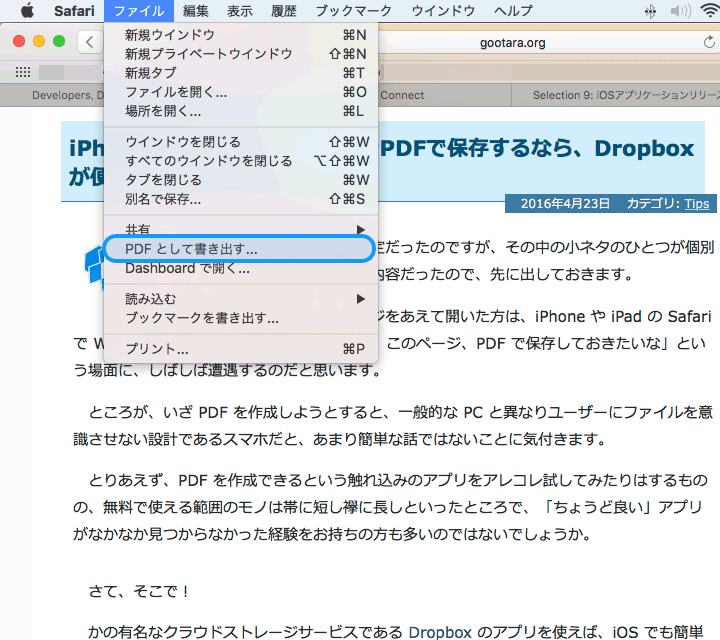
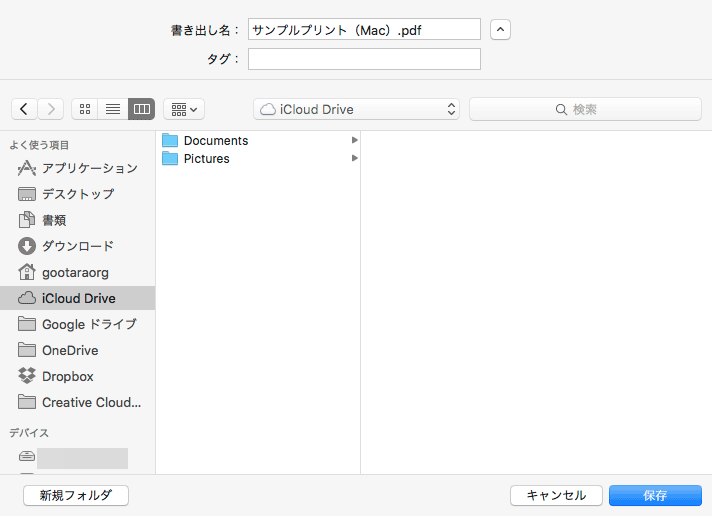
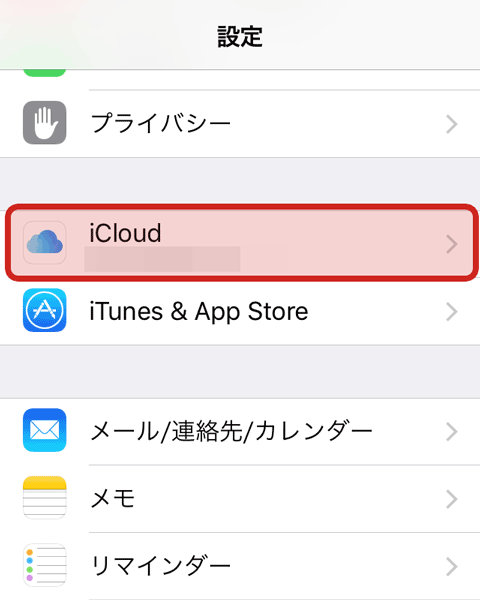
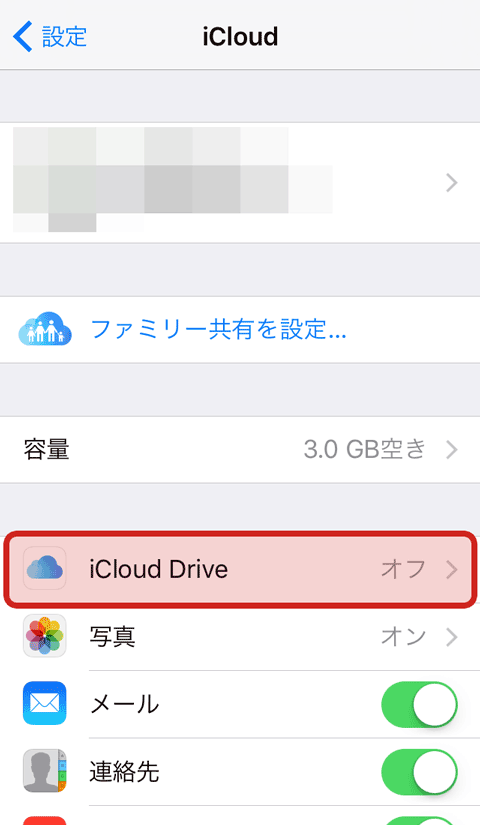
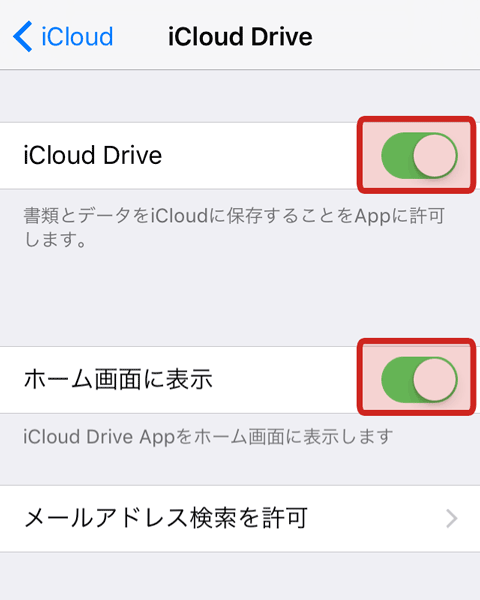
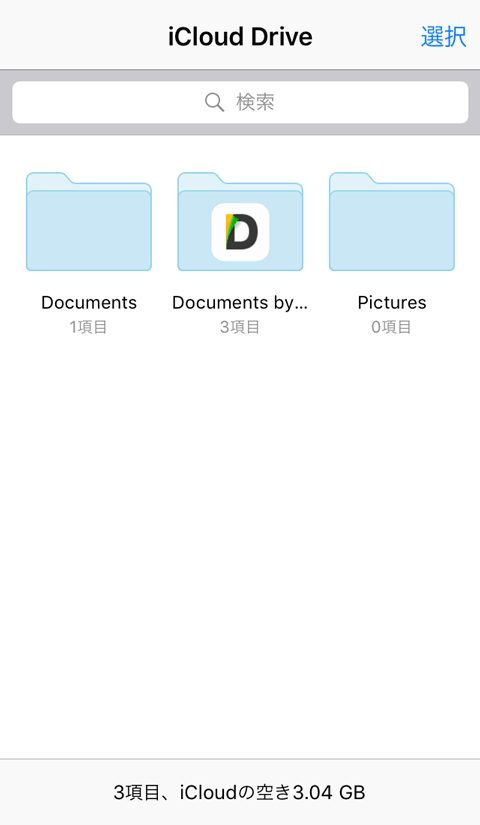
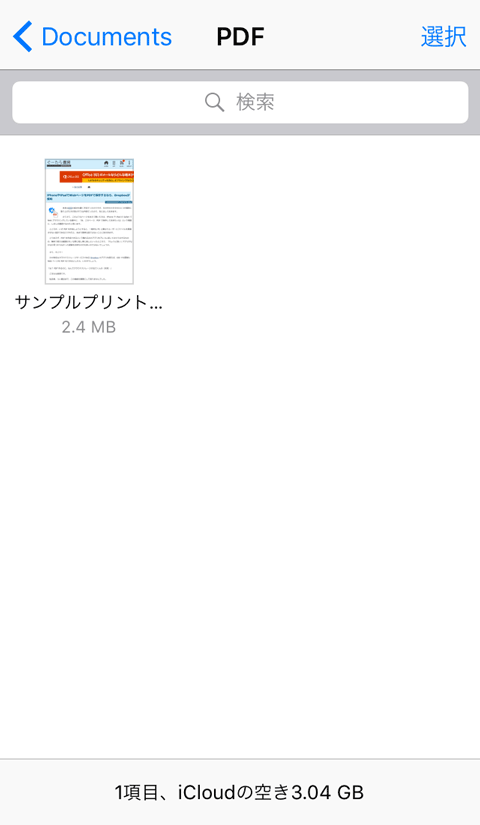
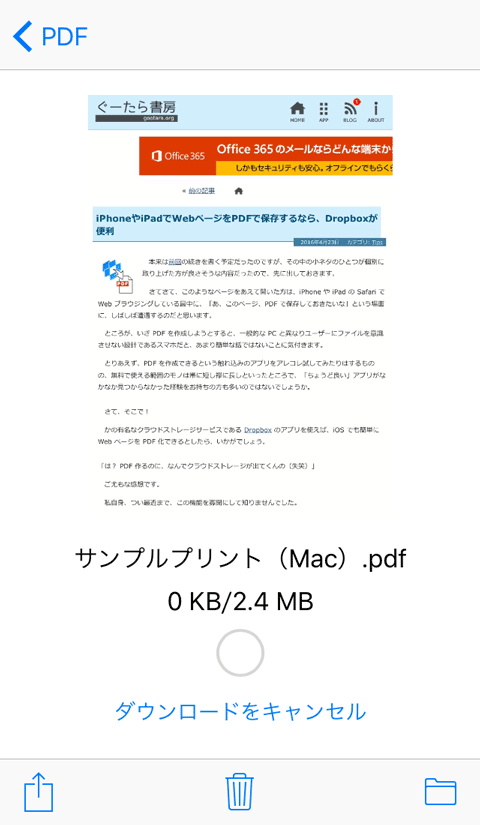
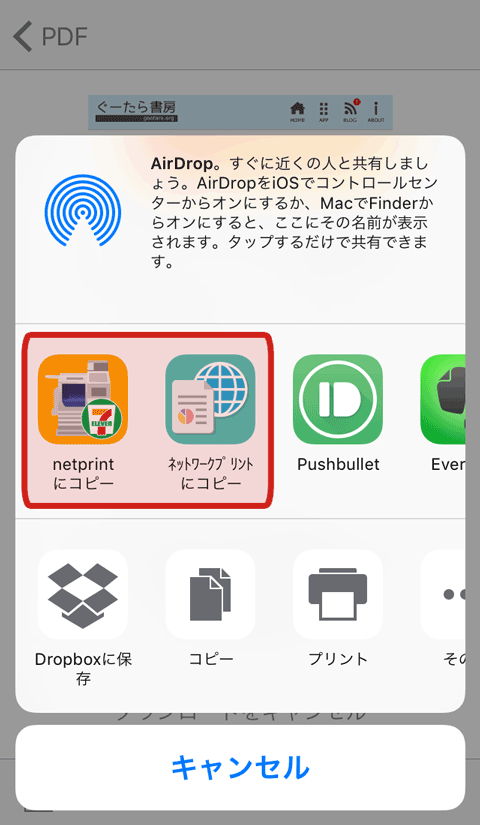
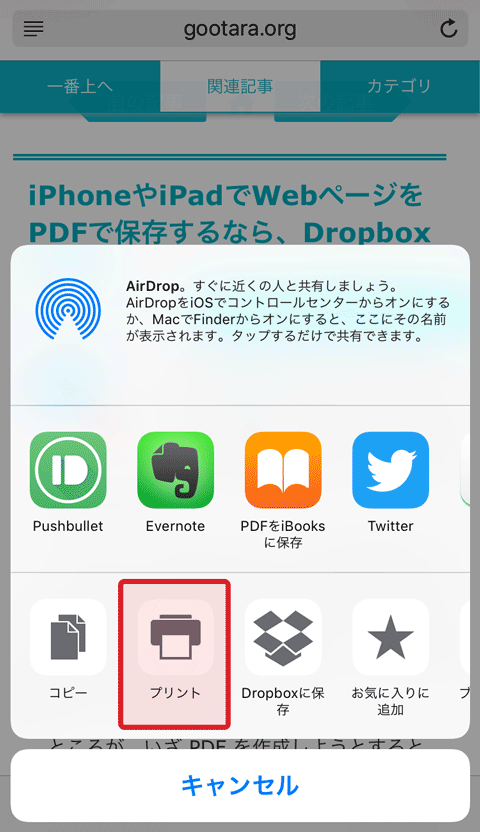
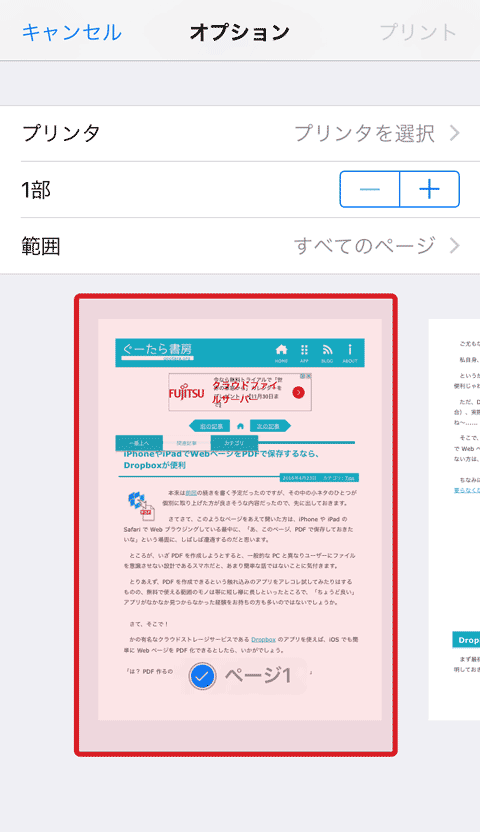
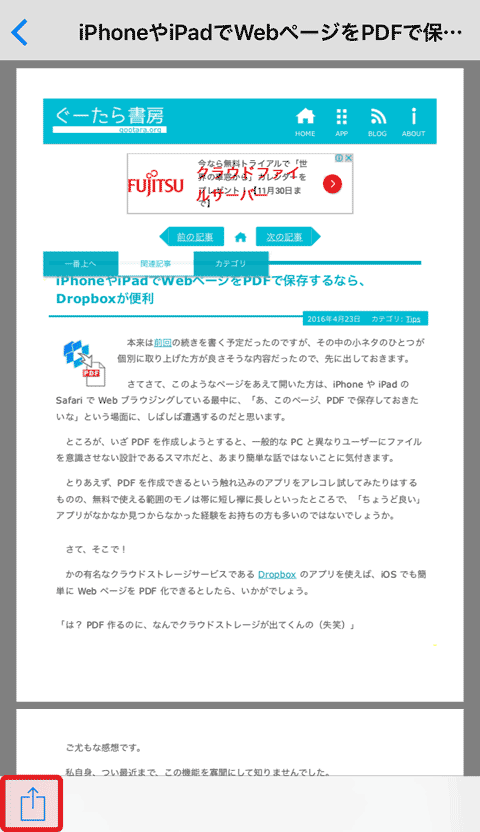
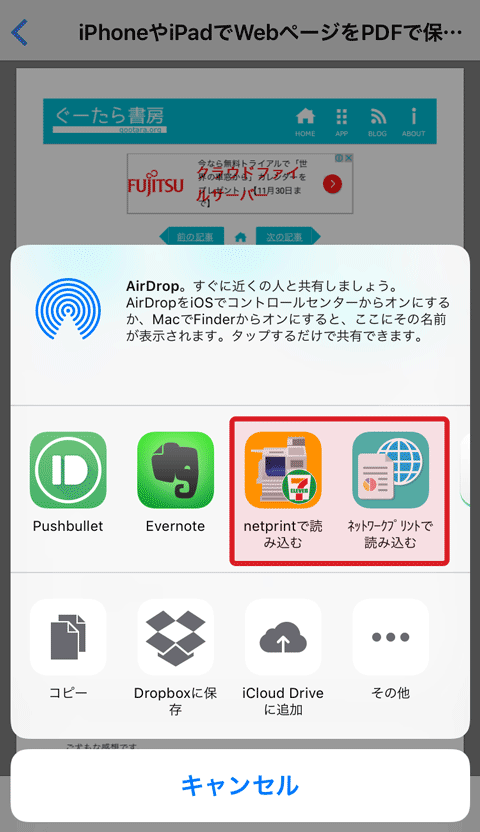

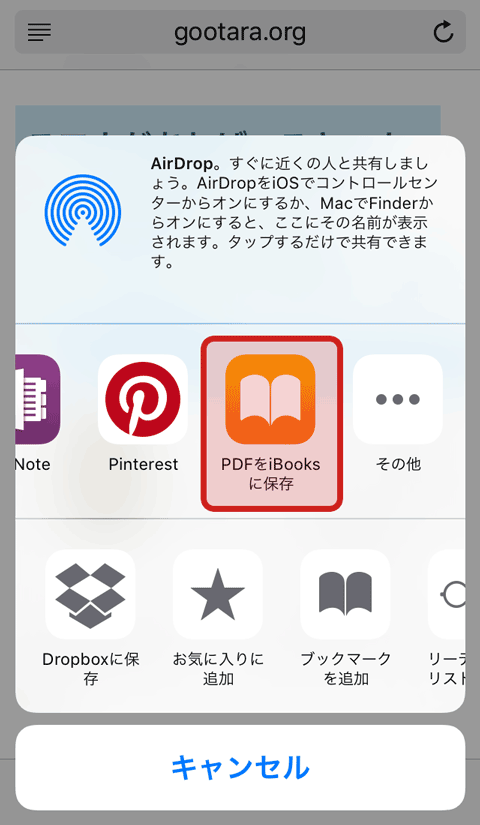
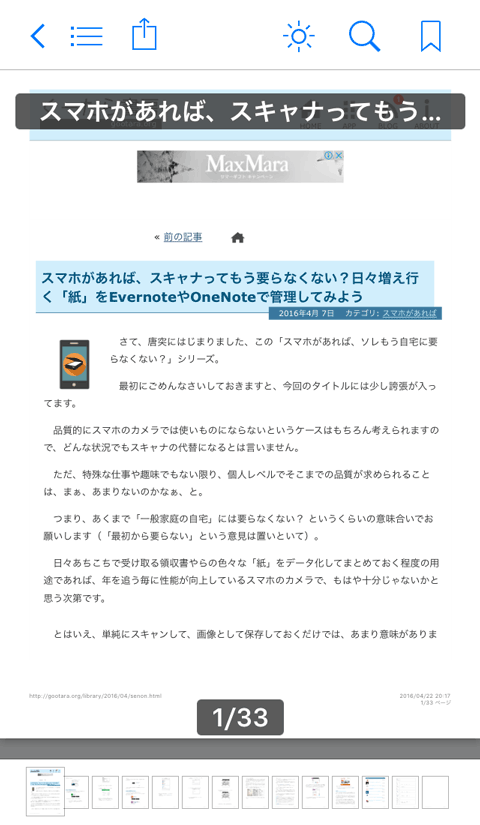
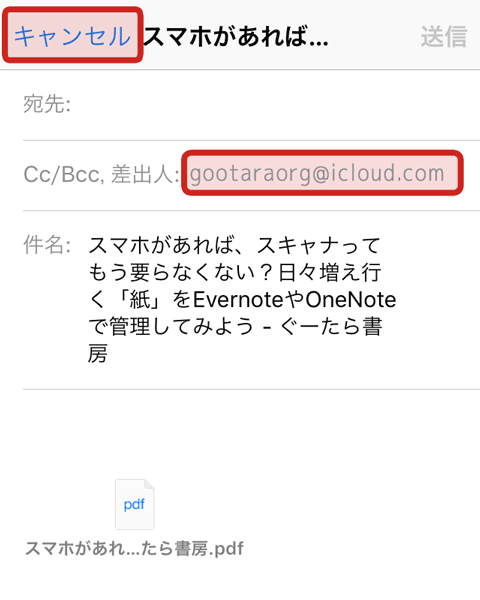
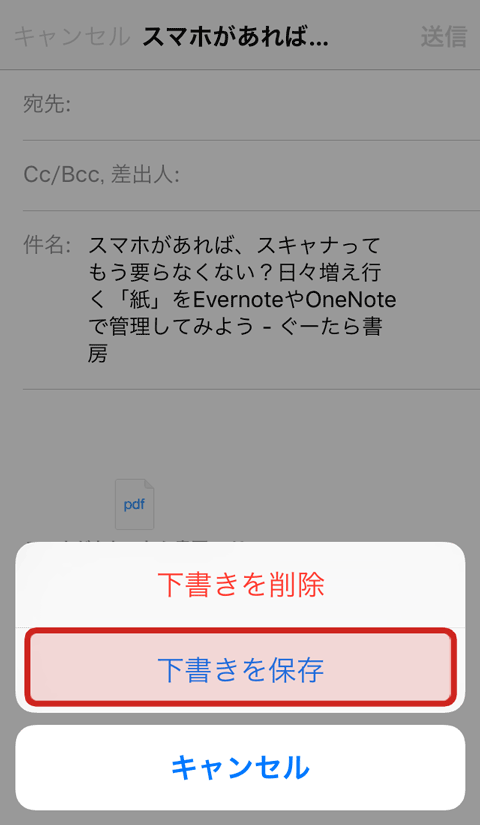
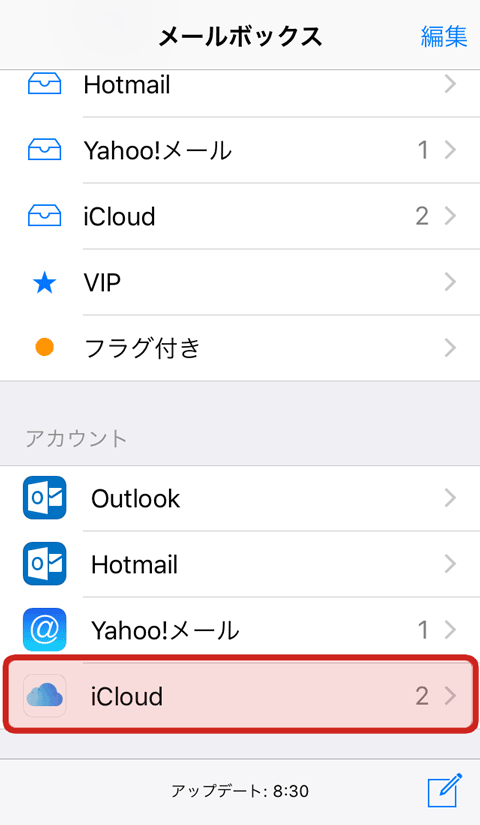
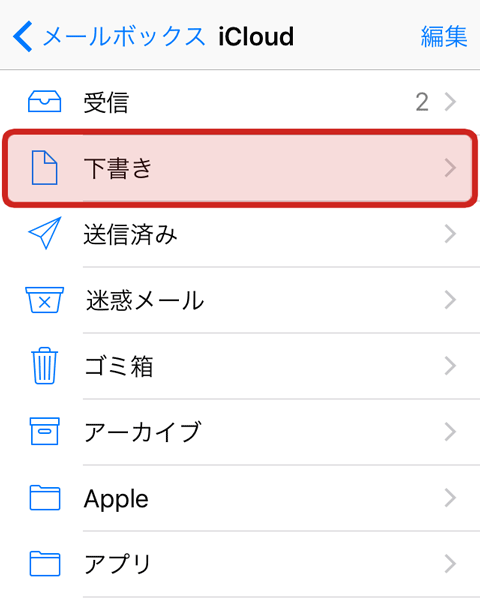
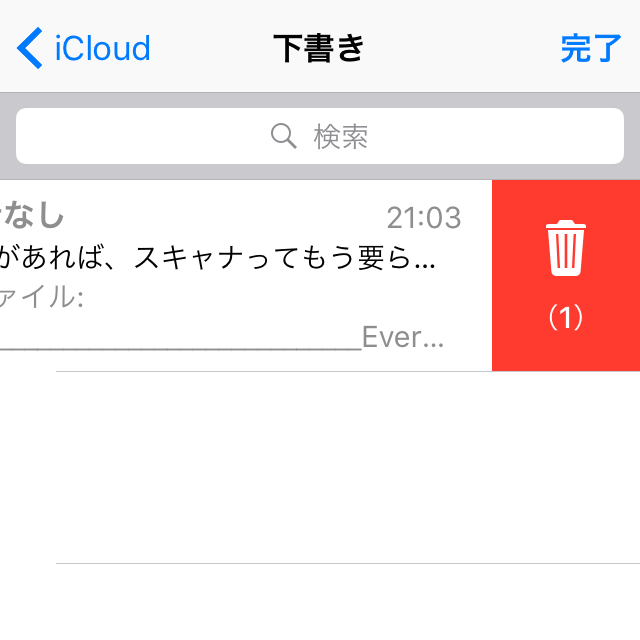

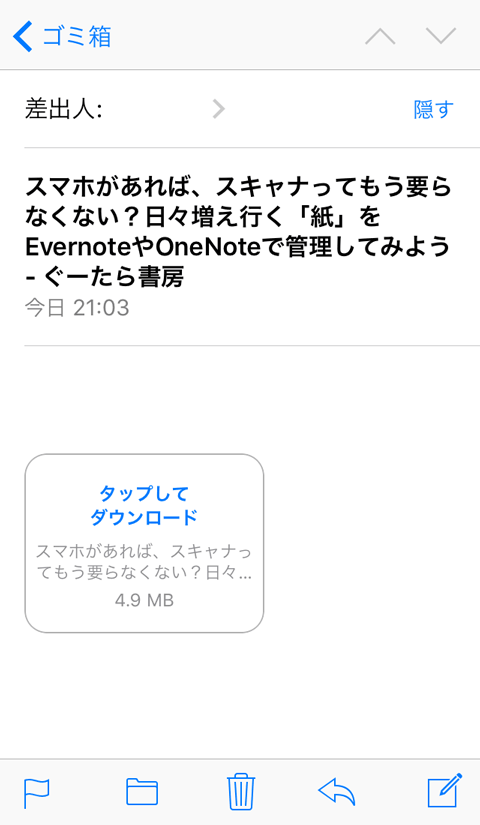
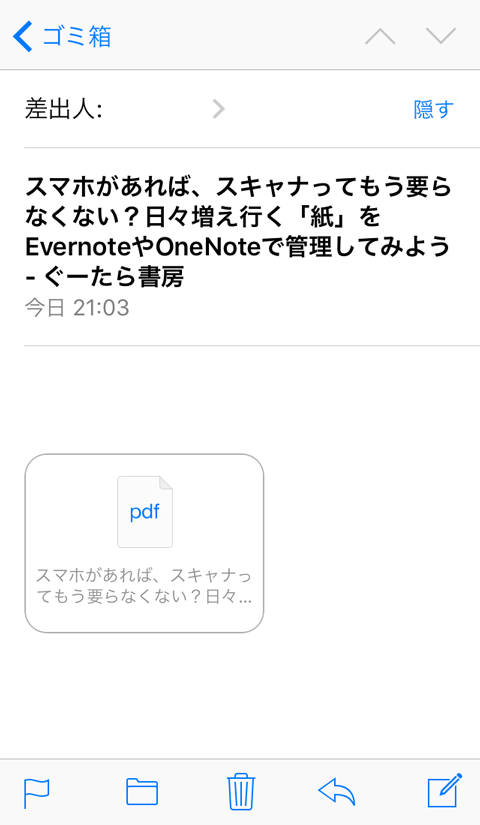

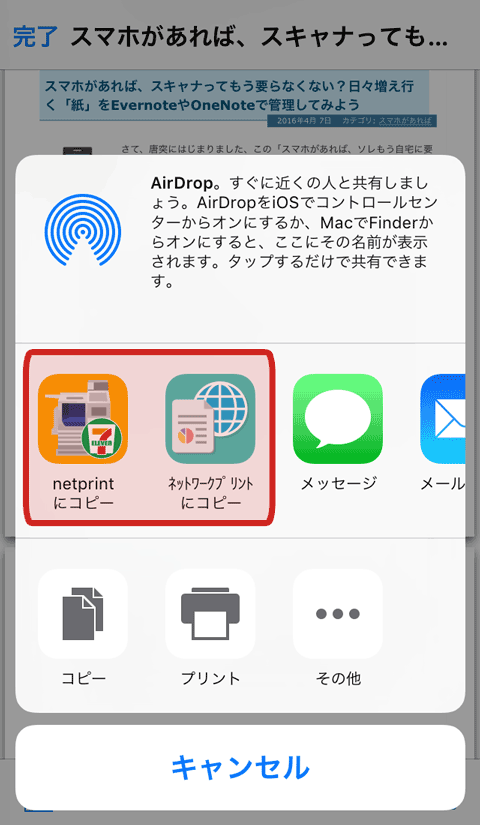


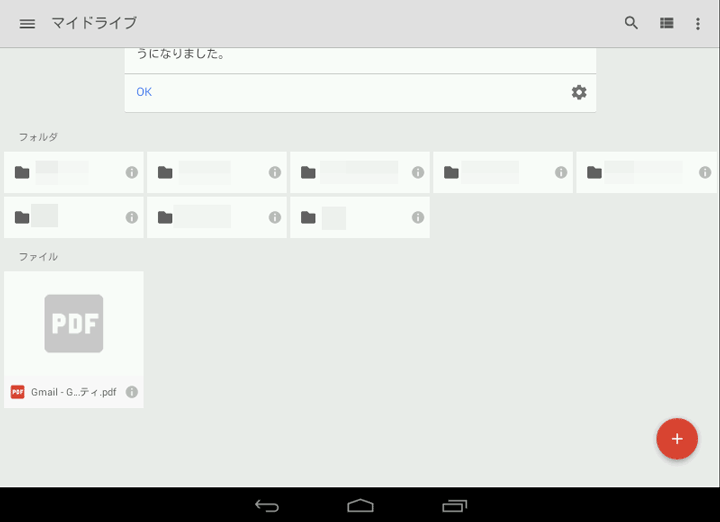
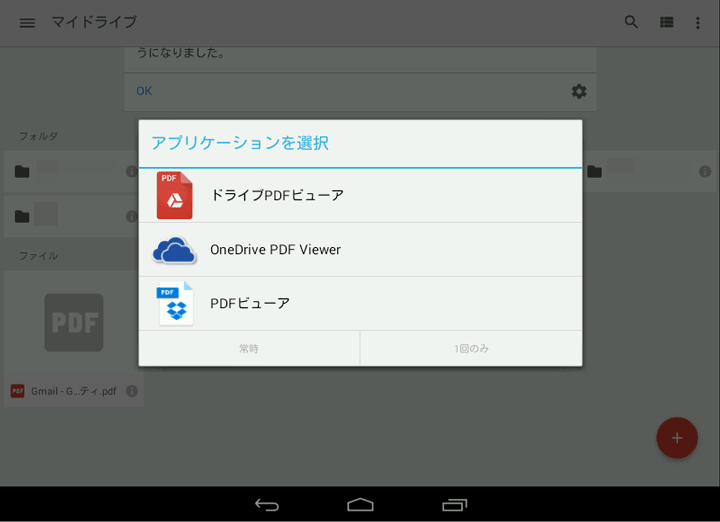
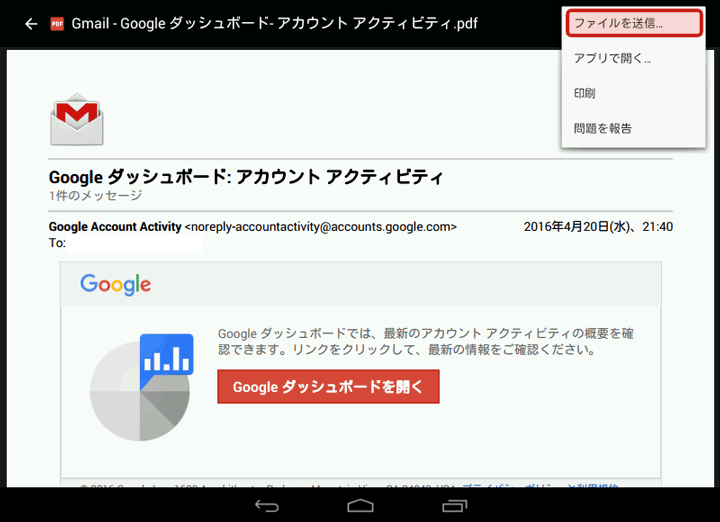
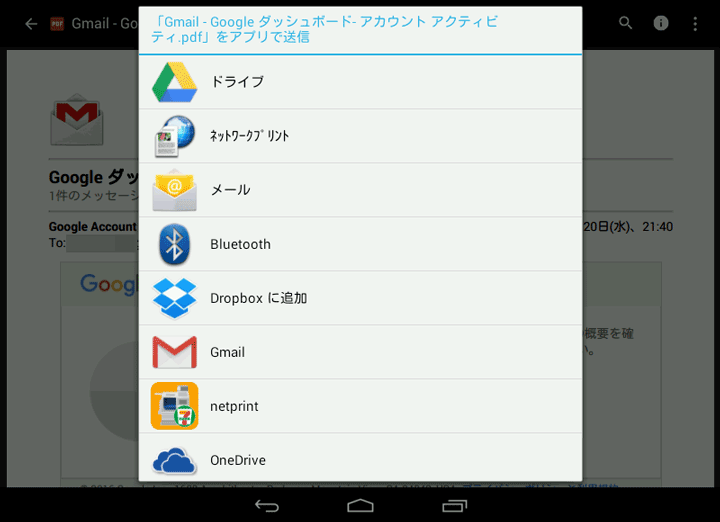
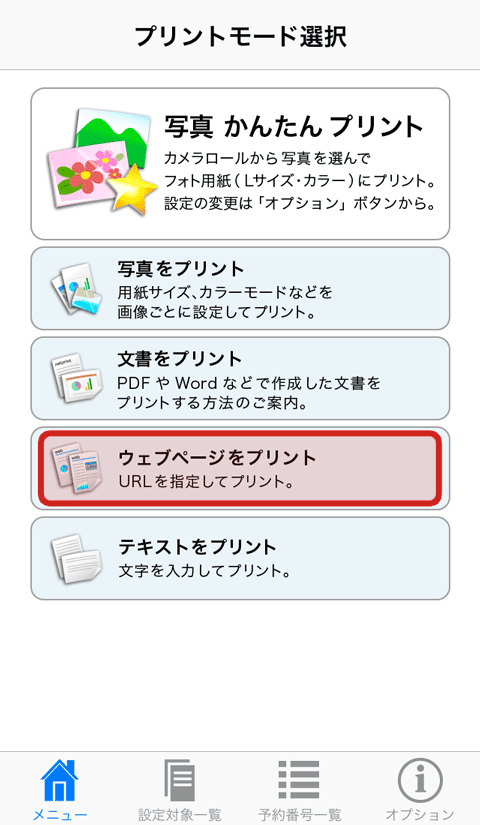
 iPhoneやiPadでWebページをPDFで保存するなら、Dropboxが便利
iPhoneやiPadでWebページをPDFで保存するなら、Dropboxが便利 スマホがあれば、スキャナってもう要らなくない?日々増え行く「紙」をEvernoteやOneNoteで管理してみよう
スマホがあれば、スキャナってもう要らなくない?日々増え行く「紙」をEvernoteやOneNoteで管理してみよう 数ヶ月越しで我が家にお越しいただいた Alexa と戯れる(Amazon Echo Dot の感想)
数ヶ月越しで我が家にお越しいただいた Alexa と戯れる(Amazon Echo Dot の感想) コルタナさん、もう少し静かに喋っていただけますか(アプリ毎にボリュームを設定する方法)
コルタナさん、もう少し静かに喋っていただけますか(アプリ毎にボリュームを設定する方法) iPhone X で手軽にホーム画面の1枚目に戻ったりアプリの削除画面を完了する方法
iPhone X で手軽にホーム画面の1枚目に戻ったりアプリの削除画面を完了する方法 iPhone X の Face ID が全然認識しないと思ったら、まるきり自分のせいだった話
iPhone X の Face ID が全然認識しないと思ったら、まるきり自分のせいだった話 macOS High Sierra にアップグレードしたら、CocoaPods が動かなくなった
macOS High Sierra にアップグレードしたら、CocoaPods が動かなくなった Swift 4 で substring 的にインデックスを指定して部分文字列を取り出す方法
Swift 4 で substring 的にインデックスを指定して部分文字列を取り出す方法 iOS 11以降は、Apple IDの2ステップ確認には対応せず、2ファクタ認証に一本化される模様
iOS 11以降は、Apple IDの2ステップ確認には対応せず、2ファクタ認証に一本化される模様