
本来は前回の続きを書く予定だったのですが、その中の小ネタのひとつが個別に取り上げた方が良さそうな内容だったので、先に出しておきます。
さてさて、このようなページをあえて開いた方は、iPhone や iPad の Safari で Web ブラウジングしている最中に、「あ、このページ、PDF で保存しておきたいな」という場面に、しばしば遭遇するのだと思います。
ところが、いざ PDF を作成しようとすると、一般的な PC と異なりユーザーにファイルを意識させない設計であるスマホだと、あまり簡単な話ではないことに気付きます。
とりあえず、PDF を作成できるという触れ込みのアプリをアレコレ試してみたりはするものの、無料で使える範囲のモノは帯に短し襷に長しといったところで、「ちょうど良い」アプリがなかなか見つからなかった経験をお持ちの方も多いのではないでしょうか。
さて、そこで!
かの有名なクラウドストレージサービスである Dropbox のアプリを使えば、iOS でも簡単に Web ページを PDF 化できるとしたら、いかがでしょう。
「は? PDF 作るのに、なんでクラウドストレージが出てくんの(失笑)」
ご尤もな感想です。
私自身、つい最近まで、この機能を寡聞にして知りませんでした。
というか、次回書く予定のネタについて色々と確認している内に、「あれ、これお手軽で便利じゃね?」と気付きまして、今更ながらにこうして記事にしている次第です。
ただ、Dropbox を利用するにはアカウントを作る必要があるので(まだ持っていない場合)、実際の作業はごくごく簡単ながら、心理的ハードルがちょっと高いかも知れないですね~......
そこで、新しいアカウントを作ることを忌避される方に向けて、Apple 純正のアプリだけで Web ページを PDF 化する方法も、おまけでご紹介しておきますので、御用とお急ぎでない方は、少々お時間をいただけましたら、これ幸いでございます。
ちなみに、Android をお使いの方は、次回「スマホがあれば、プリンタってもう自宅に要らなくない?」をどうぞ。
2016/10/24 追記:
iOS 10 から、別途アプリをインストールせずとも、標準機能で PDF をより簡単に保存できるようになりました。
詳しくは、以下のリンク先を参照してください。
読み込み中です。少々お待ち下さい
Dropbox とはなんぞや
まず最初に「そも、Dropbox とはなんぞや」ということについて、いちおう簡単にご説明しておきます。
たった今日まで触ったこともなければ興味も無かった、という方に向けた内容ですので、既によっくとご存知の方は、次章までさくっと読み飛ばしていただいて構いません。
さて、冒頭でも触れたように、Dropbox とは一言でいうとクラウドストレージサービスです(オンラインストレージと呼ばれることもあります)。
クラウドストレージ、と言われてもピンと来ない方には、iPhone/iPad ユーザーであれば、iCloud Drive と同じようなものだと申し上げれば、多少は分かり易いでしょうか。
いや、まだピンと来ないかも知れません。
さらに噛み砕いて言うと、クラウドストレージとは、お手元の iPhone など自分の端末とは別に、インターネット上に仮想的なハードディスクを持って、そこに写真などのファイルを保存しておけるようなサービスです(あくまで噛み砕いた上でのイメージ的表現ですので、不正確さはご容赦ください)。
保存できるだけではなく、複数端末間――つまり、iPhone と Android タブレット を両方持っていたり、もしくは iPhone を機種変した場合など、スマホやタブレットが複数ある時に、そのいずれからでも Dropbox にサインインするだけで、同じようにファイルにアクセスできるのです。
いえ、スマホやタブレットのみならず、PC ―― Windows や Mac とも、とても簡単にファイルを同期することが可能です。
それの何が嬉しいのかというと、例えば自宅の Windows パソコンで Dropbox に保存したメモを、外出先からスマホアプリを使って見ることができたりします。
これは単なる簡単な例示ですので、「なんだ、そんなことか」と思うかも知れませんが、感覚的には自宅の外付けハードディスクを常に持ち歩いているようなものですので、使い方次第でクラウドストレージは本当に便利なサービスになり得ます。
さらに、スマホからの利用に限って言えば、ローカルストレージの消費を気にせずに必要なファイルだけを利用できる――つまり、拡張ストレージのような使い方もできてしまいます。
うーん、ちょっと分かり難いですね。
要するに、いつも空き容量を気にしなければならないような、いわゆる「ギガバイトが足りない」状態でも、自分の iPhone とは別にインターネット上にストレージ(ギガバイト)を持っているような感覚で、空き容量をあまり気にせず各種のファイルを扱えるのです(キャッシュについては、ここでは触れないことにします)。
こんな説明で、果たしてクラウドストレージの便利さが少しでも伝わったものかどうか、甚だ心許ないですが(Dropbox の機能概要についてより詳しくは、サービスのトップページをご覧ください)、同種のサービスとしては黎明期から代名詞的存在だっただけのことはあり、Dropbox はファイルの同期も非常に高速で安定しており、とても使い易い印象です。
「え? ていうか、この話 PDF 関係無くない?」
ホントですね(開き直り)
いえ、ここまでの話は、「事ほど左様に有用なので、ちくと試しに Dropbox をインストールしてみてはいかがでしょうか」という、使ったことが無い方への提案に説得力を持たせる為の前置きでして。
なにしろ、Dropbox アプリを iPhone/iPad にインストールしていただかないことには、話がはじまりませんから。
そして、アプリをインストールすると Safari に追加される「とある機能」が、当記事の主題という寸法でして、では、その機能について見ていきましょう。
Web ページを PDF で保存しよう
ということで、実際に Dropbox を利用して、iPhone で Web ページを PDF として保存してみましょう。
Dropbox を使ったことが無い方は、まずはじめに AppStore からインストールして、画面の指示に従ってサインインしておいてください。
ちなみに、ここで紹介している機能を使えるのは、iOS 8 以降になります。
-
PDF 化したい Web ページを Safari で開き、画面下部のメニューから
 をタップします
をタップします
ちなみに、この画面は前回の記事です -
下段のアクティビティメニューから「Dropboxに保存」をタップします
但し、アプリのインストール直後は表示されていない筈です。その場合は、次の説明に進んでください - 「Dropboxに保存」が見当たらない場合は、右端までスワイプして「その他」をタップします
-
「アクティビティ」の一番下の方に「Dropboxに保存」が見つかる筈ですので、オンにしてから右上の「完了」をタップします
この作業が必要なのは、最初の1回だけです。次回からは必要ありません - 「Dropboxに保存」が追加されますので、それをタップしてください
- Dropbox が起動します。PIN コードを設定している場合、入力を求められます。設定次第で指紋認証の Touch ID も利用できます
-
保存先にしたいフォルダに移動して、右下の「選択する」をタップします
(Dropbox は、PC ライクにフォルダを作ってファイルを整理できます) -
保存先を決めたら、「保存」をタップします
ここでファイル名を変更することも可能です -
しばらく待つと、「保存しました」というメッセージが表示されます
これで既に、Web ページが PDF として保存されました。ね、簡単でしょ -
ちゃんとクラウドストレージ上に保存されたことを確認してみましょう
iPhone のホーム画面に戻り、アイコン をタップして Dropbox を起動してください
をタップして Dropbox を起動してください
-
先ほど選んだフォルダに移動すると、保存した PDF が見つかります
このサンプルでは、画面下部の「ファイル」タブからフォルダを辿って移動しましたが、保存直後であれば「最近」タブでお手軽に確認できます - 一覧の PDF ファイルをタップすると、そのまま Dropbox アプリ内で開けます
- 余程複雑なページでもない限り、割りと綺麗に変換されるので、一見 Web ページと見紛いますが、ちゃんとページ分けされた PDF です
- また、一部アプリのように単純にスクショを貼り付けている訳ではなく、テキストはちゃんとテキストとして作成されるので、素晴らしいことに文字を選択することが可能です。リンク情報も保持されます
-
画面上部の
 から、さらに別のアプリに連携できます
から、さらに別のアプリに連携できます
お目当てのアプリが見当たらない場合は、下段の「別のアプリで開く...」も試してみてください。似たようなメニューが表示されますが、一覧されるアプリが変わります - 前置きで触れたように Dropbox はクラウドストレージですので、通常は Windows や Mac にもすぐにファイルが同期されます(もちろん、PC 側にも Dropbox アプリがインストールされている必要があります)
-
少し注意が必要な点として、iPhone から保存した場合は、iPhone の画面幅で PDF が作成されます
ですので、スマホだと読み易いのですが、PC やタブレットではちょっと幅が狭いように感じられるかも知れません -
横幅をなるべく広くしたい場合は、画面の一番下から上に向かってスワイプしてコントロールセンターを開き、右端のロックアイコンをタップして「画面の向きを縦方向でロック」をオフにします
そして、スマホを横方向に傾けてから「Dropboxに保存」をすれば、縦方向よりも広い横幅で保存できます
このように、Dropbox を使えば iOS からでも簡単に PDF を作成できます。
ただし、縦に長いページの場合、Dropbox を経由する方法だと用紙サイズが混在してしまい印刷できないことがあるので、紙へのプリントアウトが目的ならば、以下で紹介している iBooks 経由の方が良いと思います(印刷に関しては、こちらの記事もどうぞ)。
iBooks を使って PDF 作成
2016/10/24 追記:
iOS 10 から、別途アプリをインストールせずとも、標準機能で PDF をより簡単に保存できるようになりました。
詳しくは、以下のリンク先を参照してください。
Web ページをお手軽に PDF 化できるとはいえ、「新しいアプリとか、なるべくインストールしたくないし。Dropbox とか、どうせ使わないのにアカウント作りたくないし」という向きもおありでしょう。
そのような場合、Apple 純正の iBooks を使って、Web ページを PDF に変換することも可能です。
-
iBooks で Web ページを PDF 化するには、Dropbox の時と同じように Safari で目的のページを開いて、画面下部の
 から「PDFをiBooksに保存」をタップします
から「PDFをiBooksに保存」をタップします
-
PDF の保存が終わると、自動的に iBooks が起動します
iBooks というだけのことはあり、Dropbox と違ってデフォルト A4 サイズで保存されるようですので、PC やタブレットではこちらの方が読み易いかも知れません
逆に、スマホで保存したのにスマホでは読み難くなっちゃいますけど......
ちなみに、テキストは選択可能ですが、リンク情報は削除されてしまうようです -
また、注意が必要な点として、iOS の iBooks では保存した PDF を外部に連携する手段がほとんど提供されていません
iOS 9.3 以降は iBooks が iCloud Drive に対応したのですが、これはあくまで複数端末の iBooks 間における連携に使われるらしく、いまのところ iCloud Drive アプリからは見えません
他のアプリや OS で利用したい場合は、メールに添付して自分に送信するか(PDF のサイズが大きいと正常に送受信できないことがあります)、もしくは Mac があれば Mac の iBooks からエクスポートすることが可能です
iBooks を利用する場合、PDF を作るだけなら同程度にお手軽なのですが、連携もろもろ考え合わせると Dropbox の方が便利だと思います。
また、iCloud Drive の設定で iBooks がオンになっていると、iCloud の容量を消費しますので、ご注意ください。
おわりに
Dropbox を使うと、こんなに簡単に iOS で Web ページを PDF 化できることを、私もつい最近まで知りませんでした。
なので、「へー、すごーい」と思わず記事にしてしまった訳ですが、いかかでしたでしょうか。
Dropbox は、アプリ専用の PIN コードが設定できる上に(指紋認証対応)、2段階認証にも対応していてセキュリティはバッチリだし、ファイル数や使い方にもよりますが PC 版のアプリが ○neDrive や G○ogle Drive とは比べ物にならないくらいキビキビ同期してくれるので、本当に使い易いです。
まだ使ったことのない方は、これを機に試してみてはいかがでしょうか。
ちなみに、iOS 版にはカメラロールの写真を自動的にアップロードしてくれる機能もあるのですが、バックグラウンド処理だとなかなか同期されない場合は、Dropbox アプリを起ち上げると即時に処理されます(これは Dropbox の問題ではなく、iOS 側の事情というか制限です)。
それでは、次回「スマホがあれば、プリンタってもう自宅に要らなくない?」で、またお会いしましょう。

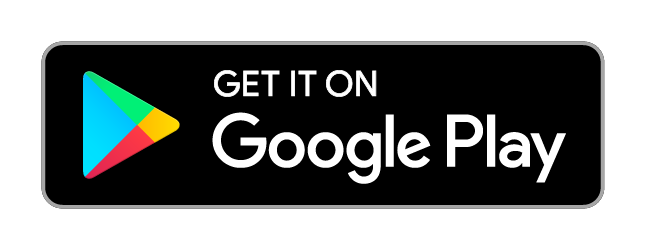
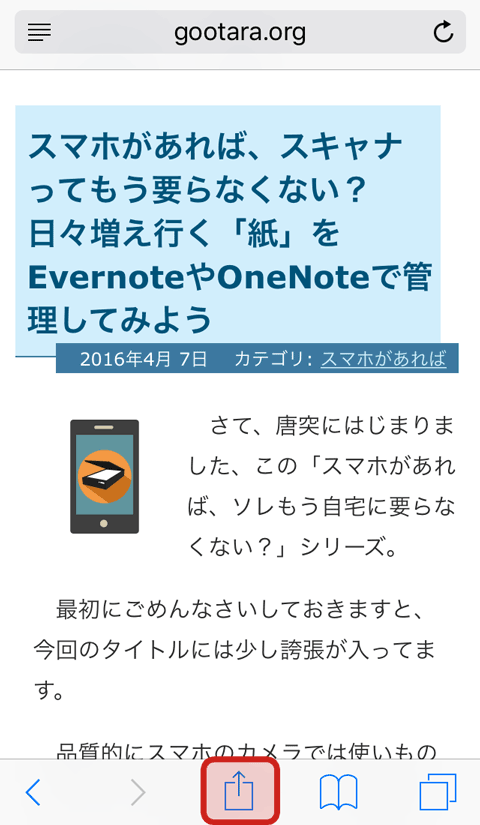
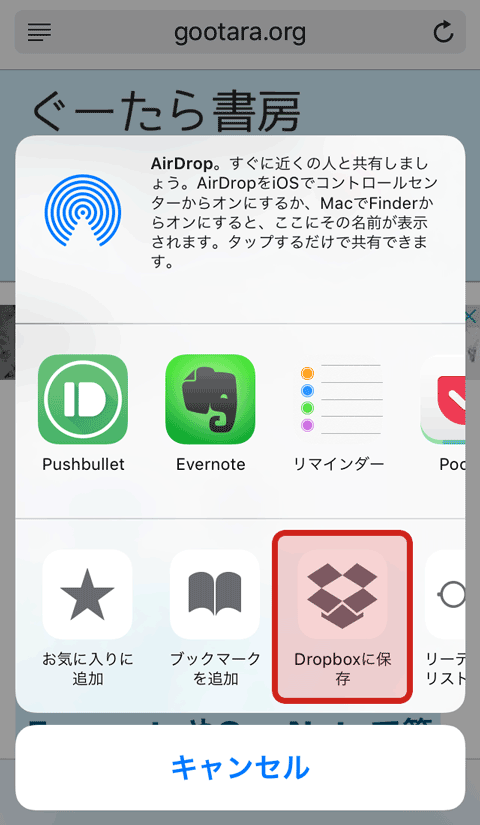
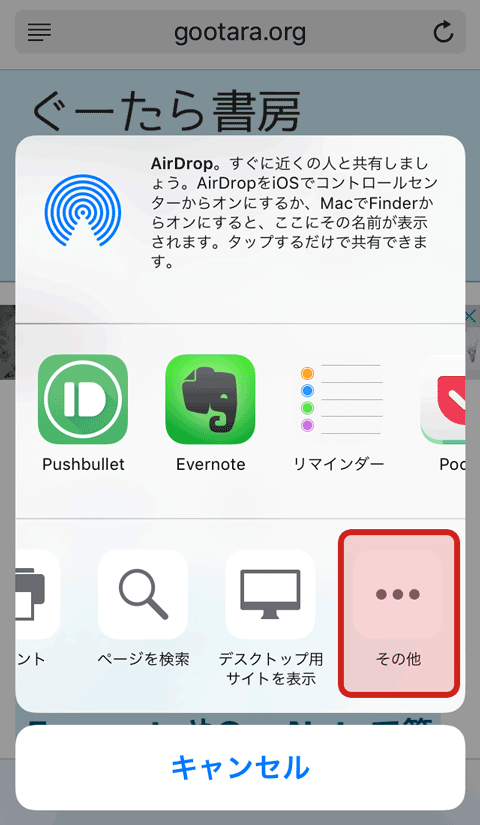

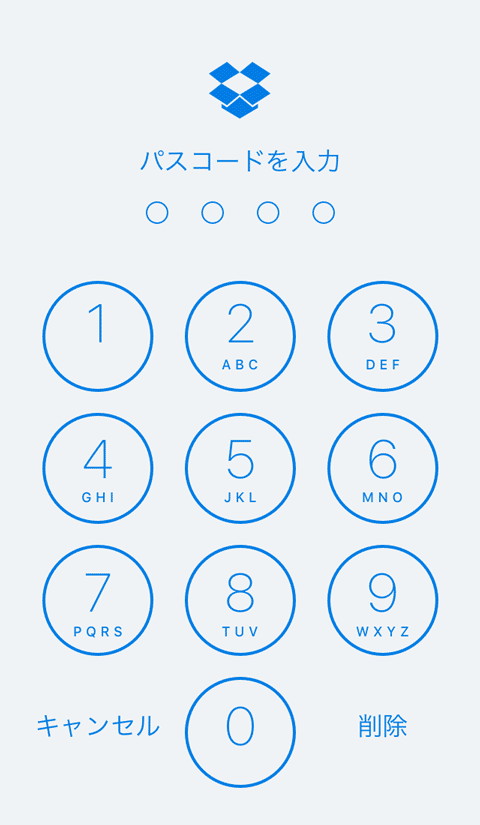
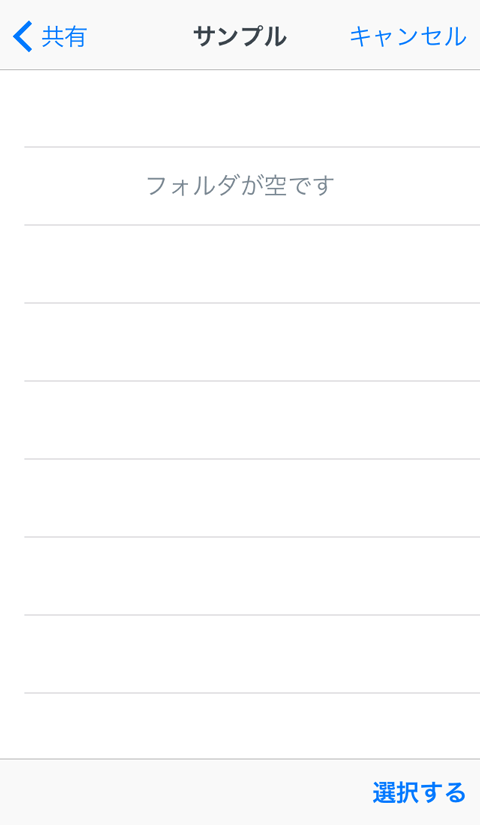
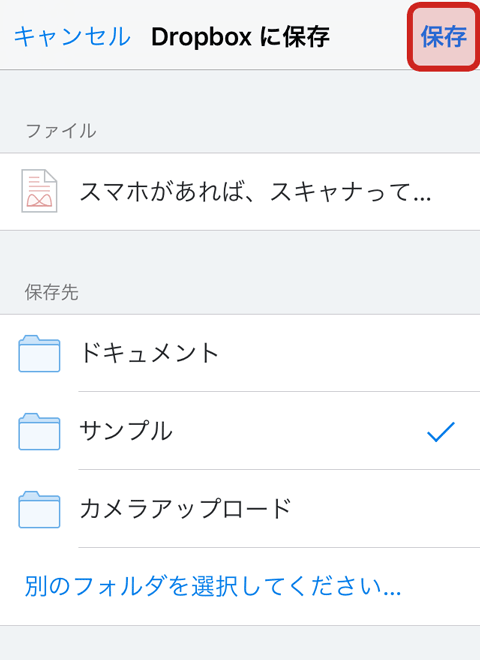

 をタップして Dropbox を起動してください
をタップして Dropbox を起動してください
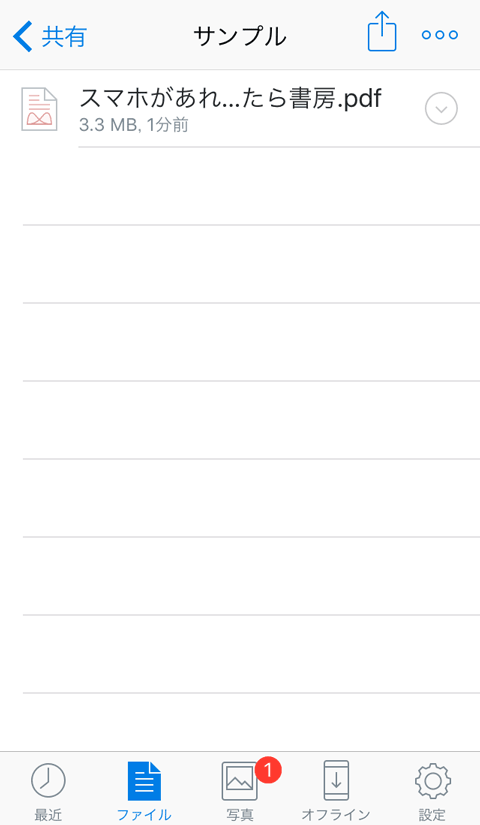
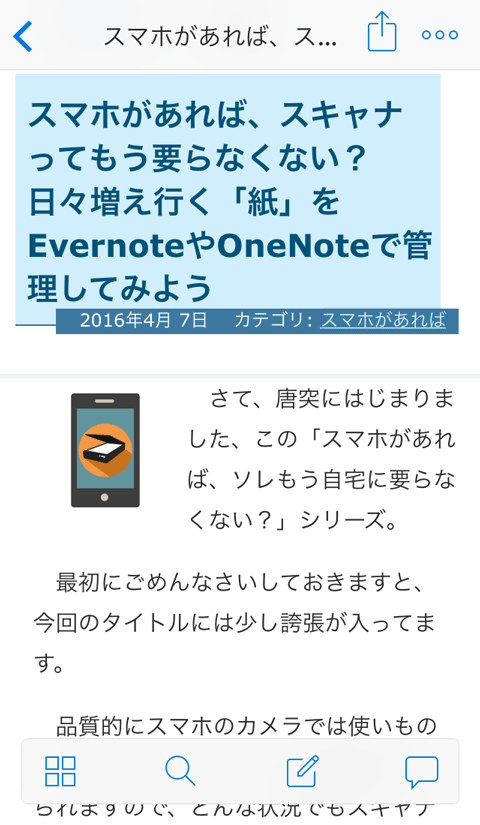
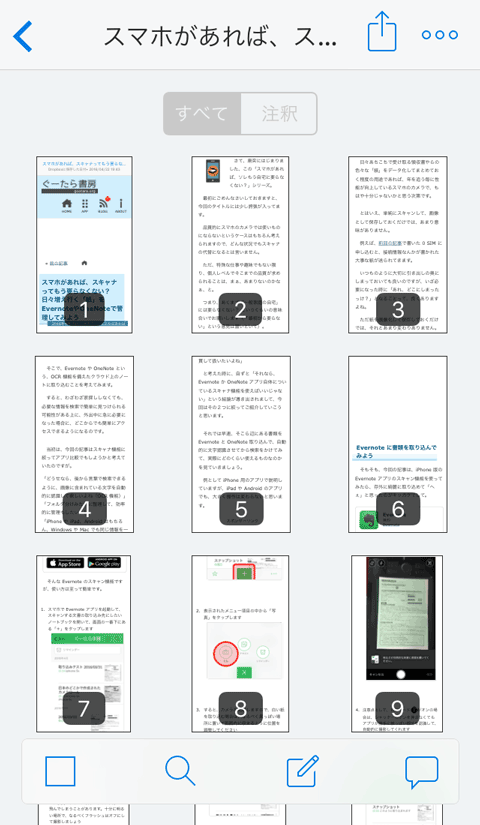
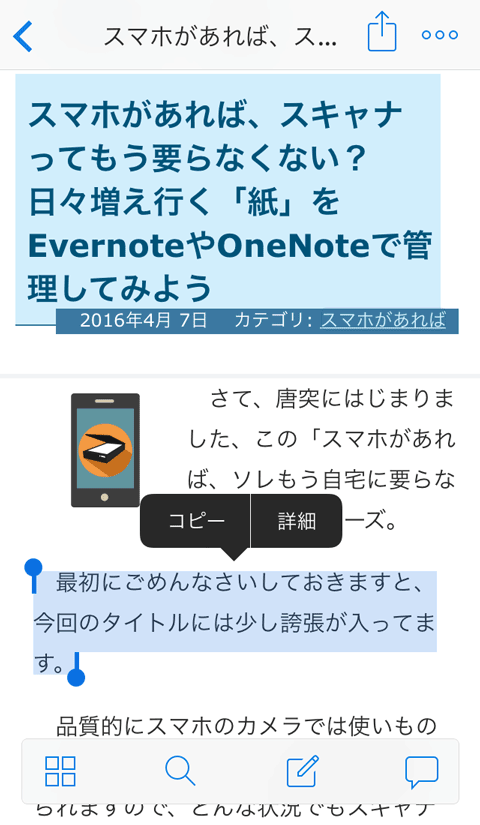
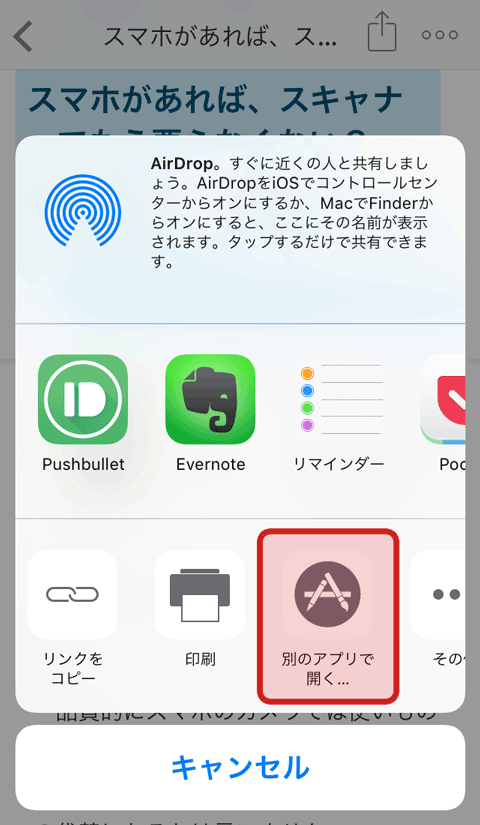
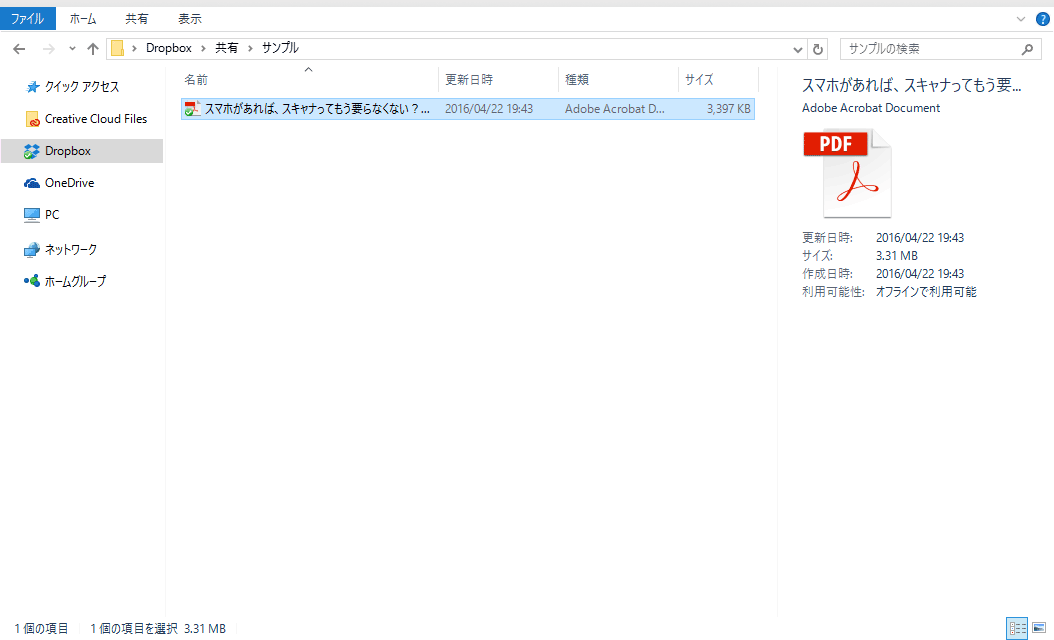
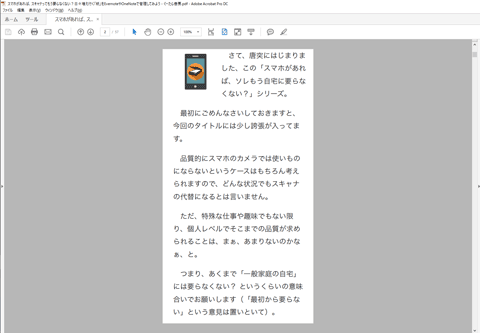
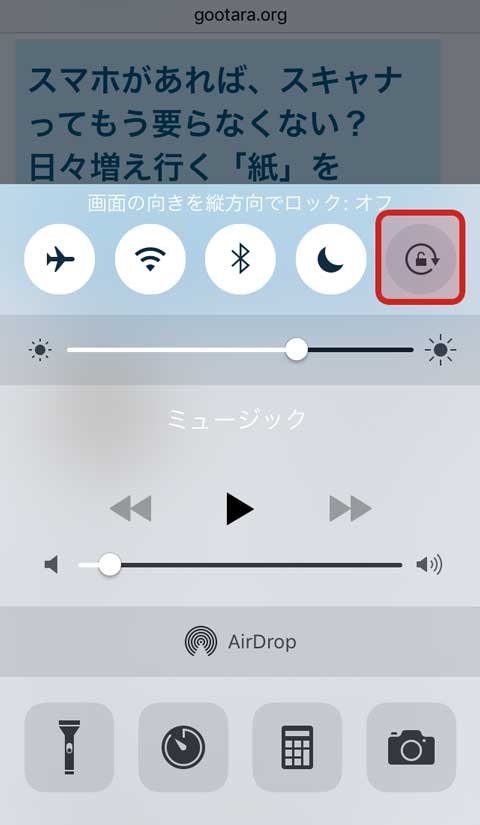

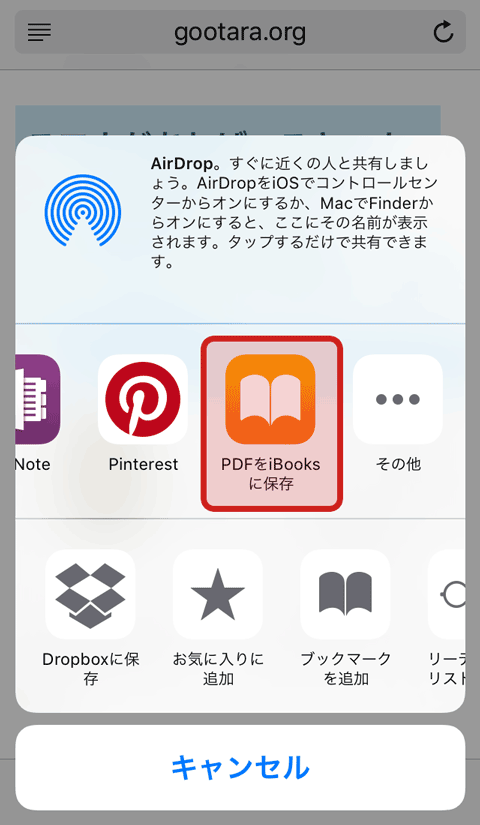
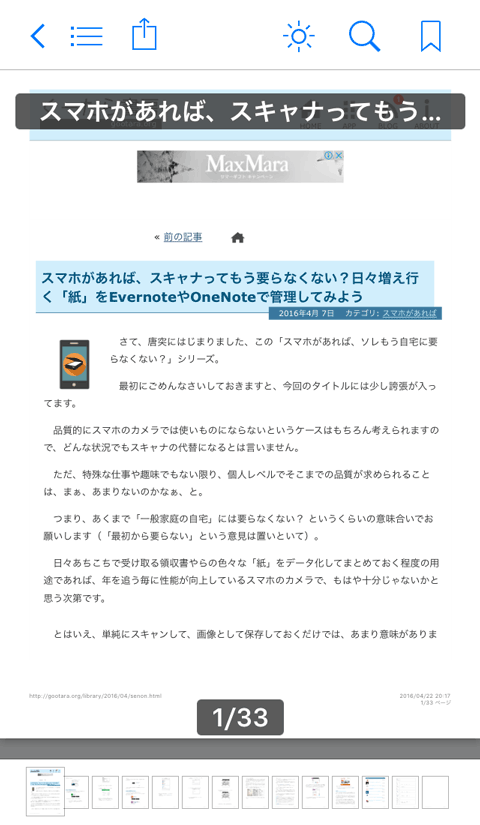
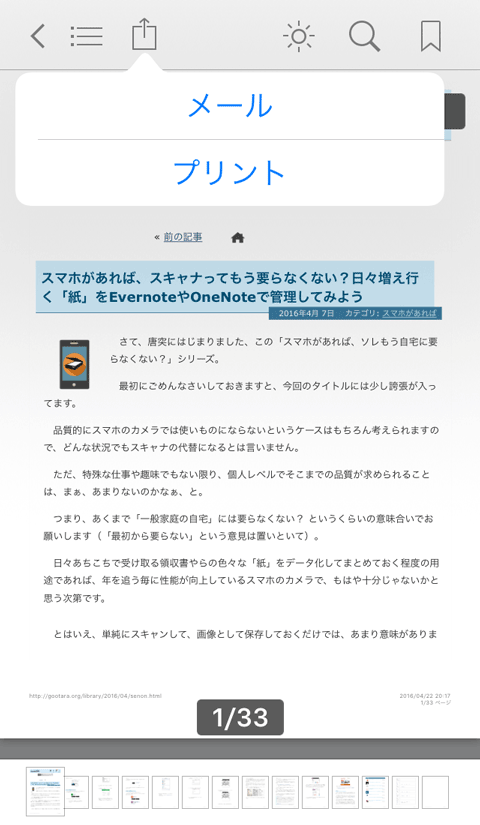
 コルタナさん、もう少し静かに喋っていただけますか(アプリ毎にボリュームを設定する方法)
コルタナさん、もう少し静かに喋っていただけますか(アプリ毎にボリュームを設定する方法) iPhone X で手軽にホーム画面の1枚目に戻ったりアプリの削除画面を完了する方法
iPhone X で手軽にホーム画面の1枚目に戻ったりアプリの削除画面を完了する方法 iPhone X の Face ID が全然認識しないと思ったら、まるきり自分のせいだった話
iPhone X の Face ID が全然認識しないと思ったら、まるきり自分のせいだった話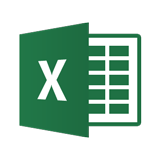 Excelで数の決まっていないリストからランダムに項目を選択する方法
Excelで数の決まっていないリストからランダムに項目を選択する方法 住基カードからマイナンバーカードに切り替えた後の e-Tax における電子署名の付与が、そこそこ面倒だった件
住基カードからマイナンバーカードに切り替えた後の e-Tax における電子署名の付与が、そこそこ面倒だった件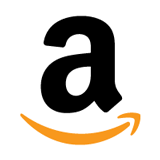 いつの間にやら、日本の Amazon でも2段階認証が設定できるようになってました!
いつの間にやら、日本の Amazon でも2段階認証が設定できるようになってました!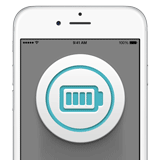 突然シャットダウンしてしまう iPhone 6s のバッテリーを無償で交換してもらった話(その2:完結篇)
突然シャットダウンしてしまう iPhone 6s のバッテリーを無償で交換してもらった話(その2:完結篇)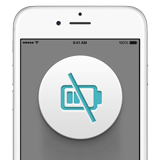 ウチの iPhone 6s がまんまとバッテリー劣化&シャットダウン問題の対象端末だったので面倒臭いけど交換してもらう話(その1:立志篇)
ウチの iPhone 6s がまんまとバッテリー劣化&シャットダウン問題の対象端末だったので面倒臭いけど交換してもらう話(その1:立志篇)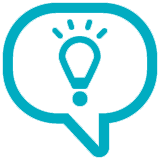 yumが急に動かなくなったので対処した話(RPMForgeが原因だったようです)
yumが急に動かなくなったので対処した話(RPMForgeが原因だったようです)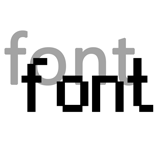 Windows 10 で一部の文字が汚く表示される場合の対処方法(アップデート後等に急に汚くなった場合など)
Windows 10 で一部の文字が汚く表示される場合の対処方法(アップデート後等に急に汚くなった場合など)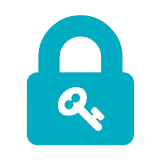 Googleの2段階認証で確認コードを入力する必要が無い「スマートフォンプロンプト」を試してみよう
Googleの2段階認証で確認コードを入力する必要が無い「スマートフォンプロンプト」を試してみよう 数ヶ月越しで我が家にお越しいただいた Alexa と戯れる(Amazon Echo Dot の感想)
数ヶ月越しで我が家にお越しいただいた Alexa と戯れる(Amazon Echo Dot の感想) macOS High Sierra にアップグレードしたら、CocoaPods が動かなくなった
macOS High Sierra にアップグレードしたら、CocoaPods が動かなくなった Swift 4 で substring 的にインデックスを指定して部分文字列を取り出す方法
Swift 4 で substring 的にインデックスを指定して部分文字列を取り出す方法 iOS 11以降は、Apple IDの2ステップ確認には対応せず、2ファクタ認証に一本化される模様
iOS 11以降は、Apple IDの2ステップ確認には対応せず、2ファクタ認証に一本化される模様