
さて、唐突にはじまりました、この「スマホがあれば、ソレもう自宅に要らなくない?」シリーズ。
最初にごめんなさいしておきますと、今回のタイトルには少し誇張が入ってます。
品質的にスマホのカメラでは使いものにならないというケースはもちろん考えられますので、どんな状況でもスキャナの代替になるとは言いません。
ただ、特殊な仕事や趣味でもない限り、個人レベルでそこまでの品質が求められることは、まぁ、あまりないのかなぁ、と。
つまり、あくまで「一般家庭の自宅」には要らなくない? というくらいの意味合いでお願いします(スキャナなんて、そも「最初から要らない」という意見は置いといて)。
日々あちこちで受け取る領収書やらの色々な「紙」をデータ化してまとめておく程度の用途であれば、年を追う毎に性能が向上しているスマホのカメラで、もはや十分じゃないかと思う次第です。
とはいえ、単純にスキャンして、画像として保存しておくだけでは、あまり意味がありません。
例えば、前回の記事で書いた 0 SIM に申し込むと、接続情報なんかが書かれた大事な紙が送られてきます。
いつものように大切に引き出しの奥にしまっておいても良いのですが、いざ必要になった時に「あれ、どこにしまったっけ?」となることって、良くありますよね。
紙をただ画像データ化して保存しておくだけでは、それとあまり変わりありません。
そこで、Evernote や OneNote という、OCR 機能を備えたクラウド上のノートに取り込むことを考えてみます。
すると、わざわざ家探ししなくても、必要な情報を検索で簡単に見つけられる可能性がある上に、外出中に急に必要になった場合に、どこからでも簡単にアクセスできるようになるのです。
今回の記事の構想当初は、焦点をスキャナ機能に絞って、色々なアプリを紹介しながら比較しようと考えていたのですが。
「どうせなら、後から言葉で検索できるように、画像に含まれている文字を自動的に認識して欲しいよね(OCR 機能)」
「フォルダ分けみたいに整理して、効率的に管理もしたいよね」
「iPhone や iPad、Android はもちろん、Windows や Mac でも同じ情報を一貫して扱いたいよね」
と考えた時に、自ずと「それなら、Evernote か OneNote アプリ自体についているスキャナ機能を使えばいいじゃない」という結論が導き出されまして、今回はその2つに絞ってご紹介していこうと思います。
それでは早速、そこら辺にある書類を Evernote と OneNote 取り込んで、自動的に文字認識させてから検索をかけてみて、実際にどの程度の精度で使えるものなのかを見ていきましょう。
例として iPhone 用のアプリで説明していますが、iPad や Android のアプリでも、操作は大きく変わらないと思います。
※重要な情報を実際にクラウドに取り込む際には、ご利用のクラウドサービスで必ず 2 段階認証を有効にしましょう。
また、紙情報を無条件にクラウドで管理することの推奨を目的とした記事ではありません。セキュリティに関する不安が拭いきれない場合は、本当に重要な情報はアップロードしないようにするなど、個々人で使い方に工夫は必要となります。
読み込み中です。少々お待ち下さい
Evernote に書類を取り込んでみよう
そもそも、今回の記事は iPhone 版の Evernote アプリのスキャン機能を使ってみたら、存外に綺麗に取り込めて「へぇ」と思ったのがキッカケでして。
そんな Evernote のスキャン機能ですが、使い方は至って簡単です。
- スマホで Evernote アプリを起動して、これからスキャンする文書の取り込み先にしたいノートブックを開き、画面の一番下にある「+」をタップします
- 表示されたメニュー項目の中から「写真」をタップします
- すると、カメラが起動しますので、白い紙を取り込む場合は、なるべく黒っぽい場所に置いて画面内に収まるように位置を調整してください
-
注意点として、自動モード
 がオンの場合は、シャッターボタンを押さなくてもアプリが勝手に紙っぽい部分を認識して、自動的に撮影してくれます
がオンの場合は、シャッターボタンを押さなくてもアプリが勝手に紙っぽい部分を認識して、自動的に撮影してくれます
非常に便利な機能なのですが、自分のタイミングで撮影をしたい場合もあるかと思いますので、その時は自動モードをタップしてオフにして下さい -
また、フラッシュ
 がオンになっていると、紙質によっては以下のように文字が飛んでしまうことがあります。十分に明るい場所で、なるべくフラッシュはオフにして撮影しましょう
がオンになっていると、紙質によっては以下のように文字が飛んでしまうことがあります。十分に明るい場所で、なるべくフラッシュはオフにして撮影しましょう - アプリが補正してくれますので、多少曲がって写っても問題ありません
- 上手く撮影できたら、「保存」をタップしてノートブックに追加すると、このように取り込まれます
-
通常であれば、長くても数分もすれば、画像に含まれるテキストを検索できるようになります(OCR 処理にかかる時間に関して、詳細はこちら)
右上の虫眼鏡アイコンをタップして、試しに検索してみましょう - 見事に引っかかりました。完璧とまでは言いませんが、Evernote の文字認識は、かなり精度が高いと思います
こんな感じで、任意のジャンルやカテゴリ毎にノートブックを作って整理しつつ、「紙」の情報を全部 Evernote に取り込んでおくと、いざ必要になった時に直ぐに探せて便利じゃないかと思います。
ノートブックだけでは整理しきれない場合は、いくらでもタグを追加して管理することもできますしね。
なんて言ってる私自身は、別に Evernote に「紙」を全部取り込んだりはしてないんですけど(オイオイ)。
OneNote に書類を取り込んでみよう
さて、続いて Microsoft の OneNote に紙を取り込んでみましょう。
OneNote 自身のカメラ機能を使っても良いのですが、ここではよりスキャンに特化した Office Lens を使うことにします。
- スマホで Office Lens アプリを起動して、背景の明るさが対照的な場所においた書類にカメラを向けると、以下のように自動的に範囲を認識してくれます
-
Evernote のように自動的に撮影はされませんので、画面下部の丸ボタンをタップして画像を取り込みます
文字を綺麗に取り込みたい場合は、「ホワイトボード」を選択すると良いでしょう(「ドキュメント」を選んだ場合との差は、後ほど比較します) -
右上の「完了」をタップすると、このようにエクスポート先を選択する画面が表示されます
ここでは、もちろん OneNote を選択します -
OneNote をはじめて起動した場合などに、サインインを求められることがあります
画面の指示に従って、いつも使っている Microsoft アカウントでサインインしてください - 「タイトル」を変更する場合は適宜入力し、「規定のセクション」以外に保存する場合は「場所」をタップします
-
OneNote は、ノートブックをファイルに分けていくつも作れるので、そのどれかを選びます
ここで表示されるノートブックは、OneDrive(クラウド)上に存在するものだけです - 続いてノートブック内のセクションを選ぶと、スキャンしたデータがアップロードされます
- アップロードが正常に完了すると、結果の一覧が表示されます。各行をタップして、ここから OneNote に移動できます
- 「"Office Lens"が"OneNote"を開こうとしています」と質問されるので、「開く」をタップします
-
アプリが OneNote に切り替わり、いまアップロードしたページが開かれます
若干注意が必要な点として、アップロード直後はクラウド側で処理が間に合わず、正常に開けない場合があるようです。その時は、少し時間を置いてから、再度開き直してください
スキャン画像をタップして選択すると、以下のようにメニューが表示されますので、右三角をタップしてみてください -
Office Lens でスキャンした場合、最初から「テキストのコピー」が利用できるようです
予め保存しておいた画像をカメラロール等から貼り付けた場合も、自動的に文字認識はしてくれるのですが、クラウドに同期してしばらく経たないと「テキストのコピー」は利用できないようです - おかしな向きでスキャンされてしまった場合は、メニューから「回転」を選択して正しい向きに直します
- 最初から向きが合っていた場合は、回転の作業は必要ありません
OneNote も Evernote と同様に、ノートブックやセクションを利用することで、効率的に情報を整理できます。
ファイルベースでの管理に慣れている場合は、ノートブックとファイルの実体が1:1の OneNote の方が分かり易いかも知れません。
とはいえ、アカウント毎に一元管理される Evernote でも、ノートブックをまとめるスタックという機能や、OneNote には無いタグという便利な機能が使えますので(OneNote にもノートシールという似た機能はあります)、この辺りは好みの問題になるかと思います。
取り込み画像と文字認識の精度
以上のように、スマホさえあれば「紙」の書類をスキャンしてクラウド上のノートに簡単に取り込める訳ですが、ここでそれぞれの自動文字認識の精度を比較してみましょう。
まずは、スキャン画像の品質から。
あまりに高性能な最新機種だと参考にならないケースも多いので、2世代前の iPhone 5s のカメラで取り込んだ画像で比較することにします(ちなみに、iPhone 5s のリアカメラは 800 万画素です。ここ2~3年に発売された格安以外の機種の中では、平均かやや下と評して良いでしょう)。
Office Lens は、取り込む際に「名刺」「写真」「ドキュメント」「ホワイトボード」のいずれかを選べるのですが、ここでは「ドキュメント」と「ホワイトボード」について見てみることにします(ちなみに、「写真」のみ傾き補正が入らず、撮影したままの画像が取り込まれます)。
まずはざっくりとした印象を。先頭から順に Office Lens の「ドキュメント」「ホワイトボード」、そして Evernote アプリで撮影した画像となります。



続いて、スケーリングせずに 320x320 ピクセルで一部を切り出した画像を 4 倍密で並べてみます。
アプリのスキャン機能の性質上、完全に大きさに合わせるのが難しいので、微妙にサイズが異なりますが、ご了承ください。
また、光源の問題もあり、あくまで参考程度になりますが、こうして見ると Evernote の画像処理が文字認識に一番適している感じがします。
さて、それではこれらの画像が OCR 処理された状態で検索してみましょう。
まずは、Evernote から。
うん、「金属端子部分」でも「取り外したノート」でも、問題無く検索できますね。
続いて、OneNote。
おや、どちらもヒットしません。
ということで、スキャン画像が OneNote でどのように自動文字認識されているのかを調べてみましょう。
OneNote アプリ上でスキャン画像を選択して「テキストのコピー」を行い(前段参照)、適当な場所にペーストすることで、その内容を確認できます(フル機能の Windows 版デスクトップアプリであれば、「画像内のテキストを選択可能にする」という機能も利用可能です)。
320x320 で切り出した部分についてのテキストは、以下のように認識されていました。
SI カ ー ト の 取 り 扱 い に つ い て
•SIM を 取 り 外 し た カ ー ド と 台 紙 を 捨 て な い よ う 大 事 に 保 管 く だ さ い 。
・ SIM カ ー ド は お 客 様 へ の 貸 与 品 に な り ま す の で 、 切 断 な ど は 行 わ す 、 破 損 が な い よ う に 取 り 扱 い く た さ い 。
•SIM カ ー ド の 取 り 付 け ・ 取 り 外 し を 行 う と き は 、 手 袋 な ど を 着 用 し 、 必 す 電 源 を 切 っ た 状 態 で 行 っ て く だ さ い 。
■ 金 属 端 子 部 分 は 触 れ な い よ う に し 、 い つ も き れ し 、 な 状 態 で ご 利 用 く だ さ い 。 直 接 触 れ て し ま っ た 場 合 は 、 乾 い た や わ ら か い 布 な
ど で 拭 い て か ら ご 使 用 く た さ い 。
一見、大きな問題は無さそうですが、「金属端子部分」に注目してみましょう。
よく見ると、「金 属 端 子 部 分」のように、文字間に半角スペースが存在しています。
そこで、今度は「金 属 端 子 部 分」と間に半角スペースを挟んで検索してみます。
見事にヒットしました!
って、いやいや、う~ん......さして精度が高く無い上に、完全一致でしかヒットしないときては、とても目出度しめでたしと結ぶ気にはなれません。
一方の Evernote は、本家のブログ記事をご覧いただくと分かるように、単一のパターンだけでなく、認識できた複数パターンの候補を内部的に保持して、検索精度を向上させているのです。
- Evernote の画像認識の仕組みについて - Evernote日本語版ブログ
※2014/02 の記事なので、最新の情報かは分かりませんが、基本は変わっていないのではないかと。
このことからも、画像をテキストで検索するという機能に限って言えば、やはり Evernote に一日の長がありそうです。
その代わり、この仕様によって Evernote は OneNote のように画像から「テキストのコピー」は出来ません。詳細については上掲のブログ記事に譲りますが、単一パターンの文章ではなく、非常に細かく分割された複数パターンの文字認識結果を内部的に保持している為です。
ただ、単純なコピーはできませんが、どのように文字認識されているかについては、PC 上でデスクトップ版の Evernote を使ってノートを ENEX(XML)ファイル形式でエクスポートすることにより確認できます。
「取り外したカード」付近
<item x="188" y="977" w="131" h="22"><t w="70">取り外した</t><t w="54">取り外し鳥こ</t><t w="54">取り外し藻こ</t><t w="54">取り外し戸こ</t><t w="54">取り外し「こ</t><t w="53">取り外し鳥重</t><t w="53">取り外し藻重</t><t w="53">取り外し戸重</t><t w="53">取りタトした</t><t w="52">取り外し「重</t></item><item x="323" y="977" w="101" h="23"><t w="66">カードと</t><t w="54">ガードと</t><t w="53">カートと</t><t w="49">力一ドと</t><t w="47">力ードと</t><t w="47">カ一ドと</t><t w="46">力一トと</t><t w="45">力ートと</t><t w="44">カ一トと</t></item>
「金属端子部分」付近
<item x="83" y="1104" w="432" h="25"><t w="71">・金属端子部分は触れないようにし、</t><t w="70">国金属端子部分は触れないようにし、</t><t w="70">田金属端子部分は触れないようにし、</t><t w="69">・金屑端子部分は触れないようにし、</t><t w="69">国金屑端子部分は触れないようにし、</t><t w="69">田金屑端子部分は触れないようにし、</t><t w="68">田金届端子部分は触れないようにし、</t><t w="68">田金居端子部分は触れないようにし、</t><t w="68">国金届端子部分は触れないようにし、</t><t w="68">国金居端子部分は触れないようにし、</t></item>
この辺りは、どちらが良いというよりも、アプリケーションとしての方向性の違いと言うべきでしょう。
OneNote は画像に含まれるテキストをコピーできますので、それを元に多少の修正を施すことで、OCR 的な使い方をする場合は便利かも知れません。
他方、Evernote は画像に含まれるテキストのコピーこそできませんが、検索精度が段違いに高いので、様々な資料をとにかく放り込んでおいて、後から文字列で検索するような使い方では優位性を発揮します。
いっそのこと、必要に応じて使い分けるのも手かも知れませんね(面倒ですけど)。
2016/11/12 追記:
最近では、AI が世界をみるみる変えていますが、文字認識なんて、その中でも最たるものといっても過言ではないので、いまこの瞬間にも、この辺りの状況に変化が生じているかもしれません。
つまり何が言いたいのかと申しますと、近い将来においては、両者とも非常に高い精度で文字を認識してくれるようになる筈なので、その点を比較してどちらにしようか悩む必要はなくなるのではないかと。
費用の比較
最後に、実際に運用した場合にかかる費用について、簡単に比較してみましょう。
まず前提として、どちらも基本的には無料で利用できます。
また、スマホやタブレットのアプリだけでなく、両者とも Web ブラウザ上から使えますし、Mac や Windows 等のパソコンではデスクトップ向けの多機能なアプリケーションを利用可能です。
若干の注意点として、OneNote のダウンロードページは、Windows 10(おそらく 8/8.1 も)でアクセスすると、「Windows 10 には OneNote がインストール済みです」と表示されて、ダウンロードリンクが提供されません。
ですが、ここで言及されている「インストール済みの OneNote」とは、多くの機能が制限された UWP 版のことですので、フル機能の OneNote を利用したい場合は、「使用可能なその他のプラットフォーム」の「Windows デスクトップ」というリンクをクリックしてください(Mac の場合は「Mac」をクリックすると Mac App Store に移動します)。
UWP が利用できない Windows 7 でアクセスした場合は、以下のようにデスクトップ版のダウンロードリンクが表示されます。
さて、両者とも、いちおう無料で使うことができるのですが、Evernote は無料のベーシックプランの場合、毎月 60 MB しかクラウドにアップロードできないという、なかなか厳しい制限があります。
実際に利用してみると痛感するのですが、「紙データをなんでもスキャンして、とりあえず Evernote に取り込んでおく」という使い方をすると、1ヶ月あたり 60 MB はあっという間に使い切ってしまいます。
ですので、月にせいぜい数枚程度の紙データしかアップロードしないならともかく、あらゆる紙をスキャンしたり、「後で読む」的に Web ページをクリップしたり(クリップ機能について、詳しくはこちらをどうぞ)、手書きメモを使ったりと、ヘビーに Evernote を使い倒す場合は、有料プランであるプラス(2,000 円/年)かプレミアム(4,000 円/年)への加入が事実上必須になります。
とはいえ、プレミアムですら月で割れば 333 円ほどですので、ある程度利用することが見込めるようであれば、有料プランに加入して使い倒した方が良いのではないかと思います。
2016/06/29 追記
こう書いたのが、つい先日のことなのに、タイミング悪く Evernote の値上げが来ちゃいましたね。
新料金プランは、月間アップロード容量が 1 GB のプラスが 360 円/月または 3,100 円/年、10 GB/月のプレミアムが 600 円/月または 5,200 円/年だそうです(既存ユーザーは 2016/08/15 以降)。
月々 100 円ほどの値上げですね。
ていうか、無料ベーシックプランの同期可能端末が2台までっていう新制限の方が、大きいですかねー。
OneNote への移行組がかなり発生しそうですが、今回の変更で困ってしまうくらい Evernote を使い倒している方は、有料プランに加入してしまってもいいんじゃないなかなー、という気がしないでもありません。理由については、すぐ下をご覧ください。
翻って、OneNote は Microsoft Office スイートの中でも特別に無償で提供されており、且つ月間のアップロード上限等も特に制限されていませんので、Microsoft アカウントさえ持っていれば、フルに近い機能を無料で利用できます。
ただし、クラウドストレージとして利用される OneDrive が、つい最近プラン改悪されまして、無料分は 5 GB までしか使えなくなってしまいました。
つまり、OneDrive を OneNote 専用に使ったとしても、無料プランだと全体として最大で 5 GB までのサイズしかクラウド経由では利用できません。
さらに Windows 8 以降では、あまり意識せずとも色々なデータを OneDrive 経由で利用することになりますので、実際は 5 GB を全て OneNote に使うことはできないと考えた方が良いでしょう(逆に Evernote は全体としての容量に上限は設けられていませんが、プラン毎に個々のノートサイズやノート数の上限が、細かく設定されています。詳しくは本家のヘルプを参照してください)。
単純にクラウドストレージの容量のことだけを考えるならば、OneDrive には月額 170 円で 50 GB の容量を追加するプランが用意されていますが、どうせなら 1 TB という桁違いの容量を扱える上に、常に最新の Microsoft Office スイート(Word、Excel、PowerPoint などのフル機能版の Office アプリケーション群のことです)が利用できる Office 365 Solo サブスクリプションを購入してしまった方が、実のところ遥かにお得だと思います。
Office 365 Solo は月額だと 1,274 円ですが、1年分を一括払いすると 16 % お得な月額 1,062 円相当になります。
どの道、無料で使えるクラウドストレージの容量では、アチコチかき集めても、そろそろ立ち行かない時代になってきましたので、私も観念して Office 365 Solo を購入してしまいました。
OneDrive と Office 365 については、宜しければ以下の記事もどうぞ。
おわりに
まとめると、「紙」をスキャンして取り込むとしても、月にせいぜい数枚ほどで、ごく少量のデータしか扱わない場合は、どちらか使い易い方を無料のまま利用すれば良いと思います。
それなり頻度でそれなりの量のデータをクラウド上のノートに取り込む(アップロードする)という使い方をしつつ、できるだけお金をかけたくない場合は、完全に無料の状態でもそこそこ使える OneNote の方が適しているでしょう。こちらも無料で使える Office オンラインと連携し易いのも強みです。
スキャンした「紙」に記されている文字で検索できることを重要視する場合は、Evernote の有料プランに加入した方が、現時点においては使い勝手が良いと思います。
とはいえ、画像からテキストをコピーできたりと、OneNote には OneNote なりの強みもありますし、将来的に文字認識の精度が上がっていく可能性もありますので、大容量のクラウドストレージやフル機能の Word や Excel 等の Microsoft Office デスクトップアプリを同時に必要としているのであれば、Office 365 Solo サブスクリプションの購入も検討に値するでしょう(個人的には、家族の写真等をまとめたアルバム的な使い方をする場合も、OneNote の方が適していると思います)。
ありきたりな結論になってしまいますが、どちらも無料である程度までは使えますので、実際に触ってみて、使い心地の良い方を選ぶのが、後々ストレスにならないと思います。
以前はスキャナが無いと取り込めなかった「紙」の情報を、スマホを使ってクラウド上のノートに取り込んで、効率的に管理してみてはいかがでしょうか。
などと書いている本人は、大して使いこなせていないトコロが、我ながらヒドい話だと思う訳ですが。
さて、それでは、次回「スマホがあれば、自宅にプリンタってもう要らなくない?」で、またお会いしましょう。
2016/04/10 追記
うっかり紹介を忘れてましたが、Evernote のコンテンツを OneNote に取り込めるインポートツールを、Microsoft 自らが提供しています。
ヘルプと FAQ はこちら。
OneNote 使いたいんだけど、もう Evernote に山程データを入れちゃってるから、移るに移れないんだよねー、という方は、試してみても良いかも知れません。
ただし、似ている部分が多いというだけで、実際は根本的なコンセプトから異なるサービスですから、100% 完璧には移送できないようですので、その点はご注意下さい。

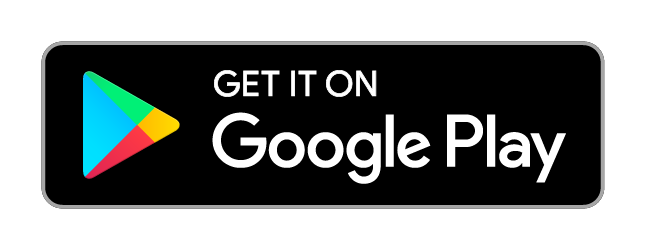

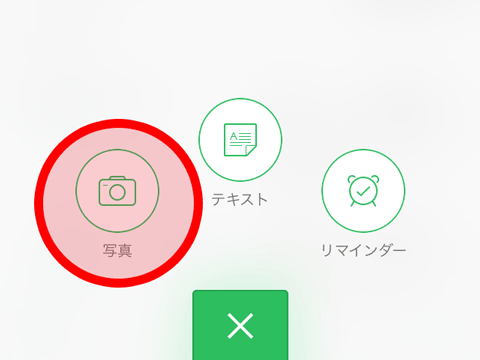
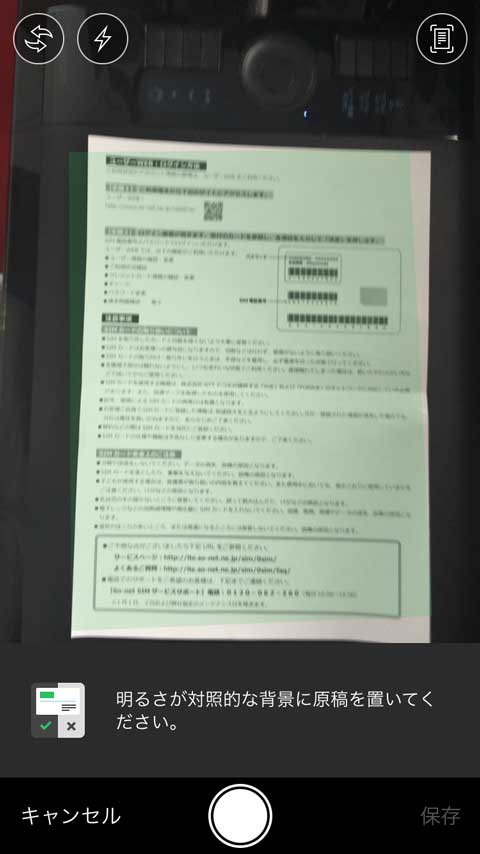

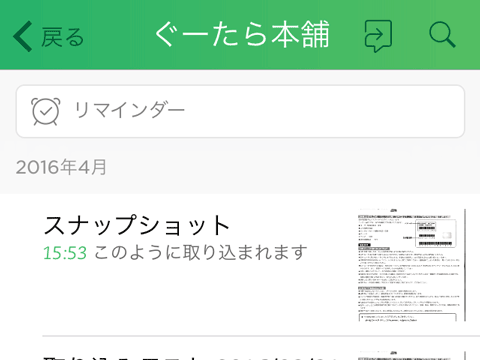
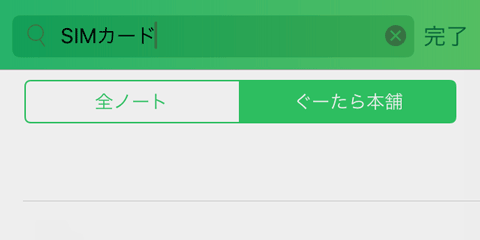
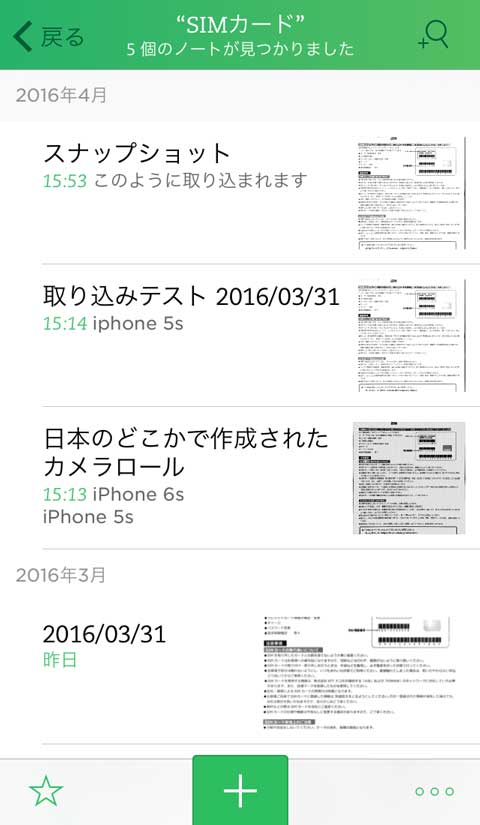


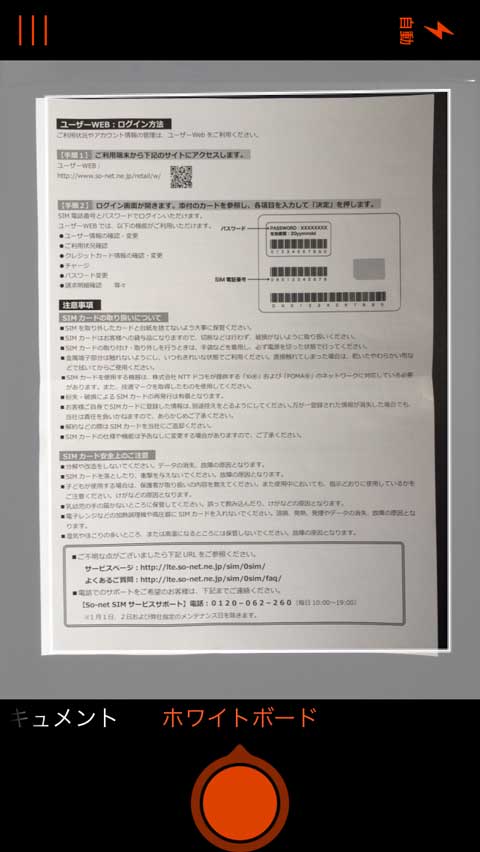
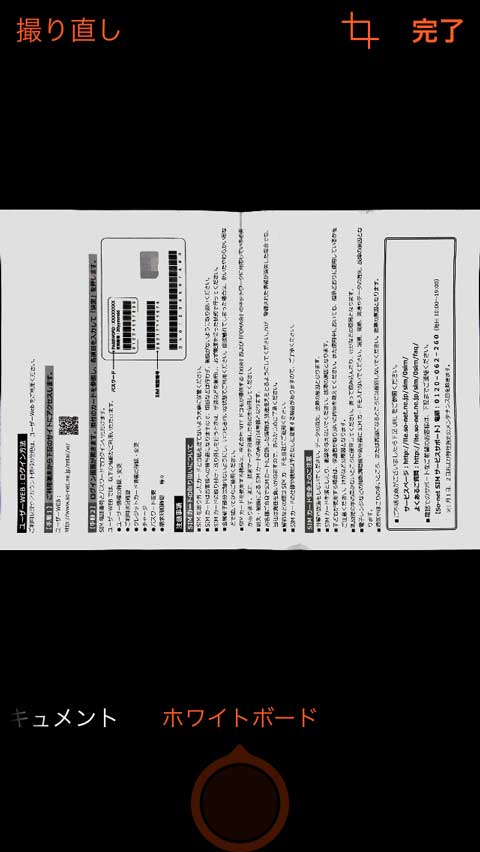
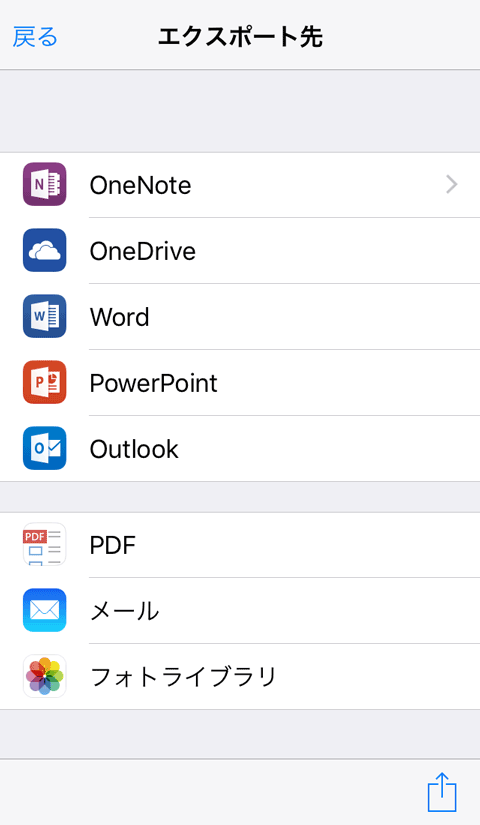
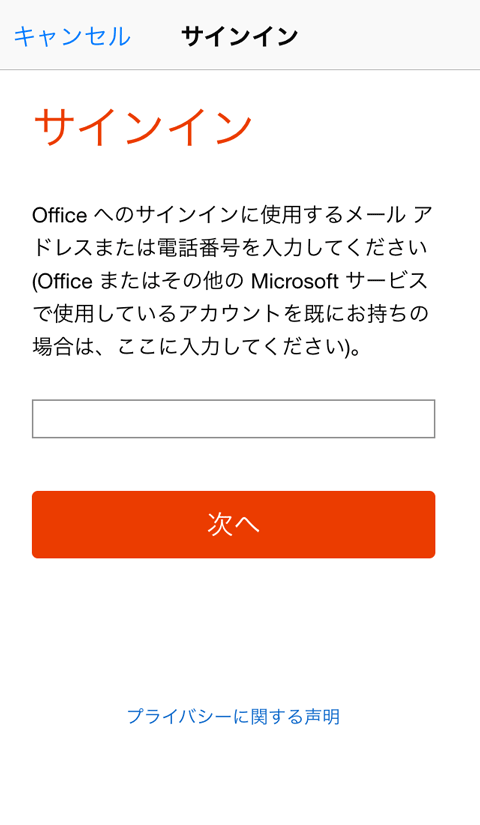
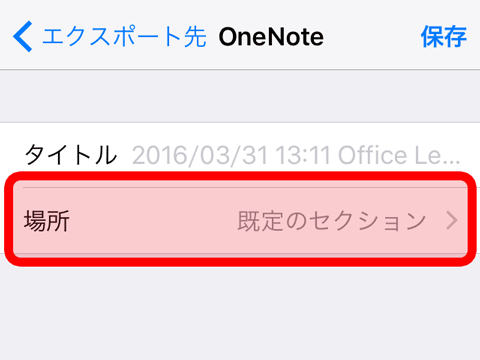

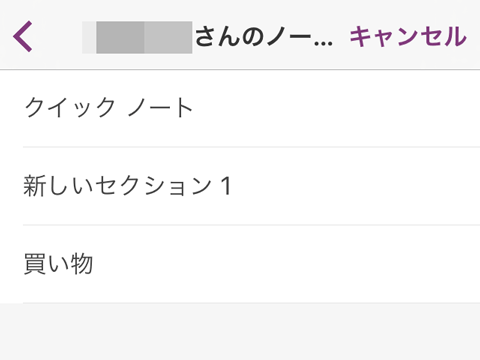
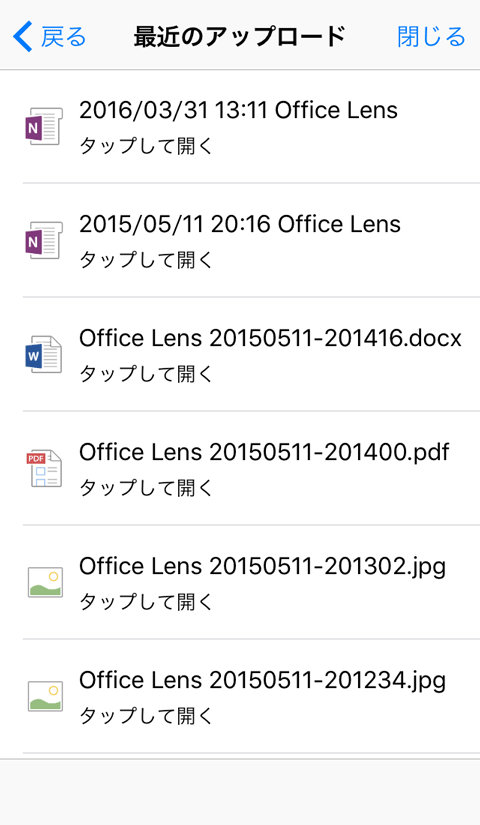
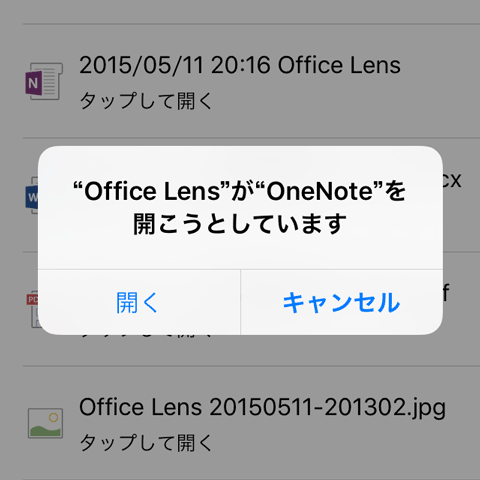
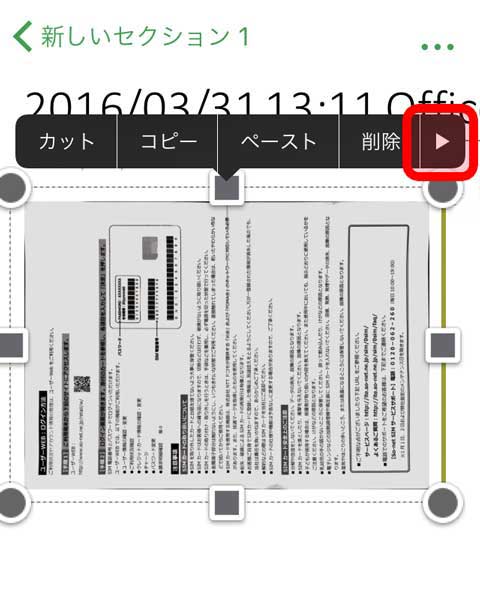

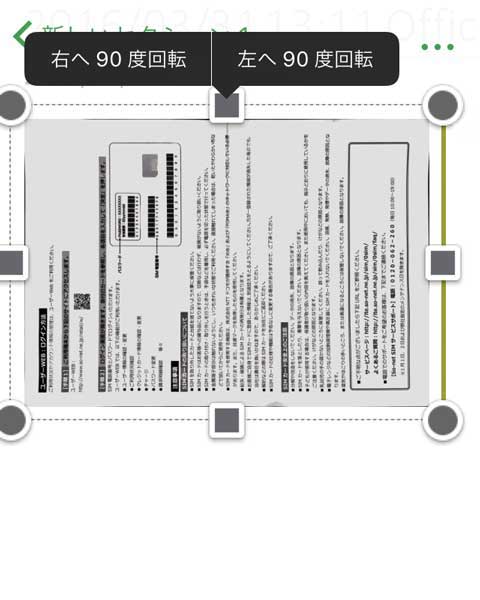
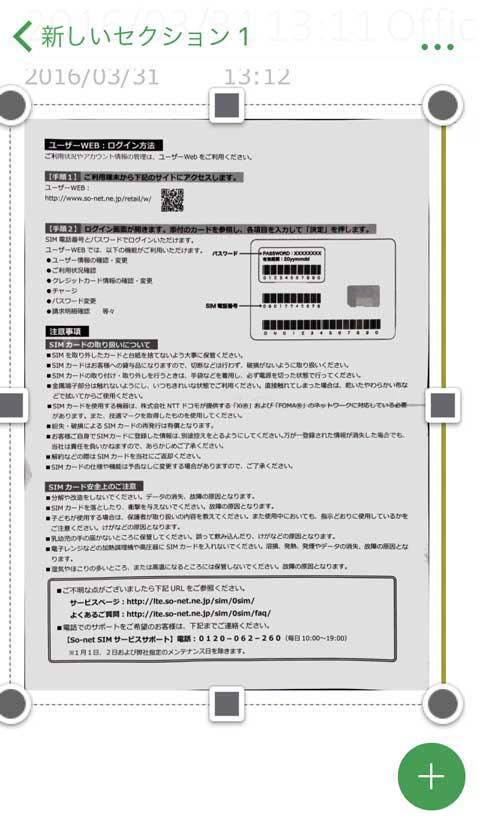
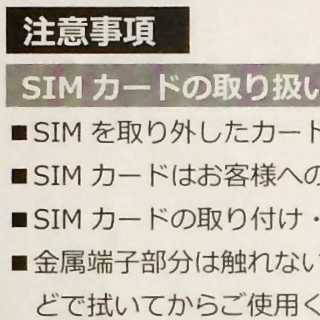
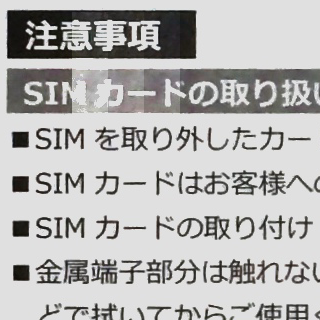
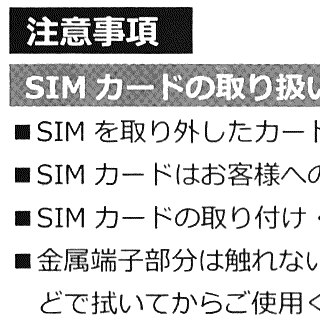
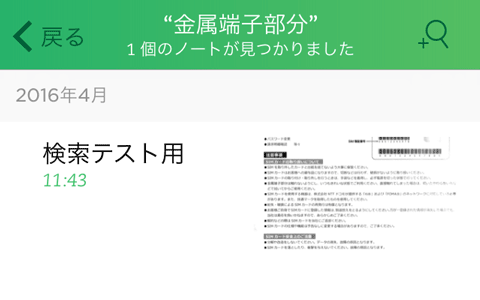
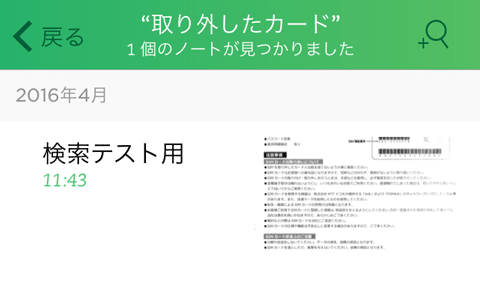
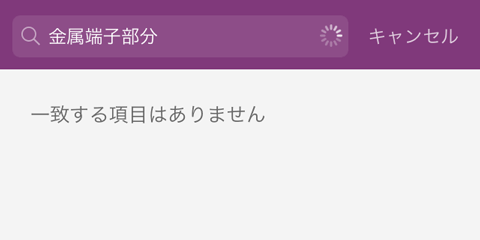
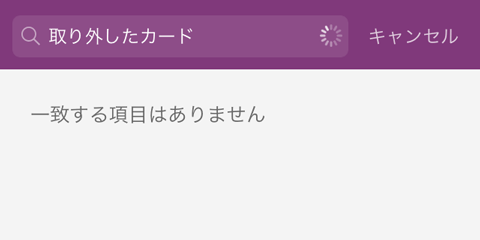
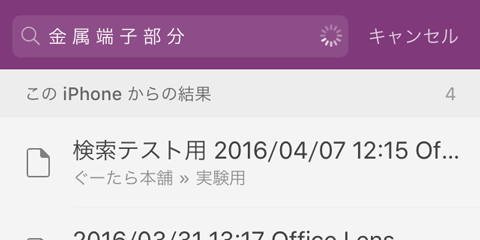
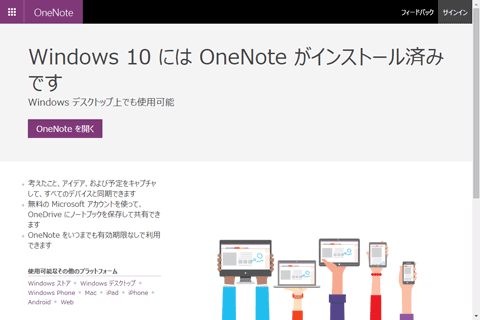
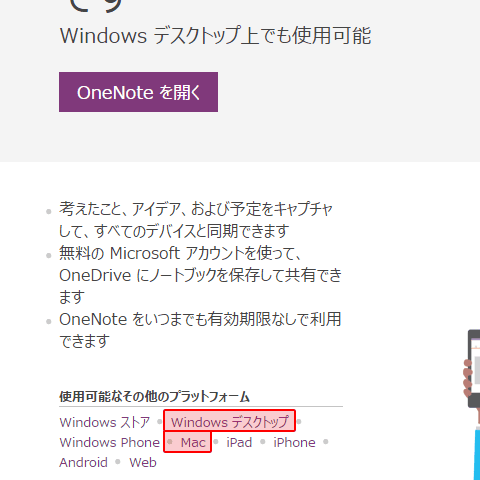
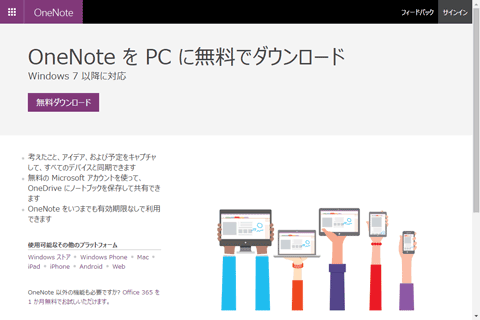
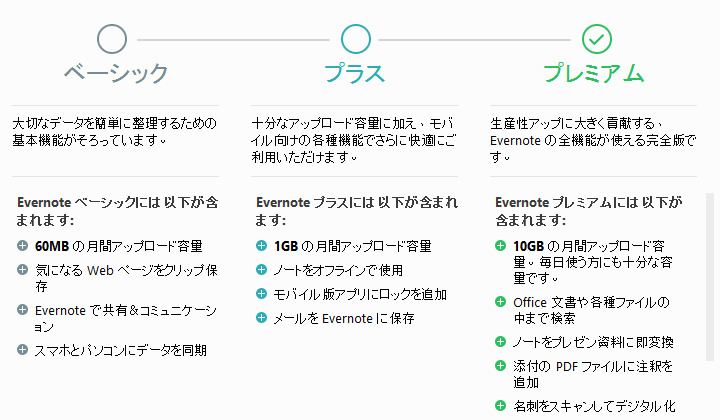
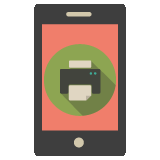 スマホがあれば、プリンタって自宅に要らなくない?タマの印刷なら、コンビニのコピー機で充分です
スマホがあれば、プリンタって自宅に要らなくない?タマの印刷なら、コンビニのコピー機で充分です iPhoneやiPadでWebページをPDFで保存するなら、Dropboxが便利
iPhoneやiPadでWebページをPDFで保存するなら、Dropboxが便利 数ヶ月越しで我が家にお越しいただいた Alexa と戯れる(Amazon Echo Dot の感想)
数ヶ月越しで我が家にお越しいただいた Alexa と戯れる(Amazon Echo Dot の感想) コルタナさん、もう少し静かに喋っていただけますか(アプリ毎にボリュームを設定する方法)
コルタナさん、もう少し静かに喋っていただけますか(アプリ毎にボリュームを設定する方法) iPhone X で手軽にホーム画面の1枚目に戻ったりアプリの削除画面を完了する方法
iPhone X で手軽にホーム画面の1枚目に戻ったりアプリの削除画面を完了する方法 iPhone X の Face ID が全然認識しないと思ったら、まるきり自分のせいだった話
iPhone X の Face ID が全然認識しないと思ったら、まるきり自分のせいだった話 macOS High Sierra にアップグレードしたら、CocoaPods が動かなくなった
macOS High Sierra にアップグレードしたら、CocoaPods が動かなくなった Swift 4 で substring 的にインデックスを指定して部分文字列を取り出す方法
Swift 4 で substring 的にインデックスを指定して部分文字列を取り出す方法 iOS 11以降は、Apple IDの2ステップ確認には対応せず、2ファクタ認証に一本化される模様
iOS 11以降は、Apple IDの2ステップ確認には対応せず、2ファクタ認証に一本化される模様