
つい先日申し込んだ 0 SIM by So-net の SIM カードが届いたので、どんなモンだか簡単に紹介してみたいと思います。
まぁ、既にあちこちでレポートされていると思いますが、そこはそれ、しばし目を瞑っていただきまして。
さてはて、この「0 SIM」とやら。
一体ぜんたい何が良いのかと申しますと!
なんと、「毎月 500 MB 未満まで無料で高速モバイル通信が使えてしまう」のです!!
な、なんだってー。
あぁ、すみません。このページをご覧になってる方は、皆さん良くご存知ですよね。
まぁ、なんというか、導入時こそ初期費用(登録事務手数料)に 3,000 円がかかりますが、その後は通信量を毎月 500 MB までに抑えておけば、維持費ゼロで運用できてしまうという素晴らしさ(500 MB 以降は 2 GB まで 100 MB 毎に 100 円。2 ~ 5 GB は 1,600 円定額)。
サブ機にとりあえず挿しておく SIM として、正にうってつけです。
手持ちの SIM フリー端末である iPhone 6 Plus に挿してみましたので、運用する上でのいくつかの注意点や、マニュアルの割りと致命的なミスなどと併せて、利用できるようになるまでの手順や、実際に計測した通信速度等を紹介してみましょう。
※かようにお得なサービスですので、申し込めるのは流石に1人につき1件のみとなっています。
2016/07/21 追記:
やはり、なかなか無謀な試みだったのか、2016 年 8 月から新規申し込みの受付を 10、20、30 日のみに制限するそうです。
まぁ、仕方ないかなぁと思いますが、このままサービス終了とならないように、細々とでも構いませんので継続していただきたいところです。いや、ホントに、どうか、どうか......
読み込み中です。少々お待ち下さい
0 SIM を注文しよう
0 SIM by So-net からオンラインで金曜日の夜に申し込んだら、日曜日には発送の連絡があり、明けて月曜日に届きました。
時期によるかも知れませんが、意外なほど早かったです。
注意点として、申し込む時に SIM の種類を選択する必要がありますので、挿そうとしているスマホやタブレットが標準SIM、microSIM、nanoSIM のいずれに対応しているのかを、取扱説明書等で予め調べておきましょう。
ちなみに、iPhone であれば nanoSIM になります。
また、基本的なことですが、0 SIM は docomo のネットワークを利用しますので、docomo の端末か、もしくは SIM ロックフリー端末でないと使えません。
au や SoftBank で購入した iPhone でも、2015 年 5 月以降に発売された機種である 6s や 6s Plus ならば、SIM ロックを解除すれば利用できると思われます(まぁ、0 SIM をわざわざ最新機種である 6s で使う人も、あんまりいないでしょうけど)。
Android や Windows モバイルの場合も、お持ちの機種が SIM ロックフリー版とは限りませんので、ロックされている場合は解除が必要になります。
さらに、SIM ロックを解除するにはいくつかの条件を満たす必要があります。詳しくは、各キャリアのホームページ等でご確認ください。
※今回、私が試したのは、Apple から直接購入した、最初から SIM ロックがかかっていない iPhone 6 Plus です。
0 SIM を iPhone にセットしよう
0 SIM が届いたら(ウチにはヤマト運輸さんが届けてくれました)、早速お手元のスマホやタブレット等にセットしてみましょう。
APN 構成プロファイルに関する注意点
SIM カードを無事にセットできたら、iPhone の場合は続いて APN 構成プロファイルをインストールします(Android の場合は、こちらのマニュアルをどうぞ)。
字面だけ見ると、なにやら複雑な操作が必要な大層な手続きに思えてしまいますが、何のことはありません。
ただ単に、マニュアルに記載されている URL に Safari でアクセスするだけです。
とはいえ、0 SIM を挿そうとしている端末では、まだモバイル通信はできない筈ですので、Wi-Fi 等の通信手段が別途必要になります。
え、自宅に回線を引いてないから、Wi-Fi なんて使えないですって?
うーん、そうですねぇ、普段から全く Wi-Fi を利用しておらず、かつ使える環境にもまるで心当たりが無いという場合は、公衆無線 LAN を利用するのが手っ取り早いでしょうか。
公衆無線 LAN を利用する上での注意点等も記載されていますので、目を通してください
もしくは、可能であればメイン機のテザリングですかね。
あ、普段 Wi-Fi をオフにしている人は、APN 構成プロファイルをインストールする一瞬だけで良いので、歯車アイコンの設定アプリからオンにしてくださいね。
※というか、身近に Wi-Fi 環境が無い場合、余程気をつけないと1ヶ月の転送量が 500 MB を余裕で超えてしまうと思うので、0 SIM の導入自体を考え直した方が良いかも知れないです。
という前提を踏まえまして、困ったことに、同梱されていたペラ紙のマニュアルに記載されている URL が、どうやら間違っているようなのです(2016 年 3 月 28 日到着分について)。
証拠としてマニュアルのスキャン画像を貼り付けようと思ったのですが、悪用されたら困るので止めておきました。
あえて言葉を濁して詳しくは書きませんけれども、これ、場合によってはかなりマズいことになり兼ねないので、So-net は早急に対処した方が良いと思います。
iPhone 用の APN 構成プロファイルのダウンロード URL は、正しくは「http://www.so-net.ne.jp/retail/i/」になります。
Web で公開されているマニュアルの PDF では、ちゃんと「http://www.so-net.ne.jp/retail/i/」になってるのになぁ。どこで間違えちゃったんでしょうか。
それから、これは余談になりますが、マニュアルには多くの QR コードが記載されています。
紙を見ながらスマホのキーボードでポチポチと自ら URL を入力するより、QR コードを読み込んだ方が遥かに楽ちんですので、以下のような QR コードリーダーをスマホにひとつインストールしておくと、なにかと便利だと思います。
QR コードリーダーは、少なくとも5、6個は試したことがあるのですが、「QRコード®を開発したデンソーウェーブの最新読み取り技術を搭載!」と自ら豪語するだけのことはあり、読み取り精度や速度が飛び抜けて優秀なのでオススメです。
APN 構成プロファイルをインストールしよう
さて、それでは Wi-Fi でインターネットに接続できることを確認した上で、0 SIM を挿した iPhone の Safari で「http://www.so-net.ne.jp/retail/i/」にアクセスしてください。
※繋がらない場合は、利用している端末が docomo 系か、または SIM ロックが解除されているかどうかを確認してください。
速度を測ってみよう
これで、無事に 0 SIM が使えるようになりました。
ということで、早速、通信速度を測ってみましょう。
計測は、全て東京都心部の同じ場所で行いました。
電波状況や時間帯にもよるのでしょうが、まぁ、こんなモンかな、という感想。
ダウンロードが平均 1~2Mbps ですが、通常のブラウジング程度なら特に不自由は感じません。
その後しばらくして、当初よりも速度が遅くなったような気がします(数百Kbps くらいの印象)。
通常のブラウジングすら、そこそこストレスがかかるほど遅い場合がありますので、キャリア回線が速度制限された時より多少はマシくらいのつもりで考えておいた方が良いかもしれません。
ストリーミングや動画等のダウンロードとなると、ちょっと厳しそうですが、そもそも月々 500 MB 未満に抑えて、なるべくゼロ円でサブ機用に運用しようという趣旨なので、音楽や動画のように大きなデータは扱うべきではない為、ここではあまり考慮しなくても良いでしょう。
念のため、別のアプリでも軽く測ってみました。
大体、同じくらいなので、そこそこ信頼の置ける結果と考えて良いのではないでしょうか。
ちなみに、参考までに au のキャリア回線だと、同じ場所でこのくらい。
やっぱり、MNO の回線は速いですね(当たり前)。
通信量を 500 MB 未満に抑えよう
さて、これでサブ機でも目出度くモバイル通信できるようになった訳ですが、ほいほい持ち歩いて、一ヶ月の通信量がうっかり 500 MB を超えてしまわないように気をつけないといけません。
まぁ、2 GB までは 100 MB ごとに 100 円(税抜)で、2 ~ 5 GB は 1,600 円定額とかなりお安いので(5 GB 以上は速度制限。チャージで解除可能)、そこまで神経質になることはありませんが。
それから、ゼロ円で運用できるのは、「データ専用プラン」だけです。SMS や音声通話をつけると、月々定額かかりますので、お気をつけください。
詳しくは、本家の説明をどうぞ。
さてさて、知らない内に月 500 MB を超えてしまわないように、モバイルデータ通信量が指定した容量に達したら知らせてくれる通信量チェッカーでも入れておこうかと思ったのですが、以前愛用していたアプリが既に公開停止になっていたので、適当に検索してこれを入れてみました。
カナヘイさんの通信量チェッカーとかも、可愛くて良いんですけどねー。肝心の通信量が、1GB 単位でしか指定できないんですよ(上のアプリは 0.1 GB 単位で指定可能。500 MB は 0.5 GB です)。
あと、表示が「絵」過ぎて、なんか見辛かったので止めておきました(笑)
うーん、可愛いんですけどねー。
おわりに
そんなこんなで、今回は取り急ぎ手持ちの SIM ロックフリー版の iPhone にセットしましたが、近々 NuAns NEO(Windows 10 Mobile 機)を買って、0 SIM はそちらで運用しようかと考えています。
ほら、Windows 10 Mobile 機って、利用できる UWP(ユニバーサル Windows プラットフォーム)アプリが、まだまだ少ないじゃないですか。
そこで、無いなら自分で作ればいいじゃない、という昔ながらの精神で「はじめての UWP アプリプログラミング」的な連載記事でも書こうかなーと妄想してますので、万が一上梓した暁には、よろしければ読んでやってください。
いや、まだ全然分かんないですけど、こうやって書くことで自分を追い詰めておこうかと(笑)
あと、運が悪いことに手持ちの Android 機が全てぶっ壊れてしまったので、まともに動くのを1台買っとかないといけません。もしかしたら、0 SIM はそっちで使うかも。
Android 機は、UPQ とかでいいかな。5 月くらいに新機種をリリースするらしいので、それを待つ手もありますね。
いずれにせよ、ランニングコストを全くかけずにモバイル通信を運用できるのは、非常に大変お得ですので、興味のある方はサブ機用として試してみると良いのではないでしょうか。
実際にやってみると、2台持ちって便利な場面も多いですよ。
但し、3ヶ月連続してデータ通信が行われないと、自動的に解約になってしまいますので、それを面倒に感じる場合は導入を見合わせた方が無難かも知れません。
今回は以上です。
2016/04/01 追記
まー、でも、こんな論調の記事が出ちゃったりすると、UWP アプリを開発しようにも二の足踏んじゃいますよね。
モバイル分野では iOS と Andorid の両陣営に提供しているアプリが思いの外上手くいっているし、全体としては裏方のサービスへのシフトも著しい最近の MS の方針を見ていると、さもありなんと思わなくもありませんが、完全撤退はあり得ないと、個人的には思うんですけんどねー。
Windows 10 Mobile で、最後にもうひと踏ん張りしてくれることを祈るばかりです。
いや、正直なところ、消費者も iOS と Android に飽きてきたと思うので、割りとチャンスあるんではないかと。
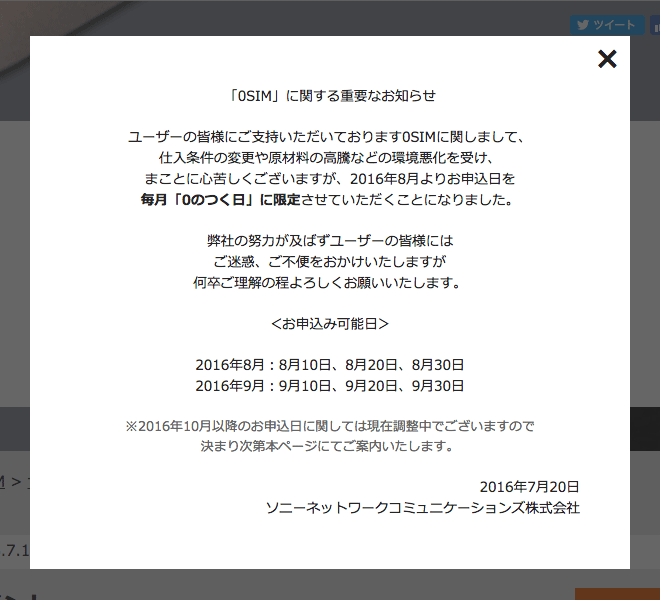
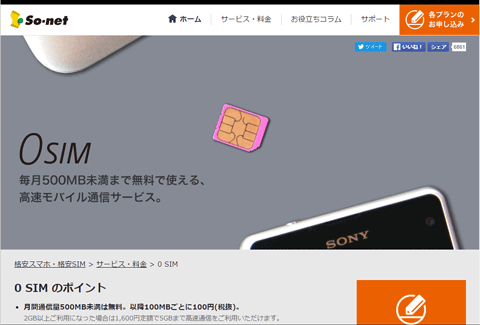
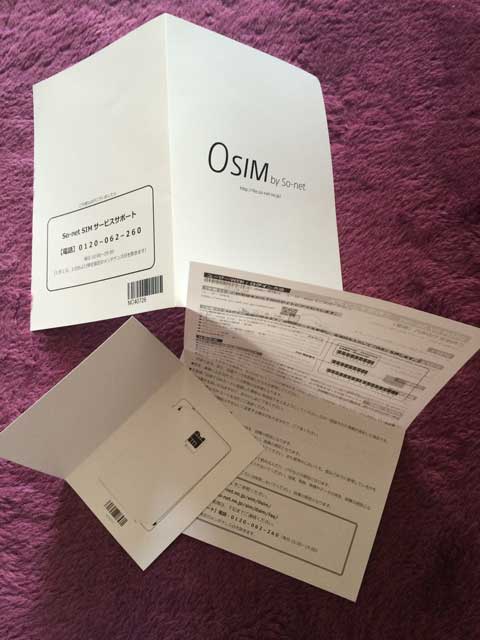



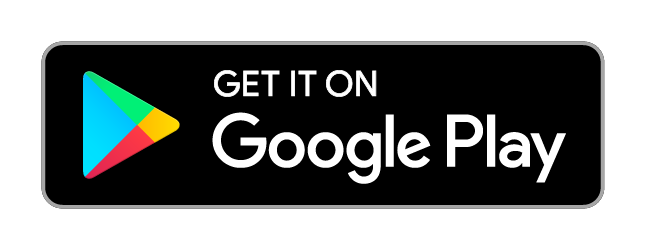

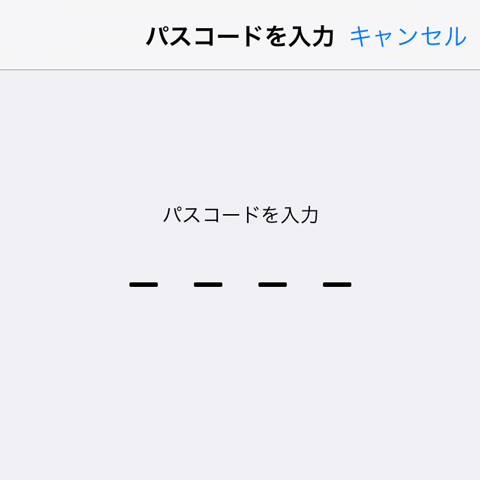
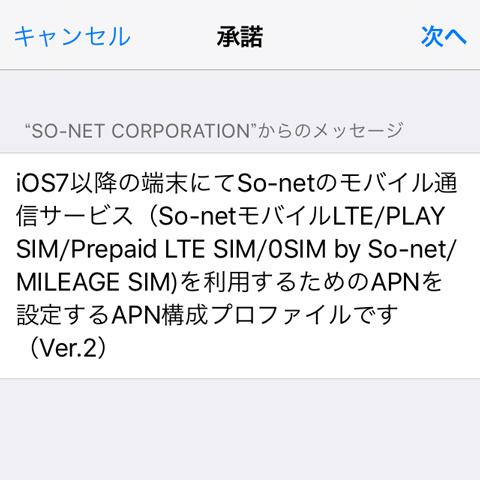
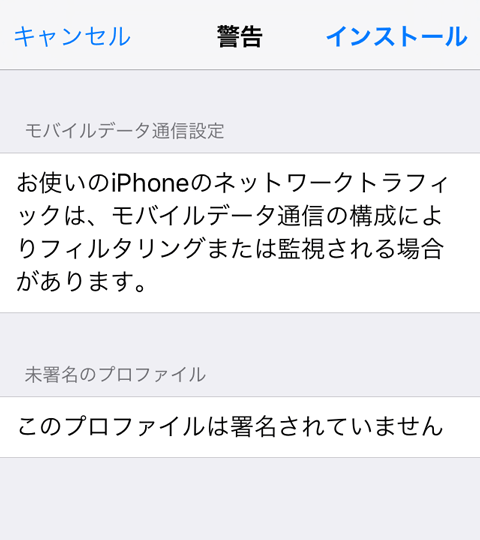
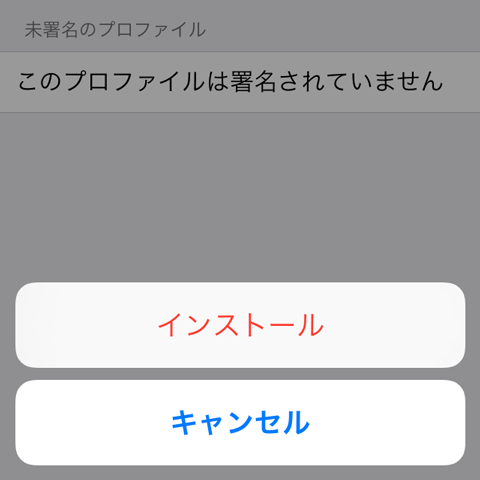
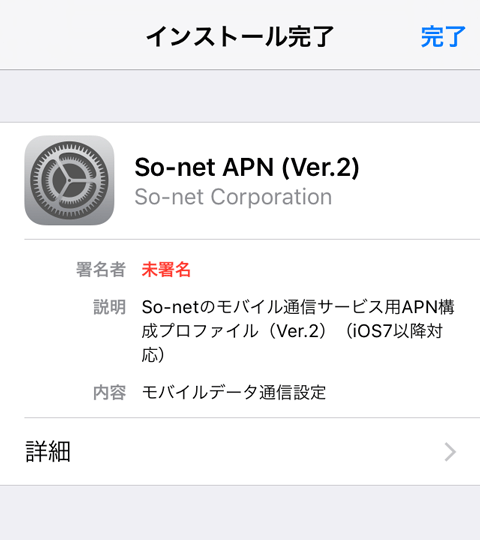
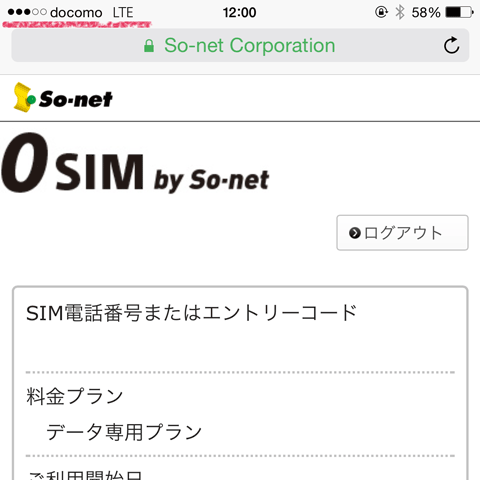

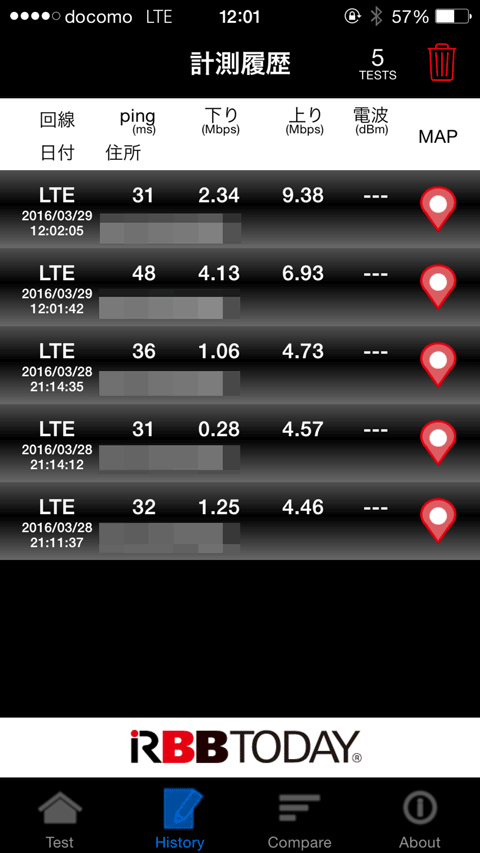

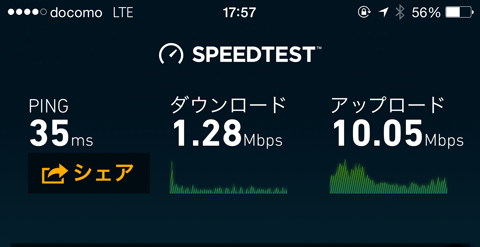


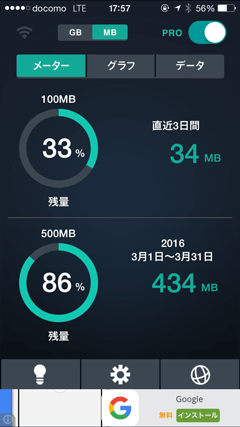

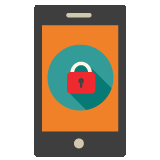 Adobe ID でも 2 段階認証が使えるようになってました
Adobe ID でも 2 段階認証が使えるようになってました 住基カードからマイナンバーカードに切り替えた後の e-Tax における電子署名の付与が、そこそこ面倒だった件
住基カードからマイナンバーカードに切り替えた後の e-Tax における電子署名の付与が、そこそこ面倒だった件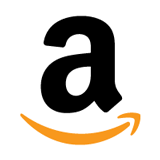 いつの間にやら、日本の Amazon でも2段階認証が設定できるようになってました!
いつの間にやら、日本の Amazon でも2段階認証が設定できるようになってました!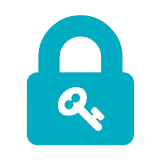 Googleの2段階認証で確認コードを入力する必要が無い「スマートフォンプロンプト」を試してみよう
Googleの2段階認証で確認コードを入力する必要が無い「スマートフォンプロンプト」を試してみよう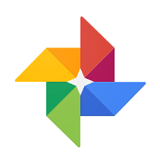 増えすぎた写真の管理には、「言葉」で検索できる上に自動的に仕分けてくれるGoogleフォトが便利!
増えすぎた写真の管理には、「言葉」で検索できる上に自動的に仕分けてくれるGoogleフォトが便利!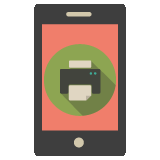 スマホがあれば、プリンタって自宅に要らなくない?タマの印刷なら、コンビニのコピー機で充分です
スマホがあれば、プリンタって自宅に要らなくない?タマの印刷なら、コンビニのコピー機で充分です iPhoneやiPadでWebページをPDFで保存するなら、Dropboxが便利
iPhoneやiPadでWebページをPDFで保存するなら、Dropboxが便利 スマホがあれば、スキャナってもう要らなくない?日々増え行く「紙」をEvernoteやOneNoteで管理してみよう
スマホがあれば、スキャナってもう要らなくない?日々増え行く「紙」をEvernoteやOneNoteで管理してみよう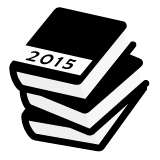 2015 年、電子書籍についてぼんやり考えていたことのまとめ
2015 年、電子書籍についてぼんやり考えていたことのまとめ 数ヶ月越しで我が家にお越しいただいた Alexa と戯れる(Amazon Echo Dot の感想)
数ヶ月越しで我が家にお越しいただいた Alexa と戯れる(Amazon Echo Dot の感想) コルタナさん、もう少し静かに喋っていただけますか(アプリ毎にボリュームを設定する方法)
コルタナさん、もう少し静かに喋っていただけますか(アプリ毎にボリュームを設定する方法) iPhone X で手軽にホーム画面の1枚目に戻ったりアプリの削除画面を完了する方法
iPhone X で手軽にホーム画面の1枚目に戻ったりアプリの削除画面を完了する方法 iPhone X の Face ID が全然認識しないと思ったら、まるきり自分のせいだった話
iPhone X の Face ID が全然認識しないと思ったら、まるきり自分のせいだった話 macOS High Sierra にアップグレードしたら、CocoaPods が動かなくなった
macOS High Sierra にアップグレードしたら、CocoaPods が動かなくなった Swift 4 で substring 的にインデックスを指定して部分文字列を取り出す方法
Swift 4 で substring 的にインデックスを指定して部分文字列を取り出す方法 iOS 11以降は、Apple IDの2ステップ確認には対応せず、2ファクタ認証に一本化される模様
iOS 11以降は、Apple IDの2ステップ確認には対応せず、2ファクタ認証に一本化される模様