
つい先日のこと、Apple iTunes Store から請求された au WALLET の支払い金額に疑問があったので、購入履歴を確認しようと思ったのですが、あいにくとその時はちょうど外出しておりまして。
私はパソコンを持ち歩く人ではないので、普通に iPhone で確認しようとしたところ、そこでハタと気付きました。
「あれ、iPhone で購入履歴って、どうやって見るんだっけ?」
ちなみに「購入済み」のことではなく、「購入履歴」です。
いえ、あの、Mac や Windows PC の iTunes を使えば確認できることは、もちろん存じあげています。
でも、iPhone や iPad 等の iOS デバイスで見る方法って......そういえば、無くないですか?
いやいや、「無い」とかあり得ないでしょ。
いまや、iPhone は持ってるけどパソコンは持ってない人なんて、世界中に数えきれないほどいるっていうか、なんだったら、そっちの方が多いくらいなんですから、iOS から確認する方法が無かったら、その人達は一体どうすればいいんですか。
そもそも許されるんでしょうか、そんなこと?
さすがに全く用意されてないってこたないだろー、と思いつつ、ちょろっと調べてみたら、割りと微妙なことになっていたので、いちおう記事として残しておきます。
まぁ、Apple のヘルプを見れば済む話なのですが、どなたかのお役に立ちましたら。
2016/11/25 追記:
さほど微妙ということもなく、割りと十分な情報がちゃんと照会できましたので、追記&再編集しました。領収書も発行できます。
2017/12/12 追記:
ようやくと言うべきか、iPhone の設定アプリから購入履歴が確認できるようになりました。
詳しい方法は、以下に追記します。
もしくは、本家ヘルプをご覧ください。
読み込み中です。少々お待ち下さい
購入履歴の確認方法(2017/12/12 追記)
記事を書いた当時と異なり、iPhone / iPad の設定アプリや iTunes / App Store からも購入履歴の確認や問題の報告ができるようになりましたので、手順を追記しておきます。
ここでは設定アプリから開く方法を紹介していますが、要するに「Apple ID を表示」を呼び出しているだけですので、分かる人はどこから開いても構いません。
また、通信可能な状態でないと開けないことや、もっさりした動きからも推察できるように、「Apple ID を表示」はおそらく外部を見に行っているので、iOS のバージョンによらず利用できます。
- iOS 11 以降の場合は、https://finance-app.itunes.apple.com/purchases から購入履歴を開けます。
- 以前の OS を使用している等の理由で上のリンクがうまく開けない、もしくはリンクを踏むのが心配な場合は、ホーム画面から歯車アイコン
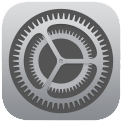 をタップして設定アプリを起動します。
をタップして設定アプリを起動します。 - 一番上のユーザー名の行をタップします
- 「iTunes と App Store」をタップします
- 一番上の Apple ID の行をタップします
- 「Apple ID を表示」をタップしてサインインします(パスワードの入力や Touch ID、Face ID での認証を求められる場合があります)
- 「購入履歴」をタップします
- App 内課金を含めた購入履歴が表示されます。「請求合計」をタップすると、さらに詳細を確認できます。「過去90日間」という行をタップすると、期間を切り替えることが可能です。
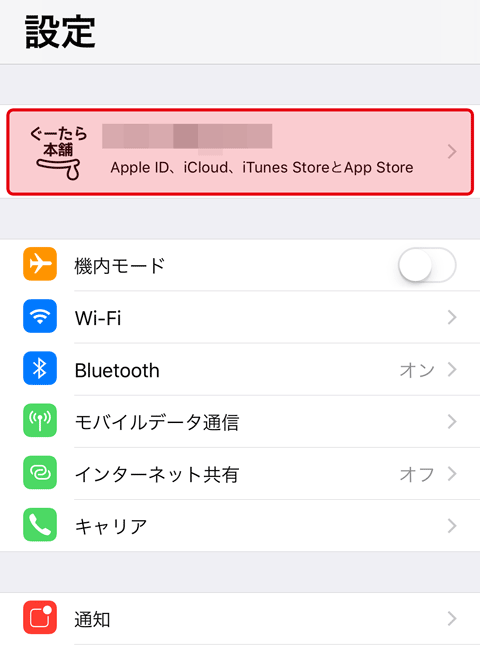
※iOS 9 以前をご利用中の場合は、少し下にスクロールして「iTunes & App Store」をタップし、4.をスキップして 5.をご覧ください。
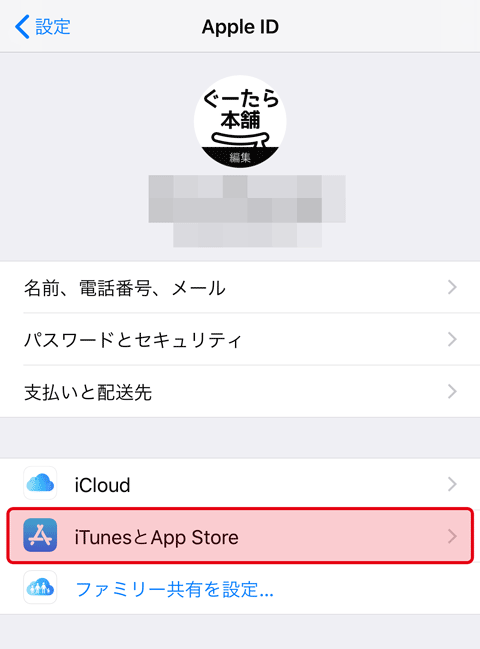
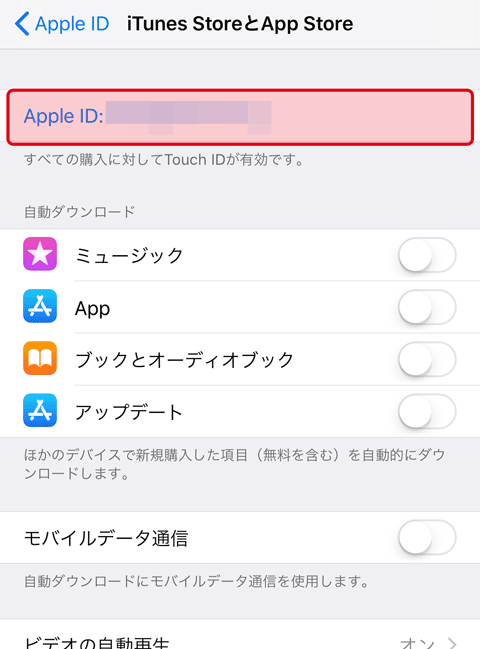
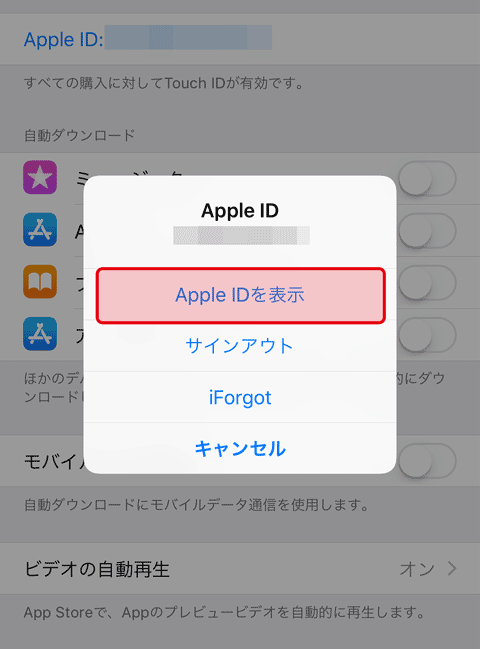
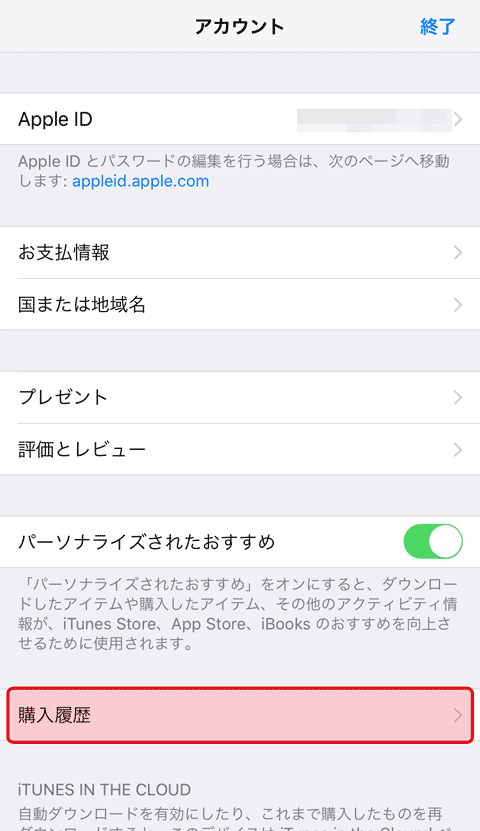
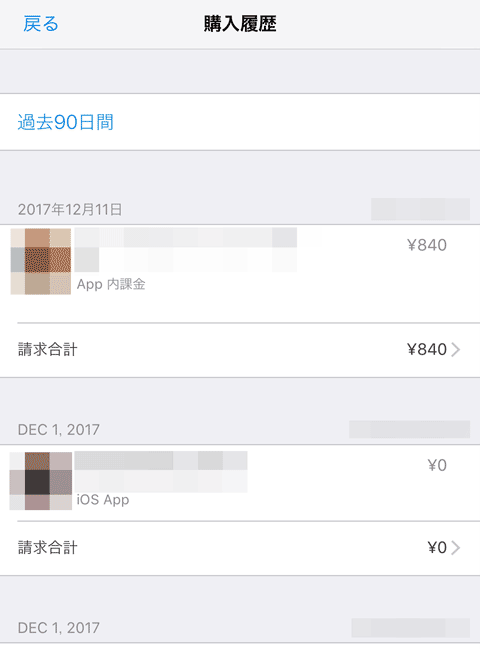
iOS デバイスだけで完結できるようになって、本当に便利になったと思います。
確認手順について最新の情報は、こちらの本家のヘルプをご確認ください。
以下、iPhone / iPad の設定アプリから購入履歴を確認できなかった頃の内容を、情報として残しておきます。
上の手順で購入履歴を既に確認できている場合は、以下をお読みいただく必要はありません。
Mac か Windows さえあれば
前提として、ここで言う「購入履歴」とは、iPhone や iPad の ![]() App Store アプリや
App Store アプリや ![]() iTunes Store アプリで確認できる「購入済み」のことではありません。
iTunes Store アプリで確認できる「購入済み」のことではありません。
普通に検索すると、当然ながらこれらの情報ばかりが大量にヒットするのですが、ソッチじゃないんです。
Mac か Windows PC の iTunes アプリケーションで確認できる「購入履歴」のことなのです。
予備知識として、まずはパソコンで確認する方法をおさらいしておきましょう。
このように、パソコンがあれば購入履歴を金額まで含めて確認できるのですが、iPhone または iPad / iPod しか持ってない人は、同等の情報をどうやって参照すれば良いのでしょう?
2016/11/25 追記:
パソコンを使う場合は、後で紹介する Web サイト経由でも購入履歴を確認できます。
「購入済み」ではない
単に「購入済み」のアイテムを表示するだけならば、![]() App Store アプリや
App Store アプリや ![]() iTunes Store アプリでも可能です。
iTunes Store アプリでも可能です。
ただし、この機能は購入したアイテムの再ダウンロードが主な目的なので、いつ購入したのか、いくらで購入したのかは分かりませんし、そもそもアプリ内課金の情報が存在しません。
上で見た、Mac や Windows の iTunes で確認できる「購入履歴」とは、明らかに意味合いが異なるのです。
じゃあ、どこで見るのさ
「あれ? iPhone とか iPad しか持ってない人って、購入履歴を見る方法が無いんじゃないの、もしかして?」
と、一瞬途方に暮れかけましたが、そんな筈はありません。
今日日、購入履歴を後から追えないサービスが存在するなんて、ちょっと信じられないです。
しかも、Apple ほど巨大なサービスで。
必ずどこかで確認できる筈だという確信のもと、さらっと検索したは良いものの、普通に調べただけでは Mac や Windows の iTunes で確認する方法や、「購入済み」のことばかりがヒットします。
いやいや、それは分かっとんねん、と心の中でツッコミつつ、落ち着いてよく見ると、Apple のヘルプに以下のような記述があることに気付きました。
iPhone、iPad、または iPod touch で購入履歴を表示する場合や、問題を報告する必要がある場合は、reportaproblem.apple.com で過去 90 日間のご購入内容を確認いただけます。
なにやら目的とは微妙に趣旨が異なるような気もしますが、ともあれ本家本元のヘルプが「購入履歴を表示する場合」と仰っているのです。
これより有力な情報も他に見当たりませんし、とりあえず開いてみることにしました。
- Web ブラウザ(Safari)で reportaproblem.apple.com を開き、Apple ID とパスワードを入力してサインインします(2 要素認証にも対応しています)
- 直近 90 日分の購入履歴が一覧されました。重要なのは、App 内課金の情報も、ちゃんと表示されている点です
- ちなみに「報告」ボタンを押してしまうと、以下のように入力フォームが表示されますので、問題も無いのに「送信」しないように、くれぐれも気をつけてください
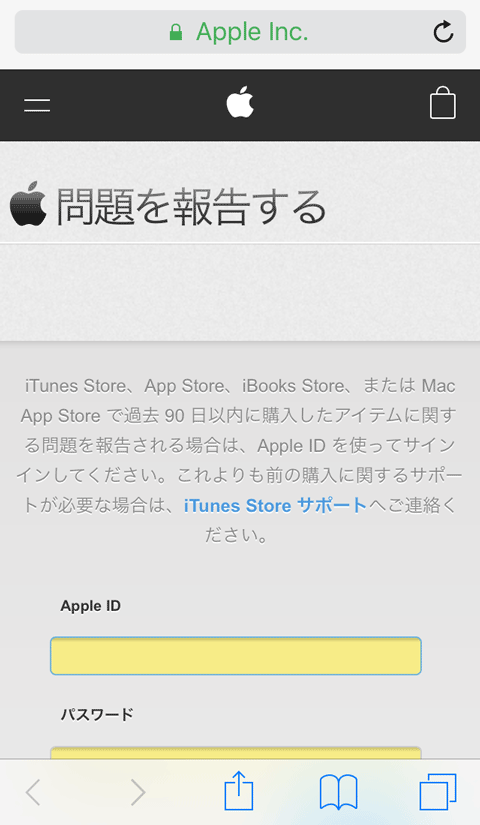
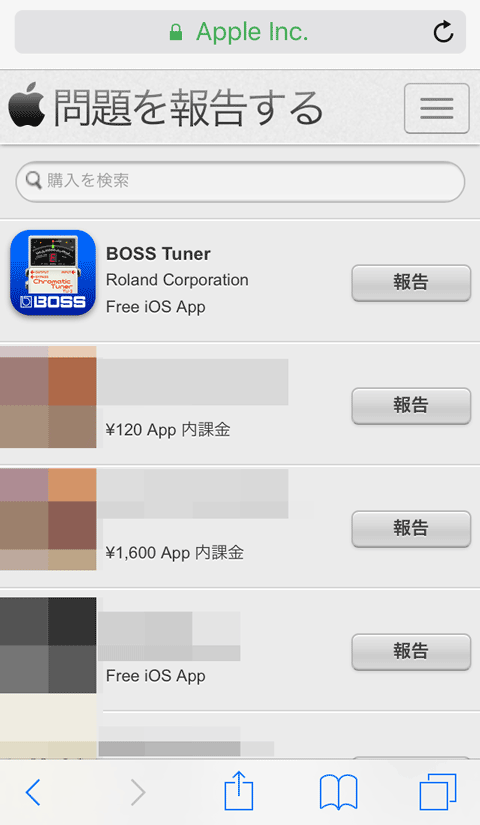
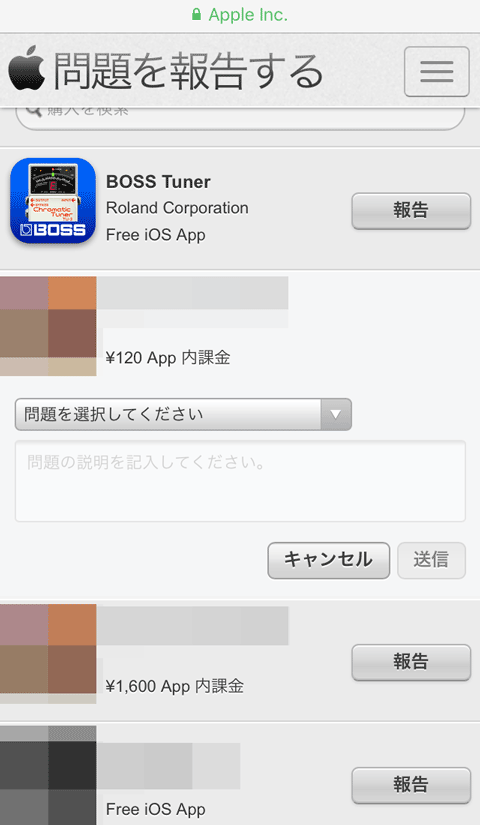
ということで、いちおう購入履歴を参照することはできましたが、なにせタイトルからして「問題を報告する」ですからねぇ......単に購入履歴を確認する目的で利用するには、少しばかり心理的ハードルの高いページです。
というか、参照目的でみだりに使うべきではなく、本来の趣旨通りに問題を報告したい場合のみ使うべきなのかも知れません。
そもそも、これだと情報が少なすぎて、いつ購入したのかすら分かりませんし、直近の 90 日しか一覧できませんし......
(2016/11/25 追記)と思ったのですが、よくよくみたら、直近の 90 日間に関しては、充分な情報を確認する方法がちゃんとありましたので、以下に追記します。
領収書を確認する方法
この記事を書いた少し後に、上で紹介している「問題を報告する」サイトがリニューアルされまして、再度使い方を確認したところ、領収書を確認する方法がありましたので、遅ればせながら追記しておきます。
- 上で紹介したように reportaproblem.apple.com にサインインをして、右上のハンバーガーメニューから「領収書」を選択します
- 表示された一覧で、確認したい「領収書」ボタンをタップします
ちなみに、1107日は「千百七日」ではなく、「11月07日」と読みます(笑) - 同じページ内で領収書が開き、このように内容を確認できます
- また、領収書を開いたまま少し下にスクロールすると、指定したメールアドレスに領収書を送信したり印刷できるボタンが用意されています
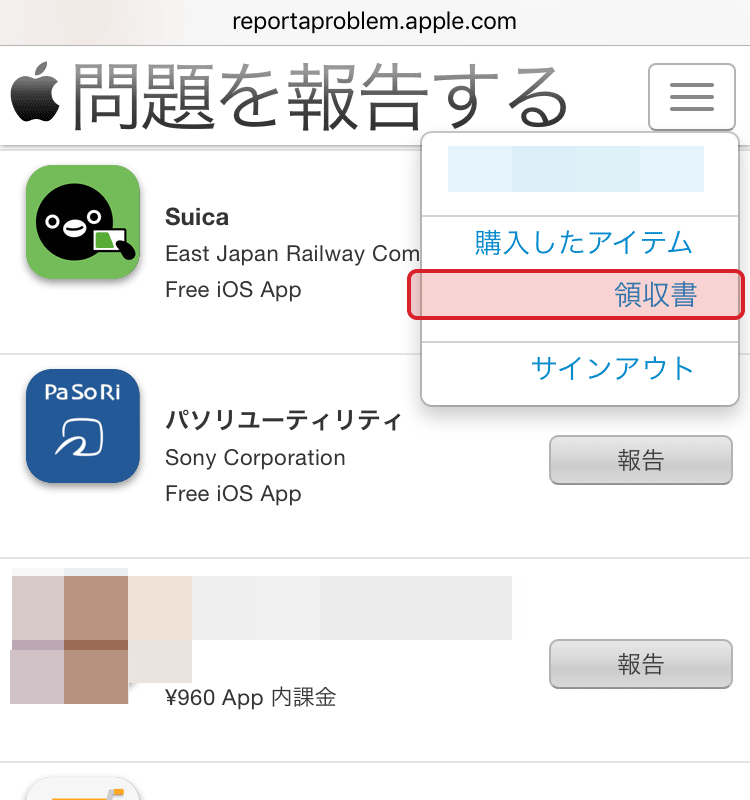
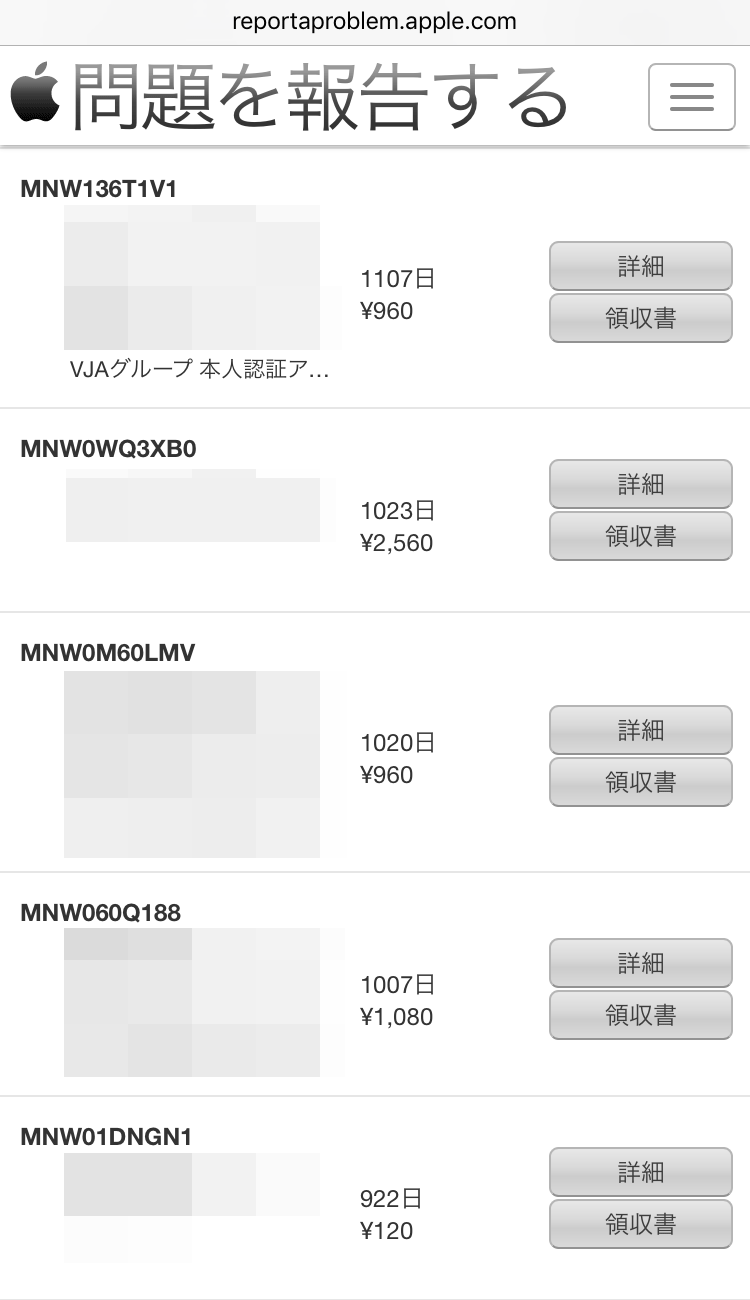
(「詳細」ボタンの方をタップした場合はページが遷移して、その注文で購入したアイテムの一覧が表示されます)
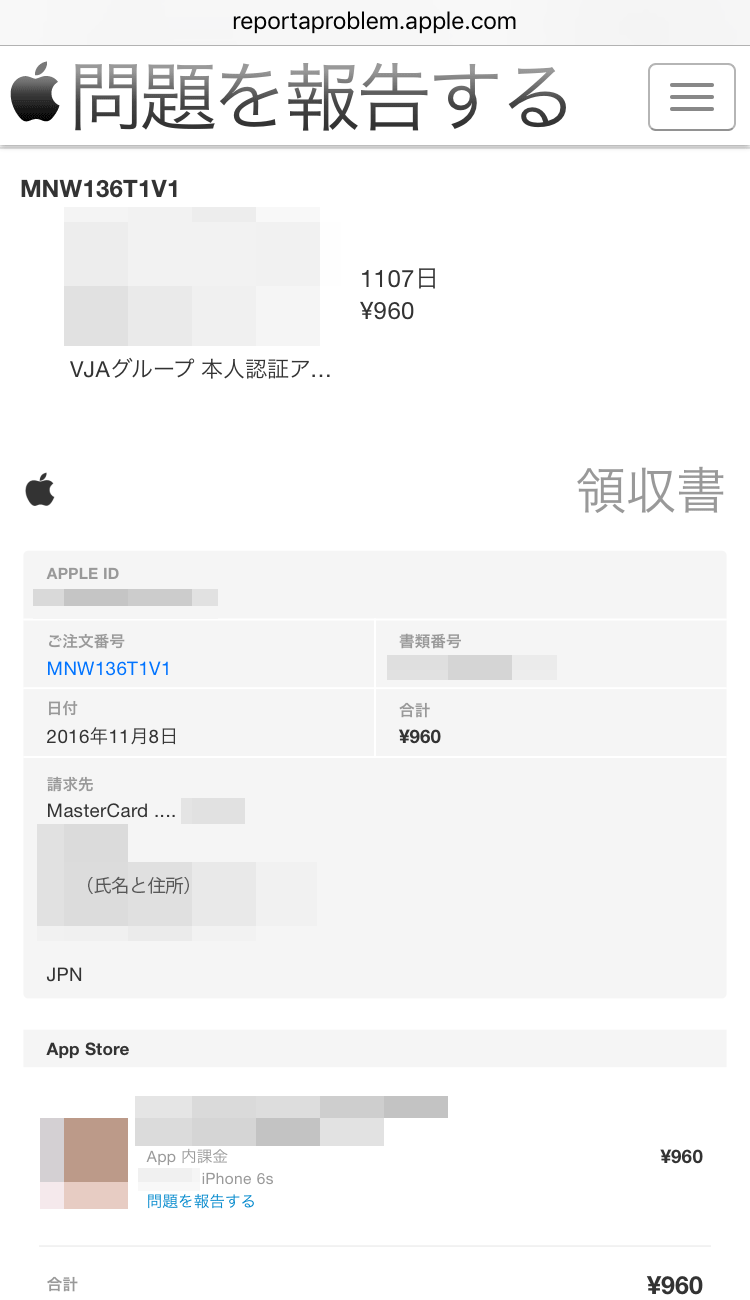
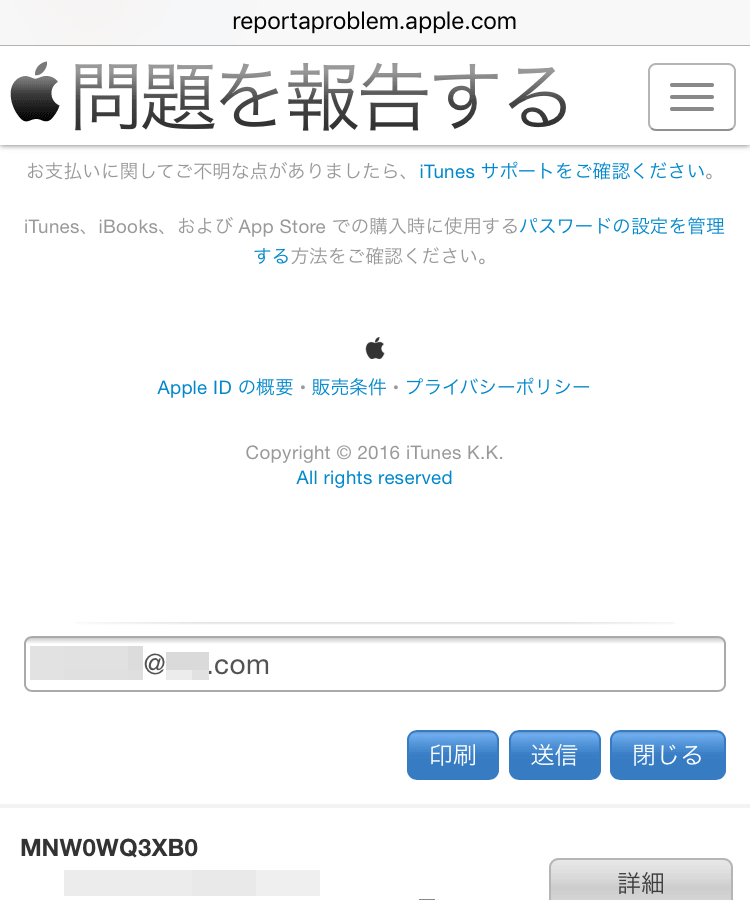
メールで受け取りたい場合は、自分のメールアドレスを入力して Web ページ上の「送信」ボタンを押しましょう
また、Web ページ上の「印刷」ボタンをタップするとプレビューが開きますので、iOS 10 以降であれば 3D Touch(強めに押し込む)、またはピンチアウト(指を2本置いて外に開く)で領収書を PDF として保存することも可能です。プレビューからの保存について詳しくは、こちらの記事もどうぞ
これ、リニューアルで追加された機能じゃないかなーと思うのですが、単に私が気づかなかっただけで、前から実装されていたのかも知れません。もしそうだったら、大変申し訳ありません。
おわりに
うーん。
それでも、iPhone(や iPad)から簡単に購入履歴が確認できないことに、若干の違和感を拭いきれないというか。
直近の 90 日より前の分に関しても、![]() 設定アプリの「iTunes Store/App Store」辺りから、お手軽に見られるようにしといた方が良いんじゃないかなぁ。
設定アプリの「iTunes Store/App Store」辺りから、お手軽に見られるようにしといた方が良いんじゃないかなぁ。
ちなみに、冒頭で述べた金額に対する疑問は、日を跨いで購入したアイテムがまとめて請求されていたせいでした。
その日に購入した分は、その日の内に請求されることが多いのですが、遅れる場合もあるので「ん?」っとなった訳ですね。
とりあえず疑問は解決したので、個人的にはスッキリです。
でも、iPhone しか持ってない人達は、購入履歴をどこで確認すれば良いか分からない場合も多いんじゃないかなぁ、これ。
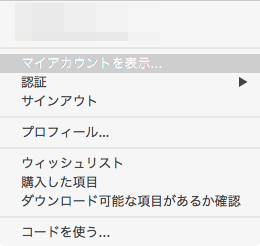
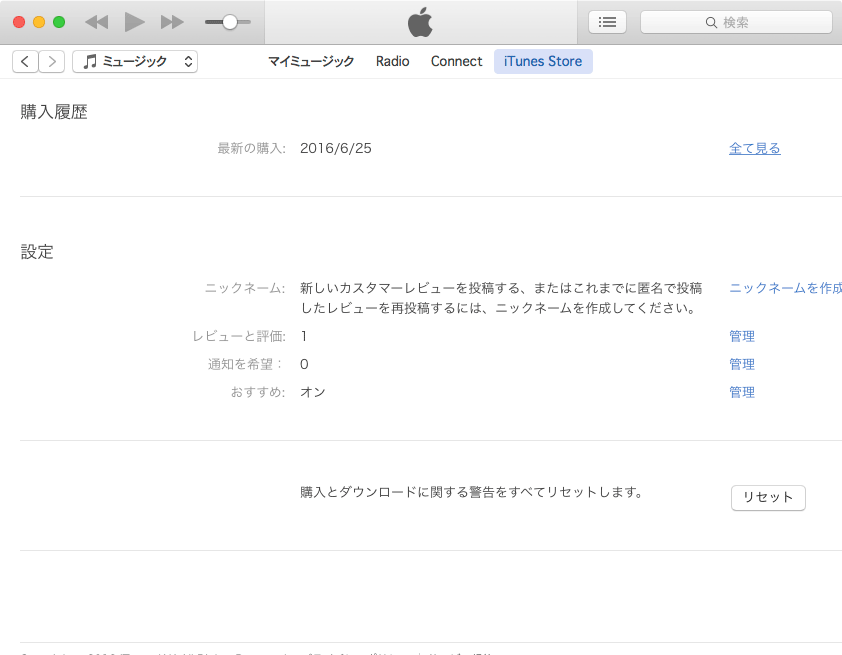
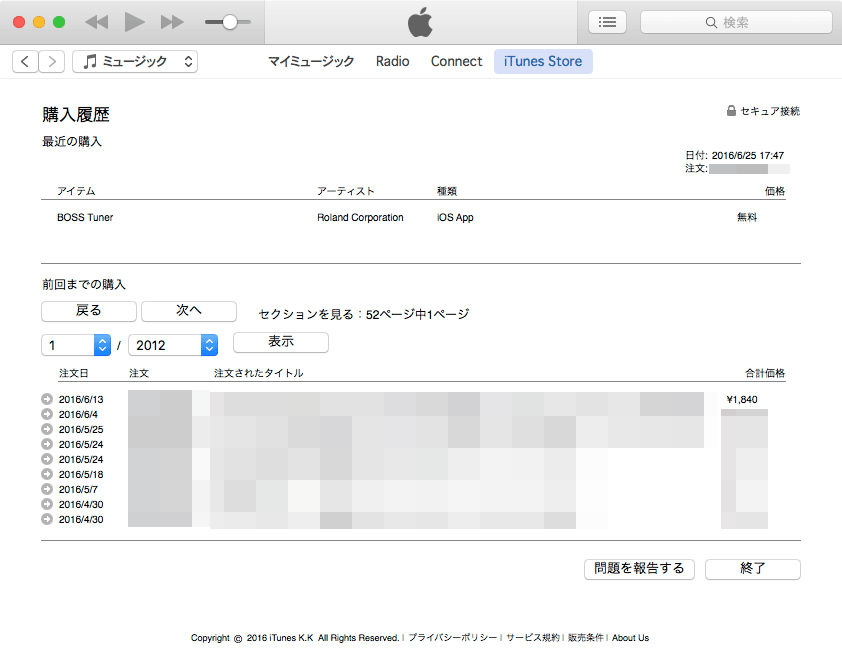
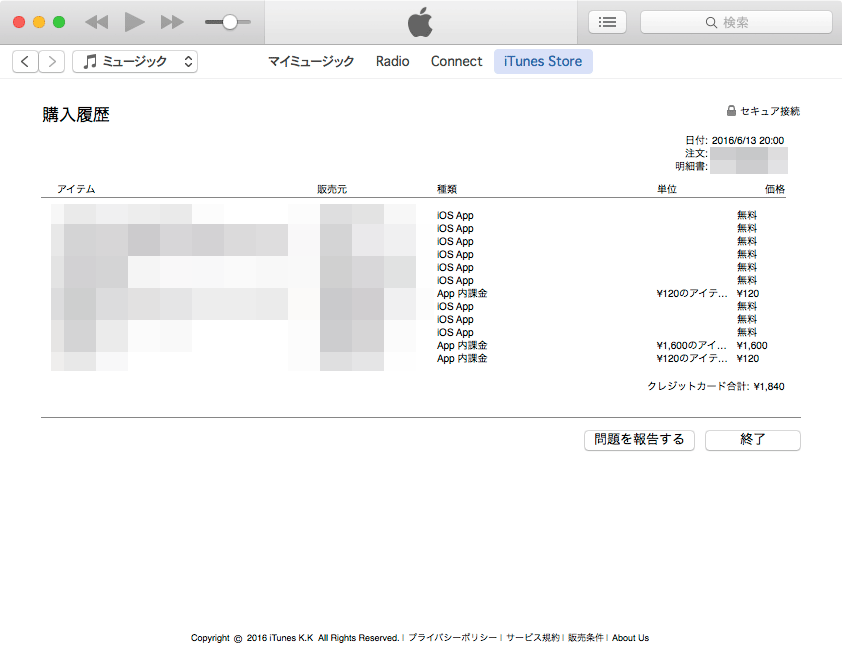
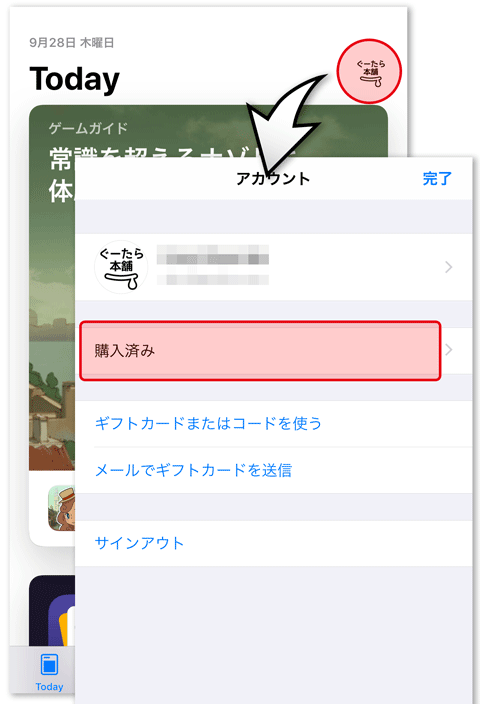

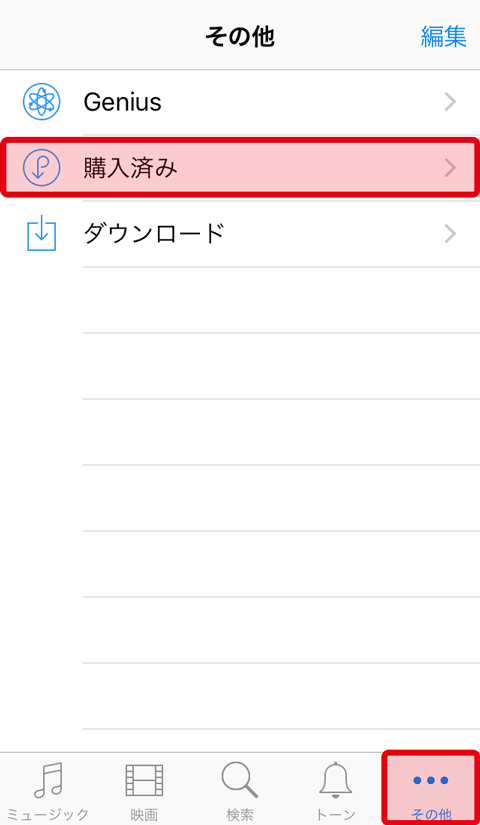
 iPhone X で手軽にホーム画面の1枚目に戻ったりアプリの削除画面を完了する方法
iPhone X で手軽にホーム画面の1枚目に戻ったりアプリの削除画面を完了する方法 iPhone X の Face ID が全然認識しないと思ったら、まるきり自分のせいだった話
iPhone X の Face ID が全然認識しないと思ったら、まるきり自分のせいだった話 新しい iPhone X の画面サイズについて思いを馳せてみる
新しい iPhone X の画面サイズについて思いを馳せてみる iOS 11以降は、Apple IDの2ステップ確認には対応せず、2ファクタ認証に一本化される模様
iOS 11以降は、Apple IDの2ステップ確認には対応せず、2ファクタ認証に一本化される模様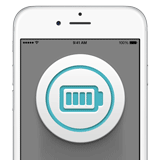 突然シャットダウンしてしまう iPhone 6s のバッテリーを無償で交換してもらった話(その2:完結篇)
突然シャットダウンしてしまう iPhone 6s のバッテリーを無償で交換してもらった話(その2:完結篇)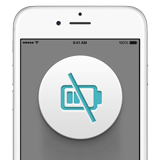 ウチの iPhone 6s がまんまとバッテリー劣化&シャットダウン問題の対象端末だったので面倒臭いけど交換してもらう話(その1:立志篇)
ウチの iPhone 6s がまんまとバッテリー劣化&シャットダウン問題の対象端末だったので面倒臭いけど交換してもらう話(その1:立志篇) iPhone 6(s)でもApple PayでSuicaが使えるかと思いきや、やっぱり使えなかった話
iPhone 6(s)でもApple PayでSuicaが使えるかと思いきや、やっぱり使えなかった話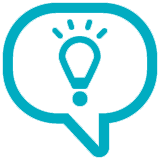 iOS 10 なら、半角・全角の判別が難しかった変換候補が見分けやすくなります
iOS 10 なら、半角・全角の判別が難しかった変換候補が見分けやすくなります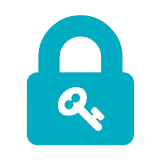 Appleの2ファクタ認証は、2ステップ確認とは別の2要素認証でした(それぞれのオン・オフの設定手順を含めて)
Appleの2ファクタ認証は、2ステップ確認とは別の2要素認証でした(それぞれのオン・オフの設定手順を含めて) 数ヶ月越しで我が家にお越しいただいた Alexa と戯れる(Amazon Echo Dot の感想)
数ヶ月越しで我が家にお越しいただいた Alexa と戯れる(Amazon Echo Dot の感想) コルタナさん、もう少し静かに喋っていただけますか(アプリ毎にボリュームを設定する方法)
コルタナさん、もう少し静かに喋っていただけますか(アプリ毎にボリュームを設定する方法) Swift 4 で substring 的にインデックスを指定して部分文字列を取り出す方法
Swift 4 で substring 的にインデックスを指定して部分文字列を取り出す方法