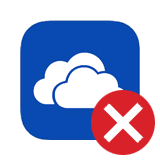
果たしてそれは、いつの頃からか。
なんか知らんけども、ウチのタスクトレイに常駐している OneDrive アイコンに、いつしか謎のバッテンが表示されていることに、ふと気がついたのです。
これは一体なにごとでせう、と訝りつつ、何気なしにアイコンをクリックしてみたら、不意に「5 個のファイルをアップロードできませんでした」などという無慈悲なメッセージが突きつけられたではありませんか。
ですが、特に OneDrive に無理をさせた憶えはありません。
「うん? どうしたんだい、急に」
ほんの少々の沈黙。
やがて、彼女が諦めたようにため息をついたので、苛立ちが混じらないように細心の注意を払って声をかけた僕の慎重さは、結局のところ無駄だったことが分かった。
いつだって、そうなのだ。
僕のやることなすことは、全て無駄ばかりだ。
「あなたって、いつもそう。心の底ではいつだって、自分は悪くないって思ってるのよ」
だが、珍しくこの言葉には反論したくなった。
はい、ということでね。唐突な茶番についてこれなかった人を置き去りにして、「詳細情報」リンクをポチーしたら、こんな画面が表示された訳ですが。
いやぁ、「この Office ファイルに問題があります」言われてもなぁ。
別になんもしてないですけれども。
「詳しい情報については、Office でドキュメントを開いてください」とあるので、唯々諾々と指示に従ったところ、普通にファイルは開けますし、特に問題になりそうな箇所も見受けられません。おまけに「詳しい情報」とやらも、何も提示されないときています。
なんだこれ、マジどうしちゃったの? と思いつつ、あれこれ試したり調べたりしたところ、明確な原因には辿り着けなかったのですが、とりあえずエラーが表示されなくなる方法は分かりました。
ただ、もしかしたら物凄いニッチな環境でしか発生しないかも知れません。
ですので、果たして私以外の誰かのお役に立つものか、甚だ心許ないのですが、注意点を併記しつつ、いちおう記事にしておきます。
もし同じような現象で困っている方がいらっしゃいましたら。
読み込み中です。少々お待ち下さい
何が問題だったのか
まず、現象が発生したのは Windows 7 Professional SP1 (64bit) のデスクトップ環境になります。
そして、そのマシンには Microsoft Office Standard 2007 をインストールしてあるのですが、ジツは OneNote だけは Office 2013 のものを入れています(昔の Standard には OneNote が含まれておらず、無償でもなかったので)。
ライセンス自体は所持しているので、全て Office 2013 に入れ替えることも可能なのですが、開発時の動作確認なんかの関係で、複数バージョンの Office が手元にあった方が都合が良いので、あえて 2007 のまま残してあるんですね。
で、どうやら、これがマズかったようなのです。
MS Office 2010 以降がインストールされている場合、環境次第で「Microsoft Office アップロードセンター」というアプリケーションが自動的に起ち上がりまして、Microsoft Office ファイルに関しては、この子が OneDrive との同期を管理するらしいんですね。
ところが、問題が発生した環境では、前述のように複数バージョンの MS Office が混在しているので、どうやらそのせいで想定外の競合が発生しちゃってるんじゃないかなーと、ちょろちょろ調べたり試した末にアタリをつけました。
まぁ、正確なところが判明しない内に解決してしまったので、私がそう思っただけという根拠の薄弱さが申し訳ないのですが(もしかしたら、単純に「Microsoft Office アップロードセンター」が悪さをしていただけかも知れません)、ともあれ、当記事の冒頭に貼り付けた画像の如きエラーが発生しないようにするにはどうしたら良いのかということだけは分かりましたので、以下に記します。
どうすれば良いのか
前段で触れた「Microsoft Office アップロードセンター」というのは、実際は「csisyncclient.exe」というプロセスのようです。
で、どうすれば良いのかといいますと、まずはタスクトレイの OneDrive アイコンを右クリックして、メニューから「設定」を選択します。
上のようなダイアログが表示されますので、「設定」タブの「Office を使ってファイルを高速で同期し、ファイルでの作業を他の人と同時に行う」チェックをオフにします。
環境によるかも知れませんが、デフォルトではチェックがオンになっていると思います。また、Office 2010 以降がインストールされていない環境では、このチェックボックスは表示されないかも知れません。
それから、繰り返しになりますが、これは Windows 7 の場合です。Windows 8.1 などでは、OneDrive はエクスプローラに統合されており、設定項目そのものが異なりますので、この記事の内容は当てはまらないでしょう。実際、Windows 8.1 の OneDrive と「Microsoft Office アップロードセンター」が同居している環境も手持ちにあるのですが、そちらでは当記事のような問題は発生していません。
チェックをオフにすると、上で見た「csisyncclient.exe」というプロセスが自動的に終了して、「Microsoft Office アップロードセンター」のアイコンもタスクトレイから消え失せます。
ウチの場合は、この状態でしばらく経ったら同期エラーが解決して、タスクトレイの OneDrive アイコンから謎のバッテンも消えたんじゃなかったかと思います。
すぐにエラーが解決しない場合は、エラーが発生しているファイルを開いて上書き保存などで更新してから、そのファイルを開きっぱなしにせずに閉じるか Excel 自体を終了して、しばらく放置してみてください。それでも解決しなかったら、OneDrive を再起動するか、PC 自体を再起動してみてください(ウチではどの段階で解決したか、ちょっと記憶があやふやなのが申し訳ないのですが)。
Office 365 Business 版では
以下、余談の追加情報です。却って混乱してしまう場合は、無視してください。
無償版ではなく、Office 365 Business 版の正式にライセンスされた Office 2013 をインストールすると、OneNote の機能制限も解除されて(大まかにいうと、リモート以外のファイルも扱えるようになる)、上で紹介している「Microsoft Office アップロードセンター」と同じアプリ名がつけられた別のプログラムが起動します(OneDrive for Business が GROOVE.EXE で、アップロードセンターが msosync.exe。設定画面は msouc.exe)。
OneNote がフル機能になったのが功を奏したのか、はたまたアプリ名は同じでもプログラム自体が異なるからなのか、その環境だと、いまのところ Office 2007 と共存させたまま msosync.exe の方のアップロードセンターを起動しっぱなしにしていても問題無いようです。
ただし、個人向けのサブスクリプションである Office 365 Solo とかだと、正式なライセンス版でも「Microsoft Office アップロードセンター」は csisyncclient.exe のままだと思われますので、矢張り上に書いた対処をする必要があるかも知れません(ウチは Office 365 Business なので、確認できないのが申し訳ないのですが。Office 365 のサブスクリプションについて詳しくは、こちらの記事をご覧ください)。
注意点
とはいえ、果たして「Office を使ってファイルを高速で同期し、ファイルでの作業を他の人と同時に行う」という設定を、不用意にオフにして良いものかどうか、という根本的な問題があります。
ですが、まぁ、一般的な個人ユーザーであれば、複数人で同時に OneDrive 上のファイルを操作するような状況にはまず出くわさないと思いますので、普通はオフにしても特に支障はないのではないでしょうか。
個人ファイルを自分ひとりで編集している分には、絶対に必要な機能という訳ではないでしょうし。ひとりじゃ、複数台のマシンから同時に編集できませんからね(笑)
また、オフにしても、多少高速でなくなるというだけで、通常の OneDrive のタイミングで同期自体は行われますし。
ですが、あなたにとって「Office を使ってファイルを高速で同期し、ファイルでの作業を他の人と同時に行う」機能が重要であるならば、もちろんオフにしない方が良いでしょう。
それから、特にエラーが発生していない場合も、「Microsoft Office アップロードセンター」は常駐させたままにしておいた方が無難だと思います。
おまけ
ついでに書いておきますが、「設定」タブの「OneDrive を使ってこの PC 上のファイルにアクセスする」チェックがオンになっていると、その PC を付けっぱなしにしておけば Web の OneDrive を経由して、外出先から自宅 PC のファイルにアクセスできて大変に便利です。
便利なのですが、そのような機能があることを予め弁えた上で、自ら意図的にオンにしたのであればともかく、この機能の存在を知らないまま、いつの間にやらオンになっていたという場合は、別に使わないのであればオフにすることも検討しましょう。
特に Microsoft アカウントに二段階認証を設定していない場合は、オフにしておいた方が賢明かも知れません。割りと簡単に PC の中身を覗かれる可能性がありますので(まぁ、適切に運用していれば、必要以上に警戒することはありませんが)。
二段階認証について詳しくは、以前に書いた記事などを参照してください。
おわりに
なんだか、全体的にはっきりしない書き方しかできなくて申し訳ないです。
あんまり発生しないエラーかなー、と思いますが、もしどなたかのお役に立ちましたら。
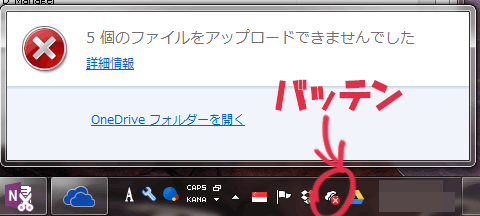
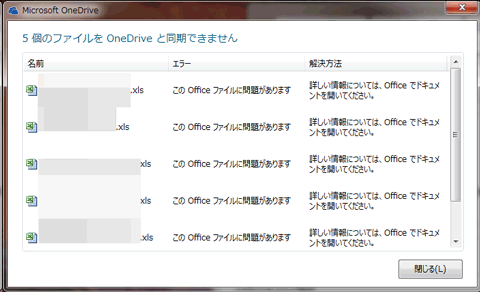
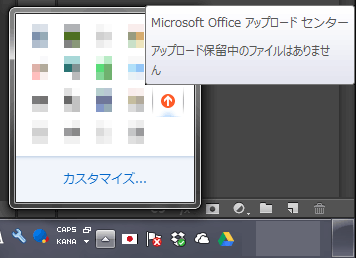


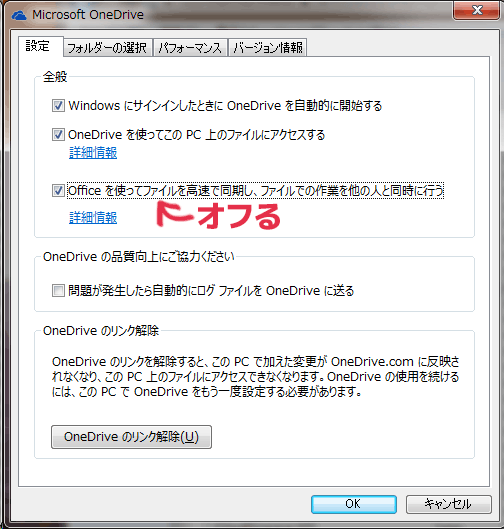
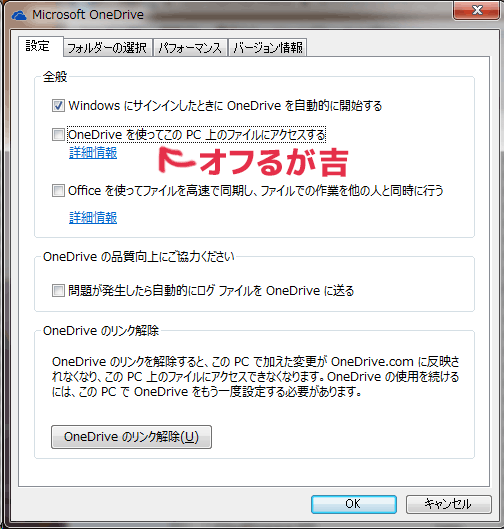
 コルタナさん、もう少し静かに喋っていただけますか(アプリ毎にボリュームを設定する方法)
コルタナさん、もう少し静かに喋っていただけますか(アプリ毎にボリュームを設定する方法) iPhone X で手軽にホーム画面の1枚目に戻ったりアプリの削除画面を完了する方法
iPhone X で手軽にホーム画面の1枚目に戻ったりアプリの削除画面を完了する方法 iPhone X の Face ID が全然認識しないと思ったら、まるきり自分のせいだった話
iPhone X の Face ID が全然認識しないと思ったら、まるきり自分のせいだった話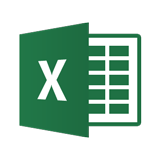 Excelで数の決まっていないリストからランダムに項目を選択する方法
Excelで数の決まっていないリストからランダムに項目を選択する方法 住基カードからマイナンバーカードに切り替えた後の e-Tax における電子署名の付与が、そこそこ面倒だった件
住基カードからマイナンバーカードに切り替えた後の e-Tax における電子署名の付与が、そこそこ面倒だった件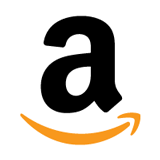 いつの間にやら、日本の Amazon でも2段階認証が設定できるようになってました!
いつの間にやら、日本の Amazon でも2段階認証が設定できるようになってました!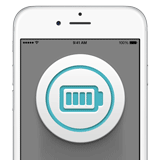 突然シャットダウンしてしまう iPhone 6s のバッテリーを無償で交換してもらった話(その2:完結篇)
突然シャットダウンしてしまう iPhone 6s のバッテリーを無償で交換してもらった話(その2:完結篇)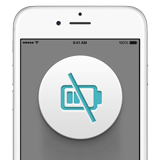 ウチの iPhone 6s がまんまとバッテリー劣化&シャットダウン問題の対象端末だったので面倒臭いけど交換してもらう話(その1:立志篇)
ウチの iPhone 6s がまんまとバッテリー劣化&シャットダウン問題の対象端末だったので面倒臭いけど交換してもらう話(その1:立志篇)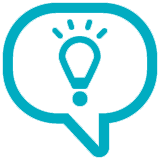 yumが急に動かなくなったので対処した話(RPMForgeが原因だったようです)
yumが急に動かなくなったので対処した話(RPMForgeが原因だったようです)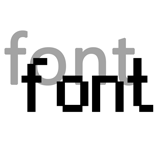 Windows 10 で一部の文字が汚く表示される場合の対処方法(アップデート後等に急に汚くなった場合など)
Windows 10 で一部の文字が汚く表示される場合の対処方法(アップデート後等に急に汚くなった場合など)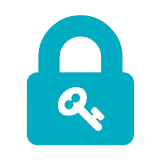 Googleの2段階認証で確認コードを入力する必要が無い「スマートフォンプロンプト」を試してみよう
Googleの2段階認証で確認コードを入力する必要が無い「スマートフォンプロンプト」を試してみよう 数ヶ月越しで我が家にお越しいただいた Alexa と戯れる(Amazon Echo Dot の感想)
数ヶ月越しで我が家にお越しいただいた Alexa と戯れる(Amazon Echo Dot の感想) macOS High Sierra にアップグレードしたら、CocoaPods が動かなくなった
macOS High Sierra にアップグレードしたら、CocoaPods が動かなくなった Swift 4 で substring 的にインデックスを指定して部分文字列を取り出す方法
Swift 4 で substring 的にインデックスを指定して部分文字列を取り出す方法 iOS 11以降は、Apple IDの2ステップ確認には対応せず、2ファクタ認証に一本化される模様
iOS 11以降は、Apple IDの2ステップ確認には対応せず、2ファクタ認証に一本化される模様