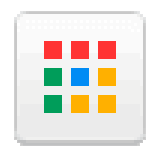
Windows 環境で Chrome を再インストールしたりなんだりしてると、いつの間にやらタスクバーから Chrome App Launcher アイコンが消えていることが、稀に良くあります。
いざ復活させようとすると、場合によっては案外手掛かりが無かったりするので、順を追って、最悪自分でなんとかするところまで見ていきましょう。
題して、『チキチキ、誰が一番 Chrome アプリランチャーを Windows タスクバーに復活させるのに手間取るかな選手権』です。長い上にクドい。
※ちなみに、タスクバーに Chrome アプリランチャーを設置できるのは Windows 7 以降です。また、ここでは Windows のみ取り上げていますが、Mac や Linux の場合も根本的なところは大きく変わらないと思います。
読み込み中です。少々お待ち下さい
※重要:本家には切り捨てられました
2016/03/23 追記:
残念ながら、Google 先生は Chrome アプリランチャーの提供をやめてしまうそうです。まいったなぁ。
Googleが、「通知センター」に続けて「Chromeアプリランチャー」の提供を終了すると発表した。Chromebook(Chrome OS)を除くプラットフォームで7月中に表示されなくなる。
「ユーザーが(ランチャーを使わずに)Chromeブラウザ内からアプリを起動することを選ぶのが分かったから」とのことですが、いやいや、ワタクシメは日常的に使っておるのですが。
この記事も、いまだにアクセスが妙に多いし、使ってる人はそこそこ居そうだけどなぁ。
当記事の最後の方で紹介しているオプションスイッチ自体は残されるのであれば、まだ対処のしようもあるのですが、どうなるかは分かりません。その時が来たら、試した結果をまた追記します。
2016/08/06 追記:
やはり、無効化されてしまいました。
「え? まだ使えるけど?」という方は、「設定」>「概要」から Chrome を最新版に更新すると、利用できなくなる筈です。
機能自体が削除されてしまったので、当然のことならが、ここで紹介しているいずれの方法でも Chrome アプリランチャーは起動できなくなりました。
上述のように、ショートカットから「chrome://apps」を呼び出すことは可能ですので、それでもいいやという方は、「無いなら作ればいいじゃない」以降をご覧ください。
このページ自体は、いちおう情報として残しておきます。
2016/08/23 追記
とうとう、こんなことになってしまいました。
うーん、やりたい放題だな......
どんな機能か
どうやら Windows 10 では、Chrome を普通にインストールしただけでは、アプリランチャーが自動的にタスクバーにピン留めされなくなってしまったようです。
(もしかしたら、Windows 10 に限らず 8.1 や 7 でも、そうなったかも。いつからだ、これ? ふと気付いたら、存在自体が消されたりしないだろうな......)
ですので、まずは Chrome アプリランチャーがどのようなものであるのか、紹介する意味を込めて画像を貼っておきます。
Chrome アプリを最短 2 クリックで起動できる、とても便利なツールですよ。
ご覧のように、Windows 10 でも Chrome アプリランチャーが動作することは確認していますので、「Windows 10 に Chrome をインストールしたけど、アプリランチャーなんて影も形もないんだけど!」というケースでも、最後の方まで読み進めていただければ解決すると思います。
2015/10/16 追記
特に Windows 10 で起こり易いようですが、Chrome ブラウザとアプリランチャーのショートカットを、タスクバーに別々にピン留めできなくなってしまう場合があるようです。
この現象について、記事の末尾にまとめておきましたので、お困りの方はそちらもあわせてご覧ください。
まずは本家のヘルプに頼る
以前は Windows タスクバーにランチャーアイコンを登録するリンクが本家ページに用意されていたのですが、なんか知らんけども、いつしか削除されてしまったようです。
その代わりに、「詳しくは、Chrome ヘルプセンターをご覧ください」と書かれていますので、そちらを参照すると、こんな風に説明されています。
- Chrome ウェブストアの [PC 向け] セクションにアクセスします。
- [無料] ボタンまたは [[価格] で購入] ボタンをクリックしてアプリを追加します。
- タスクバー(Windows の場合)または Dock(Mac の場合)にアプリ ランチャー
が表示されているのを確認します。
(Windows 10 の発売以降(?)、ヘルプの文章が大幅に書き換えられたようですが、内容的に大きく変わった訳ではないので、この記事では投稿当時のまま残しておきます)
この通りに操作して復活できた方は、早くもここで失格です。お疲れ様でした。
「いやいやいや、ちゃうんスよ。確かに一瞬ね、アプリを追加するとタスクバーにランチャーのアイコンが表示されるんですけれども、放っておくと、すぐ消えちゃうんスわ。それだったらってんで、右クリックから『タスクバーにこのプログラムを表示する』ってしても、なんでかランチャーでなく Chrome になっちゃうんスわ。もー、ほんまビックリですわ」という方。
はい、あなたは一次審査を通過しました。どうぞ、お残りください。
えー、上で何を言ってるかというと、つまり、こういうことです。
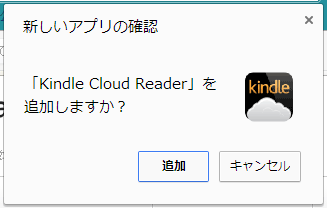
まぁ、ある意味、この現象は当たり前なんですけれども(後述します)。
ともあれ、こんな具合に、上にあげた方法では Chrome アプリランチャーが復活しなかった勝ち抜け組の皆さんは、次の関門に一緒に移動しましょう。
まだまだ本家様を頼る
さて、どうしたものか、と途方に暮れるには早すぎます。
先程の本家様のヘルプページを下にスクロールしますと、「表示されなくなったランチャーを元に戻す方法」と、そのものズバリの情報が書かれているじゃあありませんか。
(2015/10 現在では、「アプリ ランチャーを見つける」という表現に変わっていますが、内容的には同じことです)
そうそう、こういうのでいいんだよ、としたり顔で頷きながら中身を読むと、こんな風に書かれています。
- [スタート メニュー] をクリックします。
- [すべてのプログラム] を選択します。
- Google Chrome を選択します。
- [アプリ ランチャー] を右クリックします。
- [タスクバーに表示する] をクリックします。
本家様の説明の通り、スタートメニューの「Google Chrome」の中に「アプリ ランチャー」ショートカットが存在した方は、これにて脱落です。残念様でした。
私の場合はと言いますと、ふむふむ、どれどれ......って、無いよ!?
「Google Chrome」フォルダはあるけども、その中に「アプリ ランチャー」ショートカットなんて、どこにも無いですけど、Google 先生!?
......先生は、嘘つきだ(芝居がかった口調で)
ていうか、Google 先生の説明は Windows 8.1 の場合がすっぽり抜け落ちていて雑だと思います。
Windows 8.1 の場合は、スタート画面の左下にある下矢印をタップして表示される「アプリ」一覧画面に「Google Chrome」が見つかる筈です。
2015/10/11 追記
Windows 10 の場合は、「スタートメニュー」→「すべてのアプリ」→「Google Chrome」になります。Windows 7 と、ほぼ同じですね。
但し、Windows 10 だと、新規インストールの場合は、まず見つからないと思いますが。
自力でなんとかしよう
本家様は、これ以上頼りにならないので、此処から先は自力でなんとかしていきましょう。
なぁに、いつものことです。
本家のヘルプやトラブルシューティングなんて、役に立たないことが役目みたいなモンですからな。どわっはっは。
ということで、次は隠されたショートカットを発掘していきます。
具体的には、エクスプローラを起ち上げて、「C:\Users\あなたのアカウント名\AppData\Local\Google\Chrome\User Data」フォルダを開きます。
(日本語環境だと、「Users」フォルダはエクスプローラ上では「ユーザー」と表示されますが、実体は「Users」です。ややこしいですね)
え、「C:\Users\あなたのアカウント名\AppData」が見つからないですって?
なんだか毎回、同じ説明をしている気がしますが、「AppData」は隠しフォルダなので、通常は見えません。
見えませんが、アドレスバーにフルパスを入力すれば、問題無く移動できます。
という説明では良く分からない場合は、コントロールパネルの「フォルダオプション」を開き、「表示」タブで「隠しファイル、隠しフォルダー、および隠しドライブを表示する」を選択して、一時的に隠しフォルダが見えるようにしてください(作業が終わったら、忘れずに元の状態に戻します)。
はい? エクスプローラって何だ、ですって?
いやー、それはさすがに、スタートメニューの中から探してください。「アクセサリ」っていうところにありますから。
(Windows 8.1 の場合はスタート画面の下にあるアプリ一覧画面の「アクセサリ」、Windows 10 の場合は「スタートメニュー」の直下、まはた「すべてのアプリ」→「Windows システム ツール」の中にあります。ただ、最近の OS なら、虫眼鏡アイコンから検索するか、Cortana さんに聞いた方が楽かもです)
で、上でフルパスを紹介した「User Data」フォルダを開くと、その下に「Chrome アプリ ランチャー」のショートカットがまんまとある筈です。
見つかった方は、ここで強制帰国です。「Chrome アプリ ランチャー」のショートカットを右クリックして「タスクバーに表示する(ピン留め)」でランチャーアイコンを復活させたら、回れ右してお帰りください。
私も、ここで脱落しちゃいました。いやー、残念だなー。決勝戦まで、あともうちょっとだったのになー。
無いなら作ればいいじゃない
「いや、そういう茶番はいいから。つか、そのフォルダに『Chrome アプリ ランチャー』なんてねンだけど?」という、事ここに及んでも、まだ失格していない豪の者は、もう自分でショートカットを作っちゃえばいいんじゃないかな。
Chrome のアプリランチャーって、要するに chrome.exe に「--show-app-list」というオプションをつけて実行してるだけなんで(だから、単純に「タスクバーにこのプログラムを表示」しても Chrome に化けてしまう訳です)。
最近(2015年後半以降)Chrome を新規インストールした、という場合は、ここまで至ってしまうケースが多いかも知れないです。Chrome を新規インストールしても、アプリランチャーがタスクバーにピン留めされなくなってしまったようなので。
但し、2015/10 現在でも、以下で紹介しているようにショートカットを自力で用意すれば、7 以降の Windows で Chrome アプリランチャーが動作することは確認しています。
また、何故か Chrome とアプリランチャーをタスクバーに別々にピン留めできないという場合は、記事の末尾に追記した内容をあわせてご確認ください。
デフォルト設定でインストールを行った場合、ショートカットのリンク先は「"C:\Program Files\Google\Chrome\Application\chrome.exe" --show-app-list」になると思います。
(Windows 7 〜 10 まで共通。半角スペースが含まれているので、パスは例示のようにダブルクォーテーションで囲ってください。また 64bit Windows 環境に 32bit Chrome をインストールしている場合は、「Program Files」を「Program Files (x86)」に変更してください)
アイコンも chrome.exe に埋め込まれています。
64bit 環境の場合、「アイコンの変更...」をクリックすると「ファイル %ProgramFiles%\Google\Chrome\Application\chrome.exe が見つかりません」と怒られることがありますが、「C:\Program Files (x86)」の方を見れば良いだけです。
ちなみに、このショートカットはどこに作っても構いません。任意のフォルダで右クリックの「新規作成」から「ショートカット」を選択したりして、なんかどこかに適当に作ればいいと思います。
収まりが良いのは、上で見てきたスタートメニューの Google Chrome フォルダの下ですかね。
無事にショートカットを作ることができたら、それを右クリックして、「タスクバーに表示する(ピン留め)」を選択すれば作業完了です。
ショートカットの作り方について、もう少し詳しく
ショートカットを作る手順が主題ではないのでさらっと流していたのですが、いまやこの方法がメインストリームになってしまった為、もう少し詳しく書き直しておきます。
少し上で「Chrome アプリランチャーのショートカットを作るなら、スタートメニューの Google Chrome フォルダの下あたりが収まりが良いでしょう」と書きましたが、最近は Chrome をインストールしても、アプリが単独で登録されるだけで、スタートメニューにフォルダは作られなくなったようです。
ですので、もしスタートメニューにショートカットを置くとしたら、「C:\Users\あなたのアカウント名\AppData\Roaming\Microsoft\Windows\Start Menu\Programs」(ユーザー毎のスタートメニュー)、または「C:\ProgramData\Microsoft\Windows\Start Menu\Programs」(共通。操作するには管理者権限が必要です)のどちらかに作ることになると思います。
とはいえ、わざわざスタートメニューに置く必要はありませんので、デスクトップやドキュメントのように、自分に分かり易い場所であればどこでも構いません。
- なにはともあれ、エクスプローラーを起動して、どこでも良いので任意のフォルダを開きます
- ショートカットを新規作成します
- 「ショートカットの作成」ダイアログで、Chrome の実行ファイルの場所を引数つきで指定します
- ショートカットに「Chrome アプリ ランチャー」など、お好みの名前をつけて「完了」ボタンをクリックします
- そのままだとアイコンが Chrome のままなので、変更しましょう
- 「ショートカット」タブの「アイコンの変更...」でランチャーアイコンに変更します
- 再度、ショートカットを右クリックして、「タスクバーにピン留めする」を選択します
- 目出度くタスクバーにアプリランチャーが登録されました
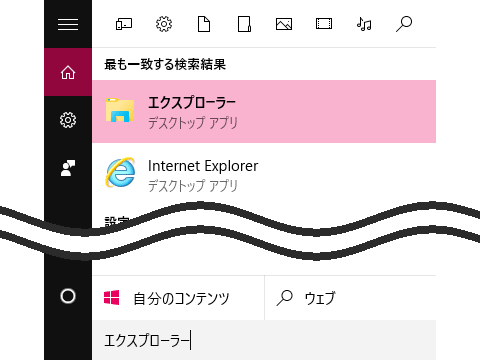
Windows 10 ならば、スタートメニューの左側のボタンか、Cortana さんに尋ねれば簡単に起動できます
リボンの「ホーム」>「新しい項目」から選択できます
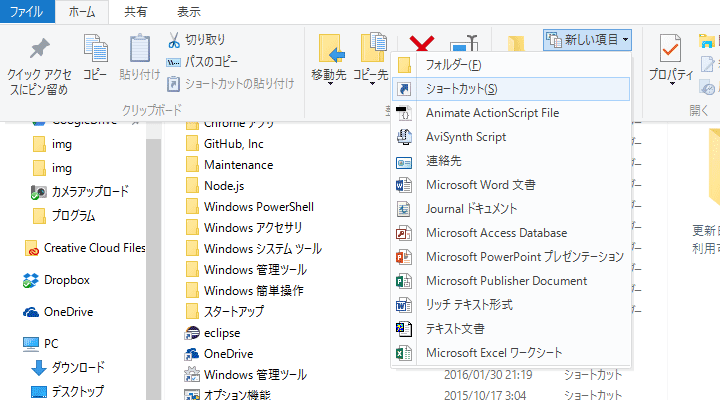
右クリックから新規作成する場合は、右クリックした時にファイルが選択されてしまうと「新規作成」が表示されないので、なるべくファイルから離れた位置で右クリックするように気をつけてください
「項目の場所を入力してください」というテキスト入力欄に、上で説明した chrome.exe へのリンク先(ダブルクォーテーションで囲んだフルパス)を「--show-app-list」オプション付きで入力して「次へ」進んでください

通常、Chrome は Program Files の下にインストールされています
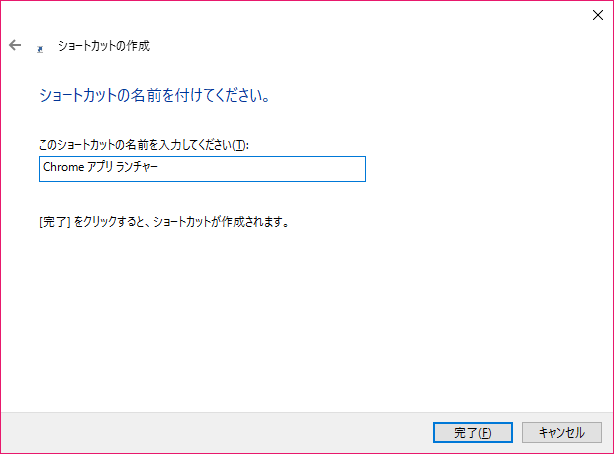
いま作成したショートカットをエクスプローラー上で選択して、リボンまたは右クリックから「プロパティ」を選択します
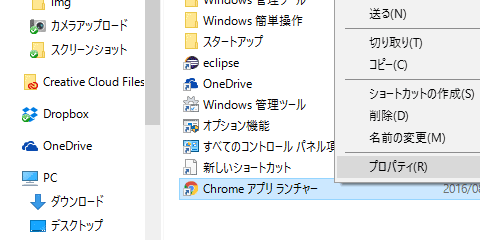
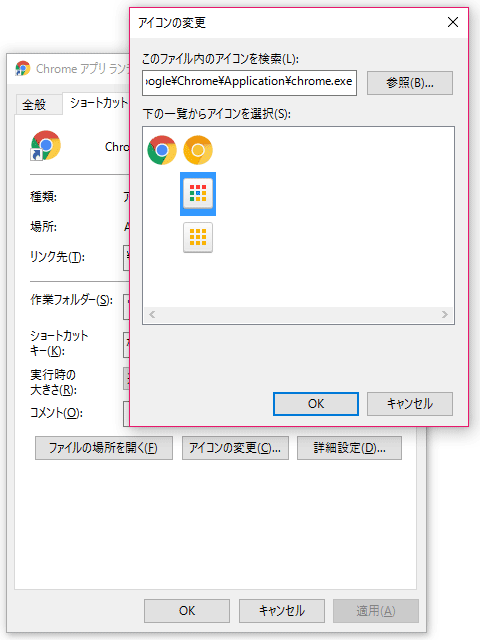
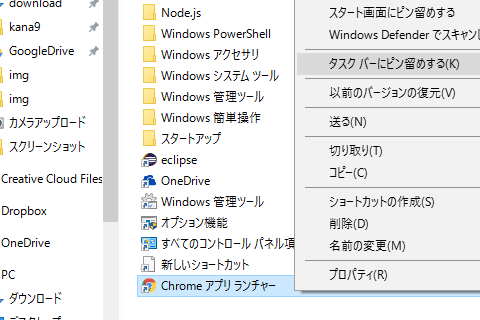
くれぐれも、「スタート画面にピン留めする」と間違えないようにしてください
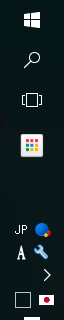
もっとお手軽にショートカットを作りたい場合は、以下の手順をお試しください。
- chrome.exe を CTRL+C でコピー
- 任意のフォルダで右クリックして「ショートカットの貼り付け」を選択
- そのショートカットを右クリックしてプロパティを開く
- 「リンク先」の末尾に「--show-app-list」を半角スペースを1つ開けて追加し、名前やアイコン等をお好みに変更
追記:それでも上手くいかない場合は
タスクバーにショートカットをピン留めできたので、意気揚々とクリックしたはいいものの、何故かアプリランチャーの画面が表示されない、という場合は、まず Chrome ブラウザを普通に起動して、ウィンドウの右上にある「三」みたいなハンバーガーメニューをクリックし、何かエラーメッセージが表示されていないか確認してください。
何もエラーが表示されていない場合は、そのままメニューから「設定」を開いて、Chrome が正常に動作していることを確認してください。
例えば、Google へのログインでエラーが発生していると、動作が不安定になることがあるようです。
Chrome が全て正常に動作していれば、Windows 10 であってもタスクバーから Chrome アプリランチャーを起動できることは確認しています。
Windows 7/8 から Windows 10 にアップグレードして、上手いこと動作しなくなってしまったという場合は、いっそのこと思い切ってアンインストール→インストールをやり直すと良いかも知れないです。
追記:別々にピン留めできない場合は
Windows 10 で、発生し易い現象のようです。
上の追記でも少し触れましたが、実行ファイルが同一の場合、タスクバー上で常にまとめて表示されてしまう現象が発生するケースがあるようです。
つまり、ブラウザの Chrome とアプリランチャーを、別々にタスクバーにピン留めできないという怪現象。それじゃ、困っちゃいますよね。
ウチでも1つ、この問題が再現していた環境があったのですが、なんやかんややっていたら、いつのまにやら別々にピン留めできてました。
でも、なんで直ったのか、いまいち良く分からないんですよね。
一時はムキになって、シンボリックリンクやハードコピー、果てはファイル自体の複製等、色々試してはみたのですが、どれもさっぱり解決には寄与せず、どころか別プロセスとして見えないところで複数が起動してしまい、おかしなことになってました(あんまり、こういうことはやらない方が良いです)。
で、ゴースト化していたプロセスを、タスクマネージャーで全部殺してから、改めてデスクトップに Chrome とアプリランチャーのショートカットを作って、それぞれピン留めしてみたら、なんかあっさり別々に登録できちゃったんですよね。
もしかしたら、単に私の操作がお行儀悪かっただけかも知れないです。
どうしても上手くいかない場合は、Windows 自体を再起動してから、もう一度ピン留めを試してみてください。それだけで、肩透かしをくらうほど、すんなり登録できてしまうかも知れません。
OS レスポンスの高速化の為に、内部的にメモリキャッシュでもしてるんですかね。
(なので、より厳密に行うのであれば、「片方をピン留め」→「再起動」→「もう片方をピン留め」とすると良いかも知れません。ピン留めする時に Chrome プロセスを殺しておくと、さらに良いかも。意味があるかは分かりませんが。まぁ、おまじないや儀式の類いです(笑))
物凄くニッチな現象で、ほとんどの人の環境では再現しないかも知れませんが、万が一お困りの方の参考になりましたら。
「タスクバーにピン留めする」を選んでいるつもりで、「スタート画面にピン留めする」を選択している場合がありますので、ご注意ください。
気付かないと、延々とスタートメニューにショートカットを追加し続けるハメになります。
おわりに
Windows 10 の登場により(?)、なんか色々微妙に変わっちゃったみたいです。
Windows のみならず、各プラットフォームやサービス共、しょっちゅうアップデートを繰り返してるので、こういう記事を修正する作業に疲れてきました(笑)
どんどん見難くなっちゃうし、仕方ないんだけど困ったものです。
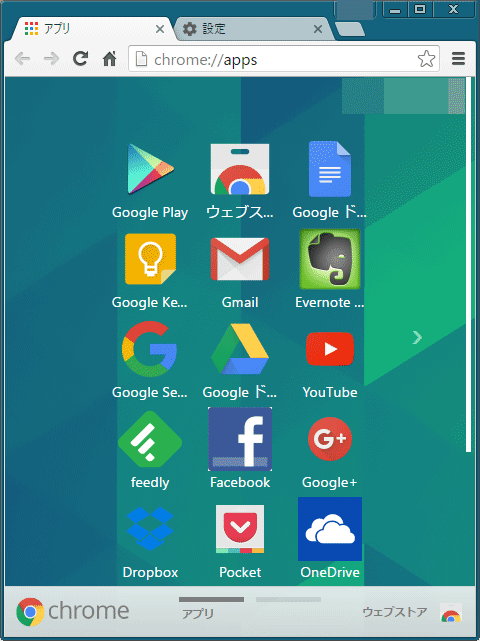
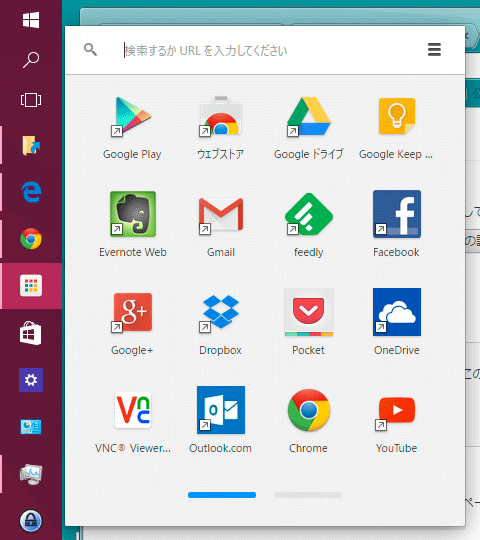
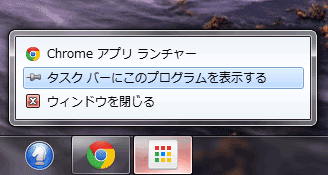
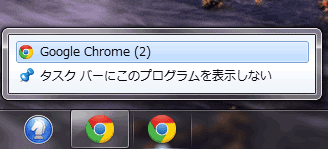
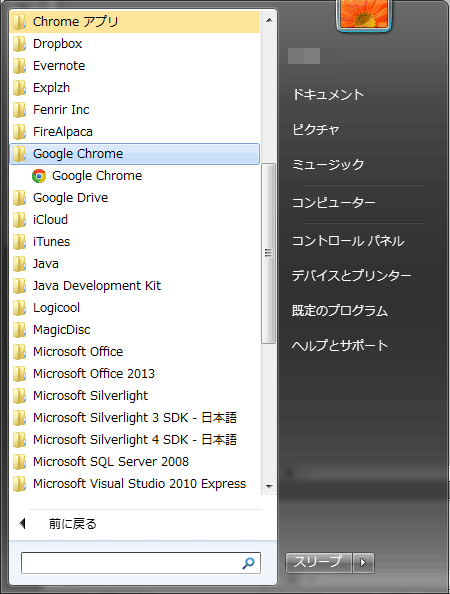
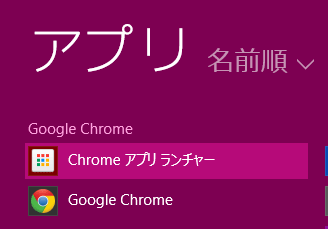


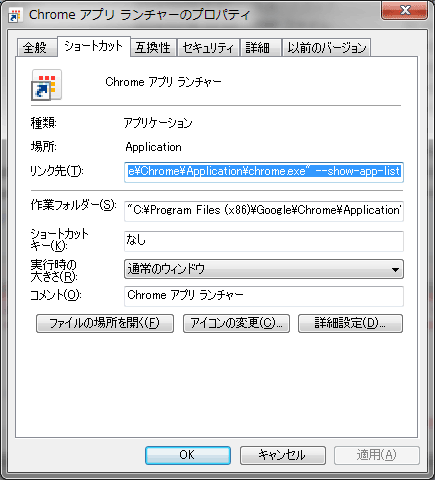
 コルタナさん、もう少し静かに喋っていただけますか(アプリ毎にボリュームを設定する方法)
コルタナさん、もう少し静かに喋っていただけますか(アプリ毎にボリュームを設定する方法) iPhone X で手軽にホーム画面の1枚目に戻ったりアプリの削除画面を完了する方法
iPhone X で手軽にホーム画面の1枚目に戻ったりアプリの削除画面を完了する方法 iPhone X の Face ID が全然認識しないと思ったら、まるきり自分のせいだった話
iPhone X の Face ID が全然認識しないと思ったら、まるきり自分のせいだった話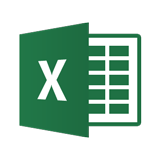 Excelで数の決まっていないリストからランダムに項目を選択する方法
Excelで数の決まっていないリストからランダムに項目を選択する方法 住基カードからマイナンバーカードに切り替えた後の e-Tax における電子署名の付与が、そこそこ面倒だった件
住基カードからマイナンバーカードに切り替えた後の e-Tax における電子署名の付与が、そこそこ面倒だった件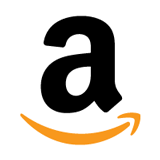 いつの間にやら、日本の Amazon でも2段階認証が設定できるようになってました!
いつの間にやら、日本の Amazon でも2段階認証が設定できるようになってました!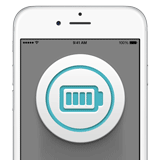 突然シャットダウンしてしまう iPhone 6s のバッテリーを無償で交換してもらった話(その2:完結篇)
突然シャットダウンしてしまう iPhone 6s のバッテリーを無償で交換してもらった話(その2:完結篇)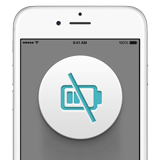 ウチの iPhone 6s がまんまとバッテリー劣化&シャットダウン問題の対象端末だったので面倒臭いけど交換してもらう話(その1:立志篇)
ウチの iPhone 6s がまんまとバッテリー劣化&シャットダウン問題の対象端末だったので面倒臭いけど交換してもらう話(その1:立志篇)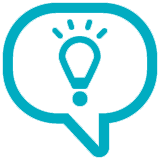 yumが急に動かなくなったので対処した話(RPMForgeが原因だったようです)
yumが急に動かなくなったので対処した話(RPMForgeが原因だったようです)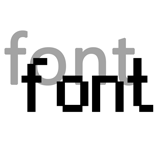 Windows 10 で一部の文字が汚く表示される場合の対処方法(アップデート後等に急に汚くなった場合など)
Windows 10 で一部の文字が汚く表示される場合の対処方法(アップデート後等に急に汚くなった場合など)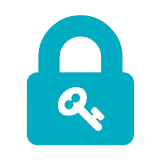 Googleの2段階認証で確認コードを入力する必要が無い「スマートフォンプロンプト」を試してみよう
Googleの2段階認証で確認コードを入力する必要が無い「スマートフォンプロンプト」を試してみよう 数ヶ月越しで我が家にお越しいただいた Alexa と戯れる(Amazon Echo Dot の感想)
数ヶ月越しで我が家にお越しいただいた Alexa と戯れる(Amazon Echo Dot の感想) macOS High Sierra にアップグレードしたら、CocoaPods が動かなくなった
macOS High Sierra にアップグレードしたら、CocoaPods が動かなくなった Swift 4 で substring 的にインデックスを指定して部分文字列を取り出す方法
Swift 4 で substring 的にインデックスを指定して部分文字列を取り出す方法 iOS 11以降は、Apple IDの2ステップ確認には対応せず、2ファクタ認証に一本化される模様
iOS 11以降は、Apple IDの2ステップ確認には対応せず、2ファクタ認証に一本化される模様