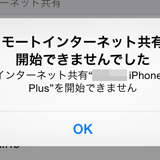
先日、こちらの記事にも書きましたが、我が家の iPhone 6 Plus は、その比較的大容量のバッテリや様々な高速通信規格に対応している利点、そしてうすらデカい図体を活かして、どこに出しても恥ずかしくない立派なモバイルルーターとしてバッグの片隅で大活躍中であり、普段は手の平にスッポリとおさまりの良い iPhone 5s を好んで使用しております。
ということは、つまり SIM は iPhone 6 Plus の方に挿してあり、iPhone 5s からはインターネット共有を介してネットに接続しているのですが、iOS 8 から実装された Instant Hotspot(インスタントホットスポット)機能により、子機側(この場合は iPhone 5s)からテザリングが開始できるようになったので、アホデカい iPhone 6 Plus をいちいちバッグから取り出す手間も要らず、とても助かっています。
事程左様にすこぶる便利なインスタントホットスポット機能ですが、子機側から開始しようとしても、延々と待たされた挙句に「リモートインターネット共有を開始できませんでした」などと不甲斐のないメッセージが表示され、何度繰り返しても有効にならないことが割りと良くあります。
この現象に遭遇した場合の自分なりの対処方法を、以下に記します。
身も蓋も新味も面白味もない、とりあえず的な対処ですが、同様の現象で困っている方のお役に立てましたら。
本文の追記に伴い、タイトルから「暫定版」という表現を外しました(2015/04/07)
読み込み中です。少々お待ち下さい
どんな現象か
このページをご覧になっている方は、既にインスタントホットスポット機能を使いこなしていらっしゃると思いますので、使い方や利点については割愛します(もし、ご存知ない方は、本家の紹介ページなどをご覧ください。あんまり分かり易くないですけど)
さて、インスタントホットスポットを日常的に使用していると、下記のようなメッセージと遭遇することが、よくあるのではないでしょうか。
通常は 10 秒ほどで開始されるインターネット共有が、デバイス名の脇でぐるぐるするだけでなかなか開始されないと、「またか」と心中で嘆息される方も多かろうと存じます。なんか Apple のソフトって、理由が良く分からないままに何故か正常に動作しなくなることが多いですよね。
一旦この状態に陥ってしまうと、稀に回復することもありますが、ほとんどの場合は何度「インターネット共有」の開始を試みても失敗を繰り返すだけになってしまいます。
まず試すべきことは
上記のような状態に陥ってしまった時に、まず試すべきことは、一体なんでしょうか。
それは、テザリングを行おうとしている機器同士を、物理的に近くに寄せてみることです。
簡単ですね。
もう、それこそピッタリくっつけちゃうくらい近くに寄せてから、子機側(ここでは iPhone 5s)で歯車アイコンの「設定」アプリを開いて、メニューの一覧から「Wi-Fi」を選びます。
以下の画面が表示されたら、親機(SIM を挿してある方。ここでは iPhone 6 Plus)の名前をタップして、もう一度リモートインターネット共有を開始してみてください。
これだけで、あっさり繋がってしまうケースも多いのではないかと思います。大抵の場合で問題になるのは、最初の Bluetooth 接続っぽいですからね。
以下に書いたような手間をかける前に、まずはお試しあれ。
(繋がりそうで繋がらない場合は、2、3度繰り返してください)
親機が見つからない場合
上の説明のように親機をタップしようにも、何故か子機側から見つからない場合があります。
この場合は、まずインスタントホットスポットの前提条件を確認してください。すなわち、親機と子機が同じ Apple ID で iCloud にサインインしているか、そして、どちらも Bluetooth がオンになっているか、です。
それでも親機が表示されない場合は、仕方が無いので親機側の「設定」アプリを開いて、メニューの一覧から「インターネット共有」を選びましょう。
すると、それだけで、自動的に子機側でインターネット共有が開始されると思います。
おまけ(オススメしません)
もしかしたら、どなかたのお役に立つかも知れませんので、つい先日、ワタクシメが遭遇した体験談を、追記として以下に書き記します。
さて、すぐ上で説明している現象ですが、子機側の「Wi-Fi」画面のインターネット共有に、いつまで経っても親機の名前が表示されないことがあります。
Wi-Fi をオン・オフすると再表示されることもあるのですが、そう上手くいく場合ばかりではありません。
毎回その度に、親機側で「インターネット共有」画面を開いていては、最早なんの為のインスタントホットスポットだか、訳が分からなくなってしまいます。
そこで、あまりオススメはしませんが、ウチではどうやったら子機側に再び親機が表示されるようになったのか、おまけ情報として書いておきます。
えーと、例えば自宅の Wi-Fi のような、近くにいくと自動的に繋がる、既に記憶済みの接続先ってあるじゃないですか?
そこに繋がった状態の子機で Wi-Fi 画面を開いてですね、その接続先をタップすると、詳細画面が開きますので、「このネットワーク設定を削除」をタップします。
そうすると、当然その Wi-Fi 設定は削除されちゃうんですが、その副作用として、ウチでは親機が「インターネット共有」の行に再び表示されるようになりました。なんか知らんけども。
これは、この通りにすれば、必ず同じように親機の表示が復活するというよりは、なんらかの刺激を与えるとあれやこれやの末に上手いこと収まっていい感じになる的なアレだと思いますので(あやふや)、自分が信じる通りにあれやこれやすれば良いと思います(なるべく問題が発生しそうにない範囲で)。
自宅 Wi-Fi の接続情報を消しちゃうと、もう一度繋ごうとした時に、パスワードを入力しなきゃいけないから、面倒臭いですしね(大したことない)。
普通の Wi-Fi 接続の場合
正確には、インスタントホットスポットの話ではありませんが、意外と勘違いしやすいケースについても触れておきます。
繰り返しになりますが、当記事で取り上げているインスタントホットスポット機能は、同じ Apple ID で iCloud にサインインしている機器同士でしか使えません(さらに、両方で Bluetooth がオンになっている必要があります)。
つまり、例えば、知人にテザリング機能を一時的に間貸ししたい、といったような場合、その知人の端末からインスタントホットスポットでインターネット共有を開始することはできないということです。
他人と同じ Apple ID を使用して iCloud にサインインしていることなんて、まぁ、まずあり得ないですもんね(一心同体というほど仲良しなら分かりませんが)。
そこで、知人の端末から接続する場合は、通常の Wi-Fi アクセスポイントとして検索してもらうことになるのですが、この場合も、上で触れたように、親機側(この記事で言えば iPhone 6 Plus)の「設定」アプリで「インターネット共有」画面を開いていないと、繋ごうとしている子機側から見つけられないようです。
インスタントホットスポットであれば、親機側がこの画面を開いている必要はありません。
ですが、同一の Apple ID でサインインしておらず、通常の Wi-Fi で接続する場合は、元々インターネット共有を「オン」にしていたとしても、それだけではアクセスポイントとして見つけられないようです。
「友達に Wi-Fi 貸したいのに、ウチの iPhone が見つからない!接続できない!!」みたいな時は、慌てず騒がず、まず「インターネット共有」画面を開きましょう。
※ちなみに、先に自前の子機からインスタントホットスポットで接続したりして、既にホットスポットとなっている場合は、この画面を開いていなくても他の端末から Wi-Fi 接続できます。
そして、最後の手段
もう最後の手段かよ! 早いな!!
はい、ということでね。
わざわざお手を煩わせないように、自分でツッコんでおきました。
さて、ここまでの方法で問題が解決しなかった場合は、どうすれば良いでしょうか。
ご心配には及びません。
我々には、まだ最後の手段が残されています。
それは何かと申しますと......
ズバリ!!
親機側の iPhone を再起動するのです!!!
えーと......
嗚呼、さんざ期待させておきながら、「なんだ、ソレかよ」というしょーもない対処方法で申し訳ありません。
でも、本当にいくらやっても繋がらない時は、Wi-Fi や Bluetooth をオン・オフしてもほとんど効果がありませんし、なんとかしようとアレコレ試すくらいなら、潔く再起動するのが一番手っ取り早く回復するというのが、嫌になるほどこの現象に遭遇した自分なりの結論です。
いや、ホントはいちいち再起動なんてしたくないですけどね。9x 時代の Windows じゃあるまいし。
で、再起動の方法ですが、通常は、
- スリープ/スリープ解除ボタンを長押し
- 「スライドで電源オフ」で電源を落とす
- うっすーく表示されるぐるぐるが表示されなくなるまで待つ
- もう一度スリープ/スリープ解除ボタンを長押しして電源を入れる
スリープ/スリープ解除ボタンとホームボタンを同時に長押しすることでもリセットできるんですが、こちらは終了処理をすっ飛ばすブチ切りなので安全ではありません(1回の操作でシャットダウン→起動が安全に行える、Windows で言うところの再起動的な機能もつけてくれればいいのに)。
再起動について詳しくは、こちらの本家ヘルプページをどうぞ。
また、親機を再起動しても上手くいかない場合は、子機側も再起動してみてください。
おわりに
個人的には、インターネット共有が開始できない時は、おそらくデバイスのメモリが圧迫されてる状態なんだろうなぁと思っています(キャッシュ等でメモリが圧迫されると、iOS は挙動が不審になるので。それとも、単に静電気とかのせいなんでしょうか。もしくは周辺の電波状況とか)。
なので、「マジ堪忍袋の緒が切れそうなんだけど」というほど現象が頻発する場合は、バックグラウンド更新を行うアプリやウィジェットの数を減らしたりすると、多少はマシになる可能性もなくは無いかも知れません(いや、無いかなー)。
まぁ、単なる当て推量ですけど。
とはいえ、せっかく便利なデバイスを使っているというのに、必要以上に機能を制限するような使い方は、本末転倒感が物凄いので、あんまりオススメできません。
それよりも、ユーザーが端末のメモリ状態なんて気にしなくてもよくなるように、iPhone はいい加減に搭載メモリを増やした方が良いと思います。次期 iPhone からは、せめて 2GB にしてください、お願いします。
余談ですが、バッテリの持ちを良くするという名目で、色々な機能をオフにする窮屈な使い方も、個人的にはいかがなものかと考えています。
本来は使える機能をオフにしてしまった場合、将来的にそれが必要になった時に、ある程度操作に詳しい方なら自分で対処できると思いますが、コンピューターに不慣れなユーザーにとっては再度有効に戻すのもひと苦労でしょう。
そんな苦労をするくらいなら、バッテリーに関してはモバイルバッテリーを持ち歩いた方が、余程お手軽な解決策であろうかと思います。

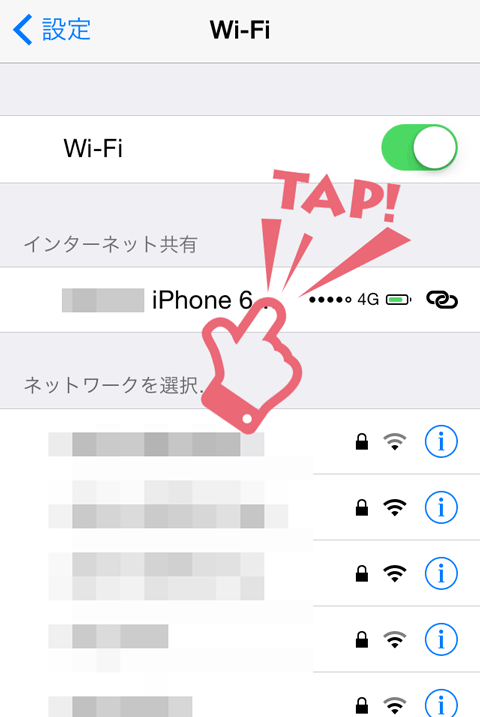
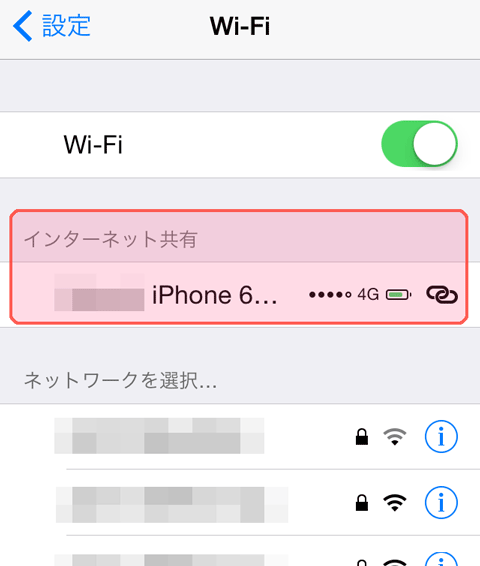
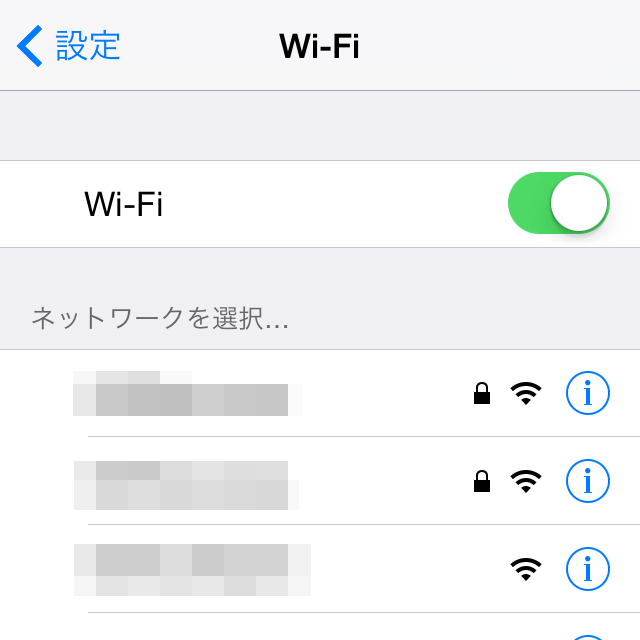
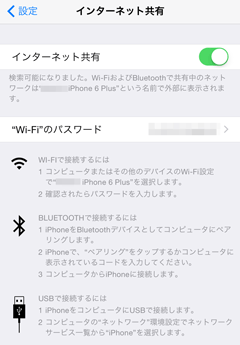
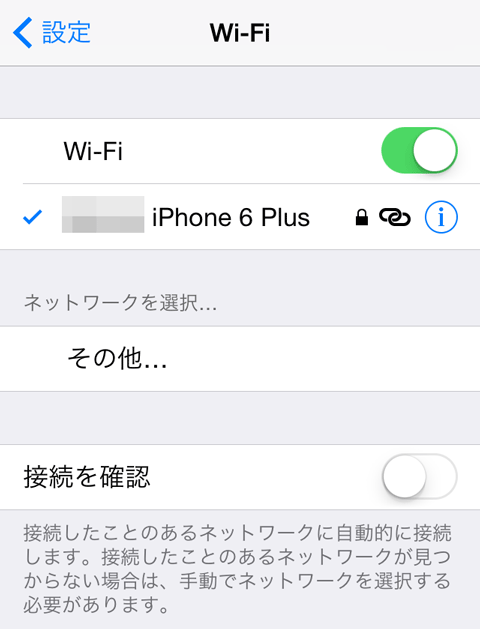
 コルタナさん、もう少し静かに喋っていただけますか(アプリ毎にボリュームを設定する方法)
コルタナさん、もう少し静かに喋っていただけますか(アプリ毎にボリュームを設定する方法) iPhone X で手軽にホーム画面の1枚目に戻ったりアプリの削除画面を完了する方法
iPhone X で手軽にホーム画面の1枚目に戻ったりアプリの削除画面を完了する方法 iPhone X の Face ID が全然認識しないと思ったら、まるきり自分のせいだった話
iPhone X の Face ID が全然認識しないと思ったら、まるきり自分のせいだった話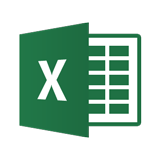 Excelで数の決まっていないリストからランダムに項目を選択する方法
Excelで数の決まっていないリストからランダムに項目を選択する方法 住基カードからマイナンバーカードに切り替えた後の e-Tax における電子署名の付与が、そこそこ面倒だった件
住基カードからマイナンバーカードに切り替えた後の e-Tax における電子署名の付与が、そこそこ面倒だった件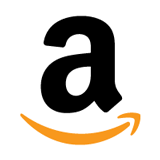 いつの間にやら、日本の Amazon でも2段階認証が設定できるようになってました!
いつの間にやら、日本の Amazon でも2段階認証が設定できるようになってました!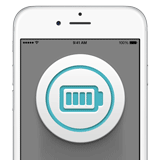 突然シャットダウンしてしまう iPhone 6s のバッテリーを無償で交換してもらった話(その2:完結篇)
突然シャットダウンしてしまう iPhone 6s のバッテリーを無償で交換してもらった話(その2:完結篇)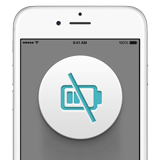 ウチの iPhone 6s がまんまとバッテリー劣化&シャットダウン問題の対象端末だったので面倒臭いけど交換してもらう話(その1:立志篇)
ウチの iPhone 6s がまんまとバッテリー劣化&シャットダウン問題の対象端末だったので面倒臭いけど交換してもらう話(その1:立志篇)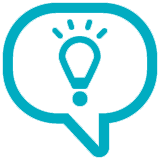 yumが急に動かなくなったので対処した話(RPMForgeが原因だったようです)
yumが急に動かなくなったので対処した話(RPMForgeが原因だったようです)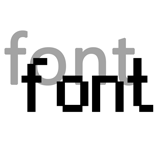 Windows 10 で一部の文字が汚く表示される場合の対処方法(アップデート後等に急に汚くなった場合など)
Windows 10 で一部の文字が汚く表示される場合の対処方法(アップデート後等に急に汚くなった場合など)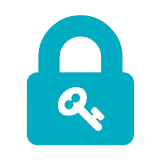 Googleの2段階認証で確認コードを入力する必要が無い「スマートフォンプロンプト」を試してみよう
Googleの2段階認証で確認コードを入力する必要が無い「スマートフォンプロンプト」を試してみよう 数ヶ月越しで我が家にお越しいただいた Alexa と戯れる(Amazon Echo Dot の感想)
数ヶ月越しで我が家にお越しいただいた Alexa と戯れる(Amazon Echo Dot の感想) macOS High Sierra にアップグレードしたら、CocoaPods が動かなくなった
macOS High Sierra にアップグレードしたら、CocoaPods が動かなくなった Swift 4 で substring 的にインデックスを指定して部分文字列を取り出す方法
Swift 4 で substring 的にインデックスを指定して部分文字列を取り出す方法 iOS 11以降は、Apple IDの2ステップ確認には対応せず、2ファクタ認証に一本化される模様
iOS 11以降は、Apple IDの2ステップ確認には対応せず、2ファクタ認証に一本化される模様