
Apple が提供している iCloud コントロールパネルを使用すると、Windows、Mac、iOS、Android の Safari や Chrome、IE や Firefox など、OS およびブラウザを問わずにブックマークの同期が行えるので大変便利で有用なのですが、正直なところ「あんまり安定してないなー」と感じる時がないではありません。
具体的には、複数端末で作成・編集・削除を無造作に行っていると、同期のタイミング次第でクラウド上のデータが破損してしまうのか、ブックマークが滅茶苦茶に壊れてしまうことが稀によくあります。
消した筈のブックマークやフォルダがゴーストとして復活したり、同じブックマークが重複して何十と登録されてしまうくらいならば可愛いものなのですが(非常によく発生します)、いきなりブックマークがごっそり消えてしまう現象が、タマに発生することがあるのが恐ろしいです。
普段から定期的にブックマークをエクスポートしておけば特に問題は無いのですが、前回バックアップしたのは遥か昔の数ヶ月前、みたいな状況で、特に何をしたつもりもないのに、いきなりブックマークが9割がた消滅したりした日には、目の前が真っ暗になること請け合いです。ブラックアウトです(違う)。
まぁ、要するに、いまさっき私自身が、まさにそのようなハメに陥った訳ですが、そこから震える手で数日前の状態になんとか復旧するまでの手順を感動的なドキュメントタッチで描写するのは面倒臭いので止めておいて、想定されうる複数パターンについて、もしかしたら同じような状況に陥った方のお役に立つかも知れないので、淡々と記述してみたいと思います。
題して、「iCloud コントロールパネルの同期によって、Safari と Chrome のブックマークが滅茶苦茶に壊れてしまった場合の対処方法」です。
ウチでは Safari と Chrome でしか同期していないので、その両者についてのみ記述しますが、Internet Explorer や Firefox の場合でも、対処は然程変わらないと思います。
この記事であげている方法の中で、最も簡単かつ確実に復元できると思われる「どこにも残っていなかった場合」に、Firefox と ie の記述も追加しました)。
あ、もちろんですが、実際の作業は全て自己責任でお願いします。結果的に、さらに取り返しのつかないことになったとしても、当方は責任を負えませんので悪しからず。
いやー、それにしても、ホント怖いわー。
iCloudコンパネ先輩、マジ勘弁してくださいよー。
「この拡張機能を使用するには、Chrome がデスクトップモードで起動している必要があります」などと表示されるだけで、iCloud ブックマーク同期の Chrome 拡張機能がどうやっても有効にできない場合の対処方法は、こちらの別記事をご覧ください。
読み込み中です。少々お待ち下さい
まず最初にすることは
突然、Chrome や Safari のブックマークが滅茶苦茶になっていることに気付いたら、まずは何を置いても、手持ちの全てのデバイスのネットワーク接続を無効化してください。
方法はなんでも構いませんが、モバイルデバイスの場合は機内モードにするのが簡単でしょう。PC の場合は LAN ケーブル引っこ抜くなり無線 LAN を無効化するなり、とにかく素早く、手持ちの全てのデバイスを通信ができない状態にしてください。
通信を切る前に、それまで起動していなかったブラウザをわざわざ立ち上げてブックマークの状態を確認したりするのは、絶対にやめてください。特に iOS の Chrome は、正常なブックマークが残っている可能性が高いので、ネットワークから切断する前は一切触れないでください。
全てのデバイスをネットワークから切り離したら、各デバイスの Chrome と Safari のブックマークをおそるおそる確認します。
以降の手順は、正常なブックマークがどこに残っているか次第で変わってきます。
追記:
記事を書き終えた直後にさっそく追記しますが、オマケのつもりで書いた「どこにも残っていなかった場合」の方法が、各デバイスを慌ててネットワークから切り離す必要もなく、ほぼ確実に復元できる上に手順も簡単なので、結果的には最も良い方法かも知れません。それ以外の4つの手順は、無駄な記述になっちゃったかも。あっはっは。
徒労感......
PC の Chrome に残っていた場合
この度は、誠におめでとうございます。
正直、なんの心配も要りません。勝利しました。
いい機会なので、以下の手順でクラウド上のブックマークデータを綺麗にしてしまいましょう。
- この段階では、まだ各デバイスのネットワーク接続は切った状態にしておいてください。
- 正常なブックマークが残っている Chrome のメニューから、「ブックマーク」→「ブックマークマネージャ」を開きます。
- 画面左上の「管理」→「HTMLファイルにブックマークをエクスポート」を選択して、バックアップファイルを作成します。もう大丈夫、安心です。
- 次に、全てのデバイスのネットワーク接続を有効に戻します。
- 全てのデバイスの同期対象ブラウザ(ここでは Chrome と Safari)から、滅茶苦茶になったブックマークを完全に削除します。
- 空になったブックマークが、デバイス間で完全に同期されるまで、しばらく待ちます。
- 具体的には、「Chrome Sync」で、ブックマークが3以下くらいになっていることを確認します(環境によって数が異なります。3前後なら問題ないでしょう)。
いくら待ってもブックマークの数が減らない場合があります。そのまま続行しても大丈夫な場合もありますが、動作が不安定になると思います。どうしても気になる場合は、「同期をリセット」も視野に入れましょう。
追記:ここ最近、あまりにも不安定だったので「同期をリセット」してみましたが、幸いなことにウチの環境ではログインし直すだけの手間で綺麗になりました。お陰様で、20,000 件近かったブックマーク(ほとんどがゴーストのゴミデータ)が、実際の数である 1,200 件程度に。
ただ、環境によっては上手くいかないかも知れませんので、もちろん作業は自己責任でお願いします。
- 全てのデバイスの同期対象ブラウザでブックマークを開いて、空になっていることを確認します。
モバイルデバイスの場合は、キャリア専用のブックマーク等、一部に削除できないアイテムが存在することがありますが、通常それらは同期から除外されますので、残っていても構いません。
- 3.でエクスポートしたブックマークを、「iCloud コントロールパネルをインストールした Windows の Chrome」にインポートします(「ブックマークマネージャ」で「管理」→「HTMLファイルからブックマークをインポート」)。
- 全てのデバイスにブックマークが同期されるまで、しばらく待ちます。
- 以上です。
3.でバックアップさえ取れてしまえば、失敗しても何度でもやり直せるので安心です。
これを教訓として、定期的にブックマークのバックアップを取るクセをつけるのも良いでしょう(自分への戒め)。
MacのSafariに残っていた場合
この度は、誠に大慶に存じます。
PC の Chrome の場合と、ほぼ同じです。多少、神経質になって、iCloud の同期設定をいじってみるのもよいでしょう。
- この段階では、まだ各デバイスのネットワーク接続は切った状態にしておいてください。
- 正常なブックマークが残っている Safari のメニューから「ファイル」→「ブックマークを書き出す...」を選択して、バックアップファイルを作成します。これさえ出来てしまえば、もう安心です。
- 「システム環境設定」→「iCloud」→「Safari」のチェックをオフにします。
- 次に、全てのデバイスのネットワーク接続を有効に戻します。
- 2.でバックアップ操作をした Mac の Safari を「除く」全デバイスの同期対象ブラウザ(ここでは Chrome と Safari)から、滅茶苦茶になったブックマークを完全に削除します。
- 空になったブックマークが、デバイス間で完全に同期されるまで、しばらく待ちます。
- 具体的には、「Chrome Sync」で、ブックマークが3以下くらいになっていることを確認します(環境によって数が異なります。3前後なら問題ないでしょう)。
いくら待ってもブックマークの数が減らない場合があります。そのまま続行しても大丈夫な場合もありますが、動作が不安定になると思います。どうしても気になる場合は、「同期をリセット」も視野に入れましょう。
追記:ここ最近、あまりにも不安定だったので「同期をリセット」してみましたが、幸いなことにウチの環境ではログインし直すだけの手間で綺麗になりました。お陰様で、20,000 件近かったブックマーク(ほとんどがゴーストのゴミデータ)が、実際の数である 1,200 件程度に。
ただ、環境によっては上手くいかないかも知れませんので、もちろん作業は自己責任でお願いします。
- 正常なブックマークが残っていた Mac の Safari を除く、全デバイスの同期対象ブラウザでブックマークを開いて、空になっていることを確認します。
モバイルデバイスの場合は、キャリア専用のブックマーク等、一部に削除できないアイテムが存在することがありますが、通常それらは同期から除外されますので、残っていても構いません。
- 正常なブックマークが残っていた Mac で「システム環境設定」→「iCloud」→「Safari」のチェックをオンにして、ブックマークをクラウド同期します。
- 全てのデバイスにブックマークが同期されるまで、しばらく待ちます。
- 以上です。
これも、2.の段階でバックアップさえ取れてしまえば、同期が上手くいかなかくても、Mac の Safari でブックマークを全削除→インポートすれば何度でもやり直せるので安心です(メニューの「ファイル」→「ブックマークを読み込む...」)。
これを教訓として、定期的にブックマークのバックアップを取るクセをつけてみましょう(自分への戒め。まぁ、自動化しないと忘れちゃうけどね)。
モバイル Chrome に残っていた場合
まだ、なんとかなるかも知れません。
というか、私も先ほど、この状態から復活させました。
Windows や Mac とは異なり、モバイル Chrome の場合はブックマークを単純にファイルにエクスポート(バックアップ)できない為、多少スリリングな気分は味わわざるを得ませんが、なんとかなる可能性は皆無ではありません。
以下の記述は iOS の Chrome を基本としていますが、Android の場合もほとんど変わらないと思います。ただ、アカウントの切り替えのみ、Android は Chrome のメニューからではなく、「設定」アプリ→アカウントセクションの「Google」から行うことに注意してください。
- この段階では、まだ各デバイスのネットワーク接続は切った状態にしておいてください。
- 正常なブックマークが残っているモバイル Chrome のメニューから「設定」→「アカウント」→「アカウントの管理」→「アカウントなしでChromeを使用します」でログアウトします(Android の場合は、設定アプリの Google アカウントで「Chrome」のチェックをオフにしてください)。
- 次に、全てのデバイスのネットワーク接続を有効に戻します。
- 2.で同期を解除したモバイル Chrome を「除く」全デバイスの同期対象ブラウザ(ここでは Chrome と Safari)から、滅茶苦茶になったブックマークを完全に削除します(正常なブックマークが残っているモバイル Chrome からは削除してはいけません)。
- 空になったブックマークが、デバイス間で完全に同期されるまで、しばらく待ちます。
- 具体的には、「Chrome Sync」で、ブックマークが3以下くらいになっていることを確認します(環境によって数が異なります。3前後なら問題ないでしょう)。
いくら待ってもブックマークの数が減らない場合があります。そのまま続行しても大丈夫な場合もありますが、動作が不安定になると思います。どうしても気になる場合は、「同期をリセット」も視野に入れましょう。
追記:ここ最近、あまりにも不安定だったので「同期をリセット」してみましたが、幸いなことにウチの環境ではログインし直すだけの手間で綺麗になりました。お陰様で、20,000 件近かったブックマーク(ほとんどがゴーストのゴミデータ)が、実際の数である 1,200 件程度に。
ただ、環境によっては上手くいかないかも知れませんので、もちろん作業は自己責任でお願いします。
- 正常なブックマークが残っていたモバイル Chrome を除く、全デバイスの同期対象ブラウザでブックマークを開いて、空になっていることを確認します。
モバイルデバイスの場合は、キャリア専用のブックマーク等、一部に削除できないアイテムが存在することがありますが、通常それらは同期から除外されますので、残っていても構いません。
- 正常なブックマークが残っていたモバイル Chrome に、元のアカウントでログインし直します。
連携している Windows または Mac でファイルのバックアップをOSが自動的に行わない設定になっていて、他にもバックアップの心当たりなんて一切思いつかないという、「正常なブックマークが他に全くどこにも存在しない」と思われる状態で、なお且つ Google の別アカウントを持っているのであれば、元のアカウントでログインし直す前に、そちらにブックマークを退避しておいた方が安心かも知れません(別アカウントのブックマークを空にしておいて、先にそちらに同期)。
OSによるバックアップの有無については、下の「どこにも残っていなかった場合」を参考に確認してください。 - 全てのデバイスにブックマークが同期されるまで、しばらく待ちます。
- 上手く同期できたら、PC の Safari や Chrome ですかさずブックマークをエクスポートしてバックアップしてください。
- 今後は、PC で定期的にブックマークをファイルにエクスポートするクセをつけましょう(OS が自動的にファイルをバックアップしていない場合)。
- 以上です。
最後の同期が上手くいかなかった場合は、下の「どこにも残っていなかった場合」を参考に、OS のバックアップからブックマークを復元してみてください。
iOS の Safari に残っていた場合
お気を落とさずに。
Windows や Macとは異なり、iOS の Safariではブックマークを単純にファイルにエクスポート(バックアップ)できない為、多少スリリングな気分は味わわざるを得ませんが、なんとかなる可能性は皆無ではありません。
ただし、私はこの状態になったことがないので、以下の手順は推測になります。
- この段階では、まだ各デバイスのネットワーク接続は切った状態にしておいてください。
- 「設定」アプリ→「iCloud」で「Safari」をオフにします。
- Safari のデータをどうするのか聞かれるので、デバイスに「残す」を選択します(必ず残してください)。
- 次に、全てのデバイスのネットワーク接続を有効に戻します。
- 2.で同期を解除したモバイル Safari を「除く」全デバイスの同期対象ブラウザ(ここでは Chrome と Safari)から、滅茶苦茶になったブックマークを完全に削除します(正常なブックマークが残っているモバイル Safari からは削除してはいけません)。
- 空になったブックマークが、デバイス間で完全に同期されるまで、しばらく待ちます。
- 具体的には、「Chrome Sync」で、ブックマークが3以下くらいになっていることを確認します(環境によって数が異なります。3前後なら問題ないでしょう)。
いくら待ってもブックマークの数が減らない場合があります。そのまま続行しても大丈夫な場合もありますが、動作が不安定になると思います。どうしても気になる場合は、「同期をリセット」も視野に入れましょう。
追記:ここ最近、あまりにも不安定だったので「同期をリセット」してみましたが、幸いなことにウチの環境ではログインし直すだけの手間で綺麗になりました。お陰様で、20,000 件近かったブックマーク(ほとんどがゴーストのゴミデータ)が、実際の数である 1,200 件程度に。
ただ、環境によっては上手くいかないかも知れませんので、もちろん作業は自己責任でお願いします。
- 正常なブックマークが残っていたモバイル Safari を除く、全てのデバイスの同期対象ブラウザでブックマークを開いて、空になっていることを確認します。
モバイルデバイスの場合は、キャリア専用のブックマーク等、一部に削除できないアイテムが存在することがありますが、通常それらは同期から除外されますので、残っていても構いません。
- 「設定」アプリ→「iCloud」で「Safari」をオンにして、ブックマークをマージします。
- 全てのデバイスにブックマークが同期されるまで、しばらく待ちます。
- 上手く同期できたら、PC の Safari や Chrome ですかさずブックマークをエクスポートしてバックアップしてください。
- 今後は、PCで定期的にブックマークをファイルにエクスポートするクセをつけましょう。
- 以上です。
最後の同期が上手くいかなかった場合は、下の「どこにも残っていなかった場合」を参考に、OSのバックアップからブックマークを復元してみてください。
どこにも残っていなかった場合
この度は、誠にご愁傷様でした。
だけで済ませるのもなんですので、いちおう脈がありそうなことも書いておきます。
無から有は生み出せませんので、存在しないものは基本的にどうしようもないのですが、最近のOSは親切なことに自動的にバックアップを取ってくれている場合があるので、そこに一縷の望みをかけます。
というか、流れ的にオマケみたいな扱いになってしまいましたが、もしかしたら最初からこの方法で復活させるのが一番簡単かつ確実かもしれません。
Windows(7以降)の Chrome:
- OSをインストールしたドライブの「Users」→「(ユーザー名)」→「AppData」→「Local」→「Google」→「Chrome」→「User Data」→「Default」フォルダに「Bookmarks」というファイルが存在するので、エクスプローラの右クリックから「プロパティ」を開きます(「Users」フォルダは、日本語環境だとエクスプローラ上では「ユーザー」と表示されます)。
環境によってはエクスプローラで「AppData」フォルダが見えないかも知れませんが、アドレスバーにフルパスを直接入力すれば問題無く移動できます。という説明では良く分からない場合は、「コントロールパネル」→「フォルダオプション」の「表示」タブで「隠しファイル、隠しフォルダー、または隠しドライブを表示する」を一時的に選択して、エクスプローラ上で見えるようにしてください。
また、切断後は Chrome のユーザーデータのプロファイルフォルダが「Default」ではなく「Profile 1」などになっていることがあり、その場合はそちらにブックマークを復元しなくてはならないことがあります。3. の注釈も、併せてお読みください。
- 「以前のバージョン」というタブを開いて、前のバージョンが残っていればしめたものです。
残っていなかった場合、下の Mac の方も確認してみて下さい。え、Mac はお持ちでない?かける言葉が見つかりません。お力になれず、申し訳ないです。Windows 8.1 の場合は、この方法ではファイル履歴を確認することができません。詳しくは、以下の「Windows 8.1 のファイル履歴について」という追記をご覧ください。
- 前のバージョンが残っていることが確認できたら、Chrome に戻ってメニューの「設定」から「Googleアカウントを切断...」で、まずは Chrome からログアウトします。
アカウントを切断する時に「...このデバイスに保存されているその他の Chrome データも消去する」にチェックを入れたり、もしくは Chrome に複数ユーザーを作成している場合、切断後のプロファイルが「Default」ではなく「Profile 1」のようになることがあります。
その場合、以下で置き換えを行っている「Bookmarks」ファイルは、1. で見た「Default」フォルダではなく、同レベルにある「Profile n」フォルダ配下のものを上書きする必要があります。現在、どのプロファイルが有効かは、切断した状態でブックマークを1つだけ追加し、どのプロファイルフォルダの「Bookmarks」ファイルに反映しているかどうかで判断できます。
- Chrome プロセスを完全に終了します。「☓」ボタンで閉じただけでは、バックグラウンドでプロセスが残っている場合があるので、タスクマネージャで「chrome.exe」が存在しないことを確認してください(残っていたら、タスクトレイの Chrome アイコンを右クリックして終了します)。
- 1.で見つけた「Bookmarks」ファイルのプロパティダイアログ等で、ブックマークが正常だったと思われる日のバージョンを復元します(復元できたら、バックアップを取っておくと良いでしょう)。
「元の場所」に復元できない場合は、「コントロールパネル」→「バックアップと復元」から「ファイルの復元」を選択し、「ファイルの参照」で「Bookmarks」ファイルを個別に選択して、「次の場所」で適当なフォルダを指定して復元してから、手動で 1. のフォルダにコピペしてください。
- その後、Chrome を起動します。
- ブックマークが復活していることを確認します。この段階では、まだ Chrome にログインし直さないでください。
- 7.まで作業してきた Chrome を除く、その他の全デバイスの同期対象ブラウザ(ここでは Chrome と Safari)から、滅茶苦茶になったブックマークを完全に削除して、クラウド上のブックマークを空にしておきます。
- 空になったブックマークが、デバイス間で完全に同期されるまでしばらく待ちます。
- 具体的には、「Chrome Sync」で、ブックマークが3以下くらいになっていることを確認します(環境によって数が異なります。3前後なら問題ないでしょう)。
いくら待ってもブックマークの数が減らない場合があります。そのまま続行しても大丈夫な場合もありますが、動作が不安定になると思います。どうしても気になる場合は、「同期をリセット」も視野に入れましょう。
追記:ここ最近、あまりにも不安定だったので「同期をリセット」してみましたが、幸いなことにウチの環境ではログインし直すだけの手間で綺麗になりました。お陰様で、20,000 件近かったブックマーク(ほとんどがゴーストのゴミデータ)が、実際の数である 1,200 件程度に。
ただ、環境によっては上手くいかないかも知れませんので、もちろん作業は自己責任でお願いします。
- 1~5 の手順でブックマークを復元した Chrome を「除く」、その他の全デバイスの同期対象ブラウザでブックマークを開いて、空になっていることを確認します。
モバイルデバイスの場合は、キャリア専用のブックマーク等、一部に削除できないアイテムが存在することがありますが、通常それらは同期から除外されますので、残っていても構いません。
- 1~5 の手順でブックマークを復元した Chrome に、元のアカウントでログインして、ブックマークをマージします。
- 各デバイスにブックマークが同期されるまで待ちます。
- 以上です。
Windows 8.1 のファイル履歴について(2014/10/25追記)
Windows 8.1 の場合、デフォルトでファイル履歴がオフになっているかも知れません。オンにしたい場合は、「コントロールパネル」→「ファイル履歴」から設定を変更できます(Windows 10 でも同様です)。
また、ファイルのプロパティで履歴を確認する機能が無くなったようです。復元は、「コントロールパネル」→「ファイル履歴」→「個人ファイルの復元」で行ってください(Windows 10 は、プロパティで履歴を確認できます)。
Windows 8.1 でファイル履歴がオフになっていると、ここで説明している方法は実行できないと思いますので、その場合は最初の4つの方法のいずれかを試してみてください。
それにしても、Windows 8.1 はバックアップを自分で明示的に指定しなきゃいけなくなったんですね。これ、PC に不慣れな人は、一生オンにしないのでは......まぁ、エクスプローラとシームレスに統合された OneDrive をうまく使って、重要なデータはクラウドに上げておけば、バックアップの必要すらほぼありませんが、それだけだと履歴は残らないからなぁ。この記事で説明しているような状況に陥った時に困っちゃいますよね。
ちなみに、Windows 8.1/10 で任意のフォルダをバックアップ(ファイル履歴)の対象に加えたい場合は、適当なライブラリを作ってそこに登録すれば良いだけです。つまり、「バックアップ」のような名前で新たにライブラリを作って、そこに履歴を取りたいフォルダを追加すればいいんじゃないでしょうか。ただし、例えば Chrome の「User Data」フォルダを丸ごと登録するとすごい容量になっちゃうので、バックアップ専用のフォルダをどこかに作ってライブラリに登録し、そこに必要なファイルだけコピーするバッチをタスクスケジューラに登録するとかした方がいいかも。なにそれ、古臭い。
ていうか、8.1 からライブラリも分かり難くなっちゃったんですよねー(機能としては残っているんですが、「フォルダオプション」の「全般」タブで「ライブラリを表示する」をオンにしないと、エクスプローラのナビゲーションウィンドウ(ことフォルダペイン)に表示されません)。
8 以降はタブレット等モバイル向けの OS でもあるので、Windows 自体が昔と比べてかなり分かり易くなっていると思いますが、Microsoft にはもっとユーザーが設定に気を遣わなくても扱える方向で機能を練り込んで欲しいです。Windows 10 では、さらに改善されることを望みます。
Macの場合も同様に、タイムマシンが自動的にSafariのブックマークをバックアップしてくれている可能性があります。
Mac の Safari:
- まず、Finder の「表示」メニューで「不可視項目を表示」を一時的にオンにします。
- 「Time Machine」を起動して、ブックマークが正常だったと思われる日に移動します。
- 「/Users/(ユーザー名)/Library/Safari」ディレクトリに「Bookmarks.plist」というファイルが存在したら、しめたものです。
残っていなかった場合、かける言葉が見つかりません。お力になれず、申し訳ないです。 - 正常なバージョンが残っていることが確認できたら、Time Machine を一旦キャンセルして、「システム環境設定」→「iCloud」で Safari の iCloud 同期をオフにします。
- Safari プロセスを完全に停止します。ps や top、アクティビティモニタ等で safari プロセスが存在しないことを確認してください。
- 再び「Time Machine」を起動し、「Bookmarks.plist」ファイルを復元します(復元できたら、バックアップを取っておくと良いでしょう)。
元の場所に直接復元できない場合は、適当なディレクトリに復元してから、3.の場所にコピペしてください。
- その後、Safari を起動します。
- ブックマークが復活していることを確認します。この段階では、まだ「システム環境設定」の「iCloud」で Safari のチェックをオンにしないでください。
- 8.まで作業してきた Safari を除く、その他の全デバイスの同期対象ブラウザ(ここでは Chrome と Safari)から、滅茶苦茶になったブックマークを完全に削除して、クラウド上のブックマークを空にしておきます。
- 空になったブックマークが、デバイス間で完全に同期されるまでしばらく待ちます。
- 具体的には、「Chrome Sync」で、ブックマークが3以下くらいになっていることを確認します(環境によって数が異なります。3前後なら問題ないでしょう)。
いくら待ってもブックマークの数が減らない場合があります。そのまま続行しても大丈夫な場合もありますが、動作が不安定になると思います。どうしても気になる場合は、「同期をリセット」も視野に入れましょう。
追記:ここ最近、あまりにも不安定だったので「同期をリセット」してみましたが、幸いなことにウチの環境ではログインし直すだけの手間で綺麗になりました。お陰様で、20,000 件近かったブックマーク(ほとんどがゴーストのゴミデータ)が、実際の数である 1,200 件程度に。
ただ、環境によっては上手くいかないかも知れませんので、もちろん作業は自己責任でお願いします。
- 1~6 の手順でブックマークを復元した Safari を「除く」、その他の全デバイスの同期対象ブラウザでブックマークを開いて、空になっていることを確認します。
モバイルデバイスの場合は、キャリア専用のブックマーク等、一部に削除できないアイテムが存在することがありますが、通常それらは同期から除外されますので、残っていても構いません。
- 1~6 の手順でブックマークを復元した Mac の「システム環境設定」→「iCloud」で Safari の iCloud 同期をオンにして、Safari を起動します(ブックマークが自動的にマージされます)。
- 各デバイスにブックマークが同期されるまで待ちます。
- 以上です。
実際に私が試した訳ではなく、おそらくなんとかなりそうだという推測で書いているので、もしかしたらこの手順では上手く復元されないかも知れませんが、OSによるバックアップからの復元は試してみる価値はあると思います。
追記:
取り急ぎ実験して、WindowsでもMacでもOSのバックアップからブックマークを復元できることを確認しました。やっぱり、新しいOSって素晴らしいですよね。僅かなディスク容量を惜しんで、このようなシステムサービスを無効化する行為は、いざという時に後悔することになるかも知れないので、止めておいた方が良いと思います。
それにしても、くっそー、なんで真っ先に思い付かなかったんだろ。ブックマークを復活させて、記事を一旦書き終えてから気付いたんですよー。アホだなぁ。
結局のところ、これが一番簡単で確実だと思うので、私も次回からは、この方法で復活させると思います。
Firefox の場合:
ちなみに、Firefoxの場合は、「(OSをインストールしたドライブ):\Users\(ユーザー名)\AppData\Roaming\Mozilla\Firefox\Profiles\xxxxxxxx.default\bookmarkbackups(xxx...はランダムな文字列)」フォルダに、直近10個のブックマークのバックアップがJSON形式のファイルとして置かれています(Macの場合は「/Users/(ユーザー名)/Library/Application Support/Firefox/Profiles/xxxxxxxx.default/bookmarkbackups」) 。
わざわざファイルとして個別に選択するまでもなく、ブックマークメニューの「すべてのブックマークを表示」→「インポートとバックアップ」→「復元」から日付で選んで復元することが可能です。
OSによるバックアップからの復元は、上記フォルダにマトモなバックアップが1つもなかった時にはじめて検討すれば十分でしょう。Firefox Syncは、比較的安心な作りですね。
ie の場合:
こうなると、ひとつひとつのブックマークを個別のファイルとして保存してしまっているInternet Explorerが、一番めんどくさそうですよね。
ie のブックマークをマトモに復元することを考えただけで気が滅入ってきますが、コントロールパネルの「バックアップと復元」から戻す場合は、多分ユーザーホーム直下の「Favorites」フォルダ自体を復元してあげればいいんじゃないですかね?(適当)
抜けがあっても確認できなさそうなのが怖いですけど。
ちょろっとした簡単な記事のつもりだったのに、追記まで含めたらエラい大作になってしまった......
おわりに
なんか偉そうに講釈たれてますが、そもそも自分がいきなりブックマークの9割方が消えてビビりまくってたっていうね。
いやー、なにはともあれ、それなりに元に戻せて、ホント良かった。ここ数ヶ月で、結構ブックマークの整理を進めていたので、それが全部消えていたら絶望のあまりモニョモニョしてモゴモゴしちゃうトコロでした(何も伝わらない)。
私のような間抜けな目に合わないように、iCloud コントロールパネルを使用している人は、普段から Chrome のブックマークマネージャでバックアップを作成しておくことをお勧めします(「管理」→「HTMLファイルにブックマークをエクスポート」)。
といったところで、どうせ私は手作業だと忘れちゃうと思うので、タスクスケジューラで自動的にバックアップしようかなぁ、とか考えています。
→追記:そういえば OS が自動的にバックアップしてくれてるから、まぁもういいかなぁ(笑)
→さらに追記:上に書いたように Windows 8.1 はバックアップ(ファイル履歴)に難があるので、結局タスクスケジューラで自動化しました。
それにしても、Windows 上の iCloud コントロールパネルが同期を行っているだけあって、(特にWindows側の)Chrome → Safari に関しては問題が無いように思えるんですが、Safari → Chrome の同期が弱いような気がします(追記:勘違いでした。Windows の Chrome でブックマークを操作すると、かなりの高確率で iCloud のブックマークがおかしなことになります。ので、最近の私は怖くて Chrome からブックマークを編集できずに不便で困っています)。
というか、iCloud 側の同期タイミングが遅いかおかしくなる場合がある気がしてならない。Safari だけ使ってれば、そうでもないんだけどなー。iCloud コンパネも Apple 謹製の筈なのに、何故こうなってしまうのか......と思ったら、本家のヘルプに「Chrome では、短時間に実施できるアップデートの件数が限られているため、Internet Explorer や Firefox よりもブックマークの同期に時間がかかる場合があります」とか書いてありますね。でも、いまさら Firefox に戻せないしなぁ。
デバイス間の一時的なデータのやり取りには、なるべくブックマークを介さずに、「Pushbullet」とかで済ませた方が良いかも知れません。PC(Chrome)、iOS、Android に対応していて、お手軽でとても使い易く、オススメです。
2015/03/26 注釈を追加したついでに追記
どころか、いまや Windows、Mac にネイティブ対応している上に、iOS の App Extensions にも対応しているという、泣く子も黙る素晴らしさ。あり得ないくらいオススメです。

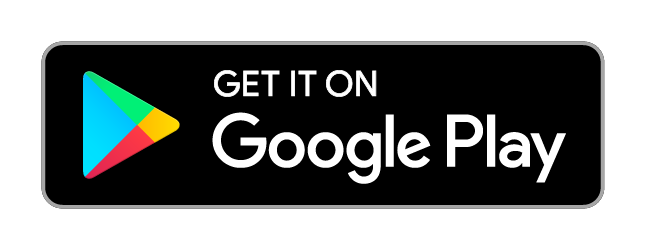
 コルタナさん、もう少し静かに喋っていただけますか(アプリ毎にボリュームを設定する方法)
コルタナさん、もう少し静かに喋っていただけますか(アプリ毎にボリュームを設定する方法) iPhone X で手軽にホーム画面の1枚目に戻ったりアプリの削除画面を完了する方法
iPhone X で手軽にホーム画面の1枚目に戻ったりアプリの削除画面を完了する方法 iPhone X の Face ID が全然認識しないと思ったら、まるきり自分のせいだった話
iPhone X の Face ID が全然認識しないと思ったら、まるきり自分のせいだった話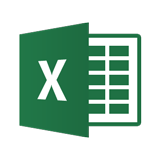 Excelで数の決まっていないリストからランダムに項目を選択する方法
Excelで数の決まっていないリストからランダムに項目を選択する方法 住基カードからマイナンバーカードに切り替えた後の e-Tax における電子署名の付与が、そこそこ面倒だった件
住基カードからマイナンバーカードに切り替えた後の e-Tax における電子署名の付与が、そこそこ面倒だった件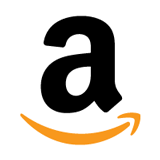 いつの間にやら、日本の Amazon でも2段階認証が設定できるようになってました!
いつの間にやら、日本の Amazon でも2段階認証が設定できるようになってました!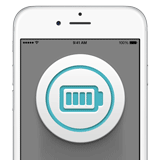 突然シャットダウンしてしまう iPhone 6s のバッテリーを無償で交換してもらった話(その2:完結篇)
突然シャットダウンしてしまう iPhone 6s のバッテリーを無償で交換してもらった話(その2:完結篇)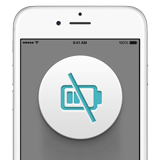 ウチの iPhone 6s がまんまとバッテリー劣化&シャットダウン問題の対象端末だったので面倒臭いけど交換してもらう話(その1:立志篇)
ウチの iPhone 6s がまんまとバッテリー劣化&シャットダウン問題の対象端末だったので面倒臭いけど交換してもらう話(その1:立志篇)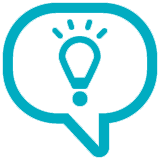 yumが急に動かなくなったので対処した話(RPMForgeが原因だったようです)
yumが急に動かなくなったので対処した話(RPMForgeが原因だったようです)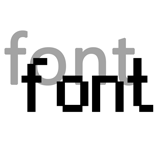 Windows 10 で一部の文字が汚く表示される場合の対処方法(アップデート後等に急に汚くなった場合など)
Windows 10 で一部の文字が汚く表示される場合の対処方法(アップデート後等に急に汚くなった場合など)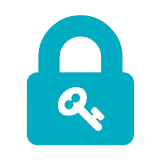 Googleの2段階認証で確認コードを入力する必要が無い「スマートフォンプロンプト」を試してみよう
Googleの2段階認証で確認コードを入力する必要が無い「スマートフォンプロンプト」を試してみよう 数ヶ月越しで我が家にお越しいただいた Alexa と戯れる(Amazon Echo Dot の感想)
数ヶ月越しで我が家にお越しいただいた Alexa と戯れる(Amazon Echo Dot の感想) macOS High Sierra にアップグレードしたら、CocoaPods が動かなくなった
macOS High Sierra にアップグレードしたら、CocoaPods が動かなくなった Swift 4 で substring 的にインデックスを指定して部分文字列を取り出す方法
Swift 4 で substring 的にインデックスを指定して部分文字列を取り出す方法 iOS 11以降は、Apple IDの2ステップ確認には対応せず、2ファクタ認証に一本化される模様
iOS 11以降は、Apple IDの2ステップ確認には対応せず、2ファクタ認証に一本化される模様