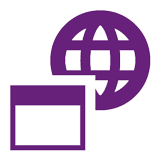
テキストエディタで HTML をゴリゴリと書いていると、Web ブラウザ上での表示をファイルとして直接開くのではなく、パスの関係等で HTTP 経由で確認したくなることがあると思います。
無くても、あることにしてください。そうしないと、話が進まないので。
さて、ちょっと確認したいだけなのに、いちいちリモートにアップロードして確認するなんて面倒だし、毎回インターネット経由でデータをやり取りするのも、なんだか無駄な気がします。
そんな場合に、どこのご家庭の PC にもインストールされている HTTP サーバー――例えば Apache やら nginx やら IIS やら tomcat やら、この際 node.js でもなんでもいいので、それらをローカルで動かしても良いのですが、そういうちゃんとしたサーバーを使うとなると、適当な場所に置かれた HTML を、何もしないでそのまま適当に表示する、という訳には、なかなかいきません。
コンフィグファイルの編集か、最低でも仮想ディレクトリの設定くらいは必要になるでしょう。
いや、違うんスよ、そんな大袈裟なモンじゃなくてですね、静的な HTML をホントにちょっと表示したいだけなんスよ。
みたいな時に、もしあなたが Windows ユーザーで、且つ一般的な開発者であるのなら、これ以上ないくらい適切な回答が、既にローカルストレージの中に用意されています。
一体ぜんたい、それは何かと申しますと――
読み込み中です。少々お待ち下さい
小回りの利くニクい奴
あなたが一般的な Windows 開発者であるのなら、既にマシンには Visual Studio がインストールされていると思います。
もし、まだの場合は、Microsoft 御自らが「無料開発ツール」を謳っている「Visual Studio Community」の導入を検討してください。
Microsoft の Visual Studio は、昔から最強の開発環境でしたが、最近では本当になんでも出来る無敵の開発環境と化していますので、とりあえず入れておいて損はありません。
で、ここからが本題。
Visual Studio Community をインストールすると、開発環境として必要になるので、同時に「IIS Express」もインストールされます(デフォルトでは「C:\Program Files (x86)」配下。以下、32bit 環境では (x86) を省いてください)。
「Visual Studio はデカいから入れたくない」という場合は、IIS Express を単独でインストールすることも可能です。
こちらでしたら、インストーラーはわずか数 MB です。驚くべきコンパクトさ。
ただし、今回の記事のベースにした Visual Studio Community 2015 に付属の IIS Express は 10.0 のようなので、もしかしたら細かい部分で差異があるかも知れません(簡単に確認した限りでは、同じように使えそうですが)。
この「IIS Express」がですね、大変に小回りの利く簡単便利な賢い子でして、ちゃんとした方の IIS とは異なり、サービスなんぞに登録する必要もなく、独立したアプリケーションとして単独で動作するので、非常に気軽に扱えるのです。
とりあえずコマンドプロンプトを開いて「C:\Program Files (x86)\IIS Express\iisexpress.exe /?」を実行すると、こんな風に標準出力されます。
IIS Express Usage: ------------------ iisexpress [/config:config-file] [/site:site-name] [/siteid:site-id] [/systray:true|false] [/trace:trace-level] [/userhome:user-home-directory] iisexpress /path:app-path [/port:port-number] [/clr:clr-version] [/systray:true|false] [/trace:trace-level] /config:config-file The full path to the applicationhost.config file. The default value is the IISExpress\config\applicationhost.config file that is located in the user's Documents folder. /site:site-name The name of the site to launch, as described in the applicationhost.config file. /siteid:site-id The ID of the site to launch, as described in the applicationhost.config file. /path:app-path The full physical path of the application to run. You cannot combine this option with the /config and related options. /port:port-number The port to which the application will bind. The default value is 8080. You must also specify the /path option. /clr:clr-version The .NET Framework version (e.g. v2.0) to use to run the application. The default value is v4.0. You must also specify the /path option. /systray:true|false Enables or disables the system tray application. The default value is true. /userhome:user-home-directory IIS Express user custom home directory (default is %userprofile%\documents\iisexpress). /trace:trace-level Valid values are 'none', 'n', 'info', 'i', 'warning', 'w', 'error', and 'e'. The default value is none. \Examples: iisexpress /site:WebSite1 This command runs WebSite1 site from the user profile configuration file. iisexpress /config:c:\myconfig\applicationhost.config This command runs the first site in the specified configuration file. iisexpress /path:c:\myapp\ /port:80 This command runs the site from the 'c:\myapp' folder over port '80'.
要するに、簡単な設定であればコマンドライン引数で指定できてしまうという訳です。
たったひとつの冴えたコマンド
ヘルプには色々と出力されますが、とりあえず使いたいという場合に必要なオプションは、たったひとつ「/path」だけです。
冒頭で触れたように、ローカルストレージの「とある場所」に適当に置かれた静的な HTML(および参照ファイルを含む関連した構造)の Web ブラウザ上での表示を、HTTP 経由で確認しようと思ったならば。
コマンドライン引数で、ドキュメントルートのパスを指定してあげるだけで良いのです。
そう、iisexpress ならね(懐かしの表現)。
つまり、「D:\temp\gootara\hoge\index.html」を「http://localhost:8080/」で表示したければ、以下のコマンドを実行するだけです(iisexpress のデフォルトポートは 8080)。
"C:\Program Files (x86)\IIS Express\iisexpress.exe" /path:D:\temp\gootara\hoge
面倒なコンフィグファイルを用意する必要はありません。
たったひとつのコマンドで、HTTP サーバーとして普通に機能します。
よく使うディレクトリに関しては、例えば以下のようなショートカットを用意しておけば、ダブルクリックでいつでも起動できるでしょう。
ちょいとコンテンツを HTTP サーバー経由で見たいという時に、マジで便利ですよ、これ。
おわりに
念の為に申し添えておきますが、IIS Express は開発用の簡易サーバーですので、間違っても公開用のサーバーとして利用してはいけません(デフォルトだとリモート接続が許可されていないので、大丈夫だとは思いますが)。
また、今回は静的なコンテンツについてのみ触れていますが、当然のことながら aspx 等の動的なコンテンツを扱うことも可能です。
ですが、まぁ、その場合は Visual Studio 経由で扱った方が、よほど簡便かと思いますので、ここでは特に触れません。ご了承ください。


 コルタナさん、もう少し静かに喋っていただけますか(アプリ毎にボリュームを設定する方法)
コルタナさん、もう少し静かに喋っていただけますか(アプリ毎にボリュームを設定する方法) iPhone X で手軽にホーム画面の1枚目に戻ったりアプリの削除画面を完了する方法
iPhone X で手軽にホーム画面の1枚目に戻ったりアプリの削除画面を完了する方法 iPhone X の Face ID が全然認識しないと思ったら、まるきり自分のせいだった話
iPhone X の Face ID が全然認識しないと思ったら、まるきり自分のせいだった話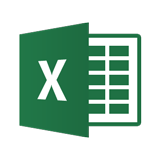 Excelで数の決まっていないリストからランダムに項目を選択する方法
Excelで数の決まっていないリストからランダムに項目を選択する方法 住基カードからマイナンバーカードに切り替えた後の e-Tax における電子署名の付与が、そこそこ面倒だった件
住基カードからマイナンバーカードに切り替えた後の e-Tax における電子署名の付与が、そこそこ面倒だった件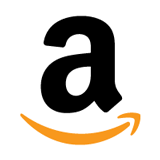 いつの間にやら、日本の Amazon でも2段階認証が設定できるようになってました!
いつの間にやら、日本の Amazon でも2段階認証が設定できるようになってました!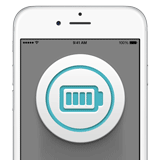 突然シャットダウンしてしまう iPhone 6s のバッテリーを無償で交換してもらった話(その2:完結篇)
突然シャットダウンしてしまう iPhone 6s のバッテリーを無償で交換してもらった話(その2:完結篇)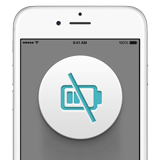 ウチの iPhone 6s がまんまとバッテリー劣化&シャットダウン問題の対象端末だったので面倒臭いけど交換してもらう話(その1:立志篇)
ウチの iPhone 6s がまんまとバッテリー劣化&シャットダウン問題の対象端末だったので面倒臭いけど交換してもらう話(その1:立志篇)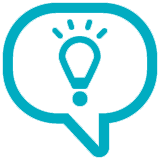 yumが急に動かなくなったので対処した話(RPMForgeが原因だったようです)
yumが急に動かなくなったので対処した話(RPMForgeが原因だったようです)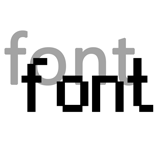 Windows 10 で一部の文字が汚く表示される場合の対処方法(アップデート後等に急に汚くなった場合など)
Windows 10 で一部の文字が汚く表示される場合の対処方法(アップデート後等に急に汚くなった場合など)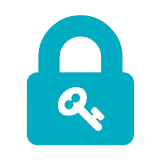 Googleの2段階認証で確認コードを入力する必要が無い「スマートフォンプロンプト」を試してみよう
Googleの2段階認証で確認コードを入力する必要が無い「スマートフォンプロンプト」を試してみよう 数ヶ月越しで我が家にお越しいただいた Alexa と戯れる(Amazon Echo Dot の感想)
数ヶ月越しで我が家にお越しいただいた Alexa と戯れる(Amazon Echo Dot の感想) macOS High Sierra にアップグレードしたら、CocoaPods が動かなくなった
macOS High Sierra にアップグレードしたら、CocoaPods が動かなくなった Swift 4 で substring 的にインデックスを指定して部分文字列を取り出す方法
Swift 4 で substring 的にインデックスを指定して部分文字列を取り出す方法 iOS 11以降は、Apple IDの2ステップ確認には対応せず、2ファクタ認証に一本化される模様
iOS 11以降は、Apple IDの2ステップ確認には対応せず、2ファクタ認証に一本化される模様