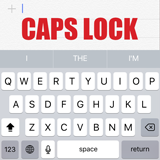
前回、前々回と、iPhone 6s の新機能(というか 3D Touch)について触れてきた訳ですが、そんな iPhone 6s を使ってしばらく、ハタと気付いたことがありました。
「あれ、英語キーボードで、Shift(上矢印)キーをダブルタップしても、入力が大文字固定(Caps Lock)にならないぞ?」
まぁ、後から考えると、私が勘違いして勝手に機能をオフにしてしまい、それをすっかり忘れていただけであろうと思うのですが、当初は iOS 9 から英語キーボードの仕様が変わって Caps Lock が出来なくなってしまったのかと思い込み、しばしそのまま放置していたのです。
でも、スマホを使っていると、案外と大文字アルファベットを入力する機会は多い訳でして。
なので、どうにも使い勝手が悪い。
パソコン出身者にありがちですが、モバイル端末であっても英語は QWERTY キーボードで入力する癖がついてしまっているので、なおさらです。
で、「こんなモン、絶対どっかに設定がある筈だ」と業を煮やして解決したので、いちおう記事にしておこうかと。
英語キーボードで入力を大文字固定(Caps Lock)にできることをご存じない方も稀にいらっしゃるようなので、そちらも含めて、もしどなたかのお役に立ちましたら。
読み込み中です。少々お待ち下さい
どんな機能か
まずは、どんな機能であるのかを、簡単に見ておきましょう。
通常時の英語キーボードの入力は小文字のアルファベットになっていますが、上矢印(Shift)をタップすると大文字を入力することができます。
ただし、1 文字入力すると小文字の入力に戻ってしまうんですね。
大文字を連続して入力したい場合は、上矢印をダブルタップすると、このように Caps Lock 状態となり、続けて何回でも大文字を入力できるので便利です。
ところが、少し前までのウチの iPhone 6s は、上矢印をダブルタップしても、何故か Caps Lock 状態にならなくなってしまったんですね。
設定を適切に変更することで、それを何とかしたい、というのが、この記事の主旨になります。
設定方法
そのような設定が存在することを知ってさえいれば、変更の手順自体は非常に単純です。
以上です。
そのものズバリの設定項目ですね(笑)
おわりに
iOS 9 になって、「Caps Lockの使用」のデフォルト値がオフになったとは考え難いので、勘違いして自分でオフにしちゃってたんでしょうねぇ。う~ん、覚えがないなぁ。
ともあれ、うっかり同じことをしてしまった方の、お役に立ちましたら。
ところで、パソコンですっかり慣れちゃってるので、英語はやっぱり QWERTY が入力し易い訳ですが、そろそろ上に数字キーをつけるオプションを用意してくれないかなぁ、と思いませんか?。
数字を入力する度に、いちいち英字と切り替えるのが面倒なんですよね。
ホラ、パスワード入力の時とかも、めんどくないですか?
いままで以上にキーボードが画面の表示領域を占めてしまうのが問題なのであれば、上の画像のように「英語の場合は予測変換をオフ」にした場合に限定しても良いですから。そしたら、占有領域としては同じじゃないですか。
あ、もちろん上矢印(Shift)を押した時は、数字は記号に切り替わる仕様でお願いします。
実装してくれたら、入力がかなり楽になるんだけどなぁ。
サードパーティ製のキーボードを使えばいいじゃん、と言われるかも知れませんが、純正ですら遅い場合があるのに、サードパーティ製だとキーボードの呼び出しにさらに時間がかかるんですもん......しかも、良く落ちるし。
できれば、純正で対応して欲しいです。
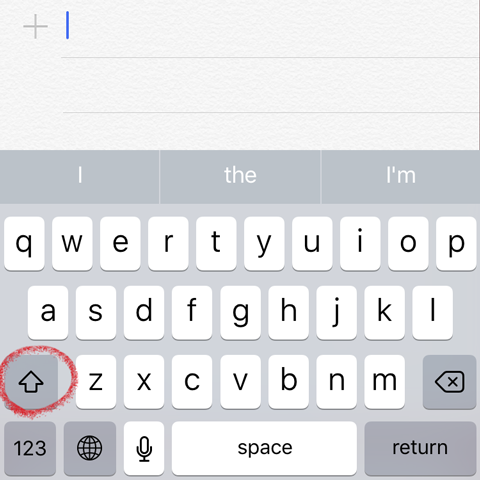
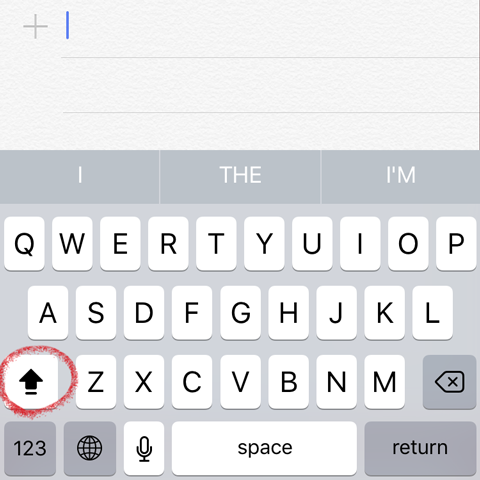
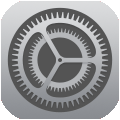 まず最初に、ホーム画面で歯車アイコンの「設定」アプリをタップします。
まず最初に、ホーム画面で歯車アイコンの「設定」アプリをタップします。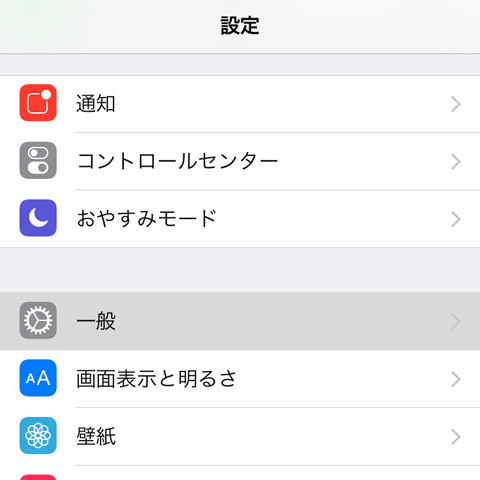
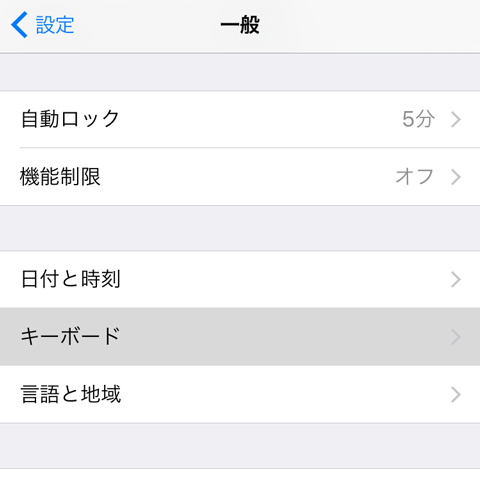
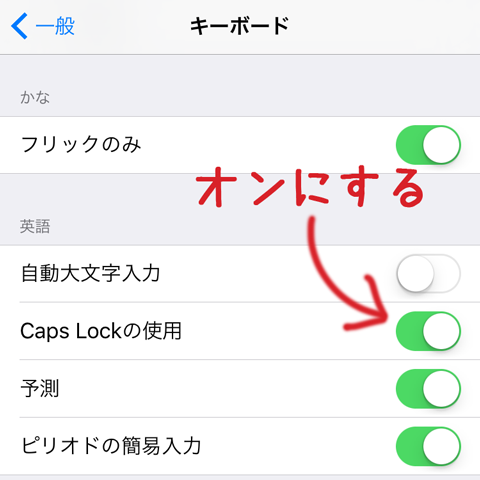

 コルタナさん、もう少し静かに喋っていただけますか(アプリ毎にボリュームを設定する方法)
コルタナさん、もう少し静かに喋っていただけますか(アプリ毎にボリュームを設定する方法) iPhone X で手軽にホーム画面の1枚目に戻ったりアプリの削除画面を完了する方法
iPhone X で手軽にホーム画面の1枚目に戻ったりアプリの削除画面を完了する方法 iPhone X の Face ID が全然認識しないと思ったら、まるきり自分のせいだった話
iPhone X の Face ID が全然認識しないと思ったら、まるきり自分のせいだった話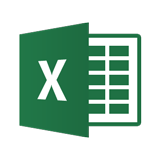 Excelで数の決まっていないリストからランダムに項目を選択する方法
Excelで数の決まっていないリストからランダムに項目を選択する方法 住基カードからマイナンバーカードに切り替えた後の e-Tax における電子署名の付与が、そこそこ面倒だった件
住基カードからマイナンバーカードに切り替えた後の e-Tax における電子署名の付与が、そこそこ面倒だった件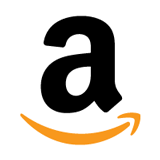 いつの間にやら、日本の Amazon でも2段階認証が設定できるようになってました!
いつの間にやら、日本の Amazon でも2段階認証が設定できるようになってました!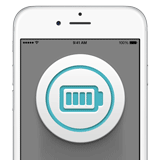 突然シャットダウンしてしまう iPhone 6s のバッテリーを無償で交換してもらった話(その2:完結篇)
突然シャットダウンしてしまう iPhone 6s のバッテリーを無償で交換してもらった話(その2:完結篇)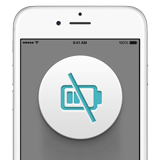 ウチの iPhone 6s がまんまとバッテリー劣化&シャットダウン問題の対象端末だったので面倒臭いけど交換してもらう話(その1:立志篇)
ウチの iPhone 6s がまんまとバッテリー劣化&シャットダウン問題の対象端末だったので面倒臭いけど交換してもらう話(その1:立志篇)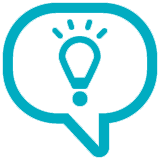 yumが急に動かなくなったので対処した話(RPMForgeが原因だったようです)
yumが急に動かなくなったので対処した話(RPMForgeが原因だったようです)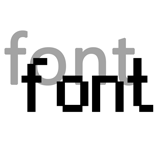 Windows 10 で一部の文字が汚く表示される場合の対処方法(アップデート後等に急に汚くなった場合など)
Windows 10 で一部の文字が汚く表示される場合の対処方法(アップデート後等に急に汚くなった場合など)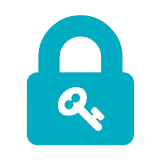 Googleの2段階認証で確認コードを入力する必要が無い「スマートフォンプロンプト」を試してみよう
Googleの2段階認証で確認コードを入力する必要が無い「スマートフォンプロンプト」を試してみよう 数ヶ月越しで我が家にお越しいただいた Alexa と戯れる(Amazon Echo Dot の感想)
数ヶ月越しで我が家にお越しいただいた Alexa と戯れる(Amazon Echo Dot の感想) macOS High Sierra にアップグレードしたら、CocoaPods が動かなくなった
macOS High Sierra にアップグレードしたら、CocoaPods が動かなくなった Swift 4 で substring 的にインデックスを指定して部分文字列を取り出す方法
Swift 4 で substring 的にインデックスを指定して部分文字列を取り出す方法 iOS 11以降は、Apple IDの2ステップ確認には対応せず、2ファクタ認証に一本化される模様
iOS 11以降は、Apple IDの2ステップ確認には対応せず、2ファクタ認証に一本化される模様