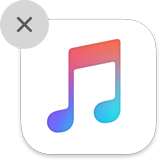
数百万曲もの音楽が聴き放題の月額課金制サービス Apple Music が開始されたことを受けて、iOS 8.4 から Music アプリがガラリと様変わりしてしまいました。
そんな中、「ローカルストレージは 16GB もあれば充分だろー」と思っていたウチの iPhone 6 Plus が、ここ最近、頻繁に「空き領域が足りないから、なんか削除しろやー、こらー」と文句を言ってくる訳です。
さしてヘビーな使い方をしている訳でもないので、領域の消費はいわゆるチリツモ型であり、多少のアプリやデータを削除したところで空く容量はたかが知れています。
ですから、「ストレージは"設定"で管理できます」などとドヤ顔で言われても、曖昧に苦笑いを返すしかないところではあるのですが、強いて言えば音楽ファイルがそれなりにストレージを占有していると言えないこともありません。
月毎の上限がせいぜい 7GB とかいうセコい制限のあるモバイル回線を使って、外出先でクラウドからストリーミングで音楽を聴く気にはなれませんからね。さすがに、お気に入りの楽曲は端末のストレージにダウンロードしてある訳です。
データサイズから言って、消すとしたらまずこれらの曲データなのですが、様変わりした iOS 8.4 の Music アプリでは、削除する方法がなかなかに分かり難い。
単純にダウンロードした曲データを削除して、デバイスの空き領域を増やそうというだけのハナシなのですが、少し操作を間違えると、手持ちの全てのデバイスからその曲やアルバムが完全に削除され――まぁ、実際は購入履歴が非表示になっているだけなのですが――手順を知らないと、2度とダウンロードはおろか再生もできないんじゃないの、これ? と勘違いしてしまいかねない状態になってしまうのです。
そして、困ったことに、そこから復旧する方法――間違えて非表示にしてしまった購入履歴を再び表示する方法がまた、あんまり分かり易くないんですね。
そこで、曲データをなるべく楽ちんに削除してストレージの空き領域を増やす方法と併せて、手違いで購入履歴から削除(非表示)してしまったアイテムの復旧方法を記事にしておきます。
どなたかのお役に立ちましたら。
追記:
この記事は iOS 8.4 時点の Music アプリの操作方法について説明していますので、iOS 10 等では操作方法が異なる場合があります。部分的に参考になる箇所も残っている為、記事としては残しておく方針です。
読み込み中です。少々お待ち下さい
以前の削除方法
先ずは、分かり易かった以前のダウンロードデータ削除方法を振り返ってみましょう。
以下のスクリーンショットは iOS 7.1.2 のものですが、iOS 8.3 までは大体同じようなモノだったと思います。
- 人によっては懐かさすら感じるであろう画面
雲↓アイコンのついていない1曲目が、ダウンロード済みの曲です - 左にスワイプして「削除」をタップ
- すると、ダウンロードした曲データが端末のストレージから削除され、ローカルではなくクラウドに存在することを示す雲↓アイコンが復活します
うん、iOS の操作に慣れている人には、とても分かり易いですね。
iOS 8.4 の Music では
ところが、どっこいしょ。
iOS 8.4 の Music では、「左にスワイプして削除」という操作が廃止されたようなのです。
どころか、そもそもアプリ内の構成や操作方法がまるっと変わってしまったという。
iOS 8.3 以前の Music アプリに相当する、購入した曲を単純に再生するだけの機能は、「My Music」というたった1つのタブの中に押し込められてしまいました。
正直、めっちゃ使い難い。
えぇ~......ちょっと、分かり難くないッスか、Apple 様ぁ......
補足:(2015/08/25)
画面下部のタブに関しては、Apple Music を非表示にすることにより、以前のものに多少近づけることができます。
う、うぅ~ん......びっみょー。
やっぱり、コレ、素直にアプリ分けた方が良かったんじゃないですかね。自動的にユーザーを引き込むために、同じアプリという体にしたかったのは分かるけども。
ちなみに、以前は雲↓アイコンの有り無しで表現されていた、曲がダウンロード済みかクラウドにしか無いかを判別する為の表示方法も、真逆に変更されました。
Apple Music の導入により、曲はクラウドに存在するのがデフォルトな状態になったので、このような表示に変更されたんでしょうねぇ。
ただし、「ライブラリ」から「アルバム」や「アーティスト」で潜った先の一覧では、確かに上のように表示されるのですが、「ライブラリ」のルート(最上位)で「曲」を一覧した場合は、なんとこのデバイスマークが表示されないのです。
えぇ~......クラウド基準の Apple Music ユーザーはともかく、購入した曲を再生するだけの昔ながらのユーザーには、これ、ちょっと分かり難くないですかぁ?
まぁ、何を言っても Apple 様は己の美学を貫くでしょうから、そこらヘンの愚痴はとりあえず置いておくとしまして、そろそろ表題の片割れである「ダウンロード済みの曲を削除する方法」について見ていきましょう。
補足:
ジツは、ダウンロードしたアイテムの一覧だけを表示する方法もあります。
上で紹介しているメニューの「iTunes で購入したものを表示」をオフにすればよいのです。
iPhone から曲データを全て削除した状態で「iTunes で購入したものを表示」をオフにすると、以下のように表示されるので、オフの場合はオフライン再生が可能な(ダウンロード済みの)アイテムのみが表示されることが分かります。
ところで、iPhone 5s 以前の 4 インチサイズだと、以下のように表示されるので、正直なんのことやら。「iTunes で購入したものを...」とか、思わせ振りに言われても困ります。
(流石に分かり難いと気付いたのか、iOS 9 で「オフラインミュージックのみ(この iPhone に保存した項目のみ表示)」という文言に修正されたようです)
それから、Apple Music に加入していると、メニューの「iTunes で購入したものを表示」という文言が「オフライン再生可能な項目を表示(この iPhone に保存した項目のみを表示します)」に変化して、挙動も真逆になるようなのですが、私は Apple Music に課金していないので未確認です。
何故、急にやたらと丁寧な説明になるのか。
ていうか、コレ、別に同じ文言と挙動で良くない? この分かり難さ、いかにも過渡期って感じですね(上にも書きましたが、iOS 9 で統一されたようです)。
Music アプリでの削除方法
まずは、普通に Music アプリでダウンロード済みの曲データを削除する方法から。
- 削除したい曲の右端にある「...」をタップ
- 「ダウンロードを削除」を選択
後ほど触れますが、この時、一番下の「削除」をタップしてはいけません(解説) - ちなみに、未ダウンロード曲の「...」をタップすると、「ダウンロードを削除」ではなく「オフラインで再生可能にする」と表示されます
補足として、ダウンロードや削除は、曲単体だけでなくアルバム等の単位でも行えます。
とはいえ、上に書いた通り、一覧によってはデバイスマークが表示されないので、どの曲がダウンロード済みか分かり難いし、いちいち探して削除するのも面倒臭いですよね。
なので、もっとお手軽かつ安全な方法で削除することにしましょう。
よりお手軽な削除とは
ジツは iOS 8(iOS 8.0~8.3 含む)からは、ダウンロード済みの曲だけを一覧して、サクサク削除できる方法が用意されているのです。
これで、ストレージの領域なんて空け放題ですよ。わはは。
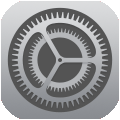 まず最初に、ホーム画面で歯車アイコンの「設定」アプリをタップします。
まず最初に、ホーム画面で歯車アイコンの「設定」アプリをタップします。- 「一般」をタップ
- 「使用状況」をタップ
- 「ストレージ」セクションの「ストレージを管理」をタップ
- 「ミュージック」をタップ
- ダウンロード済みの曲一覧が表示されます
- スワイプか、または右上の「編集」から、連続でサクサク削除できます
アーティストやアルバム単位ではなく、曲毎に削除することも、もちろん可能です。
購入履歴の復元
追記:
この記事は iOS 8.4 時点の Music アプリの操作方法について説明していますので、iOS 10 等では操作方法が異なる場合があります。非表示の購入済みアイテムを iOS から上手く復元できない場合は、Mac や PC の iTunes から試してみてください(少し下で手順を紹介しています )。
さて、Music アプリから曲データを削除する時に、一番下の「削除」をタップしてはいけませんと上で書きましたが、実際にタップすると、どうなるでしょうか。
こうなるのです。
「削除した購入済み項目は、お使いのコンピュータでアカウントの概要から後で復元できます」という、言葉の意味は良く分からんが、とにかくすごい恐ろしげな文章と共に、「購入した項目を削除」が表示されます。
これをタップしてしまうと、一覧からその曲が削除されるのはもちろんのこと、なんと文字通りに「購入したという情報」すら消えてしまう――つまり、そもそも買っていないも同然な状態になってしまうのです。
買ってないということは、再ダウンロードも再生も出来ないということです。
というのは、インパクト重視の少々誇大な表現でして、実際は購入情報が完全に削除されたりはしませんので、ご安心を。
まるで、そのように見えるというだけの、単なる非表示(hide)機能です。
なんでこのような機能があるのかというと、自分が何を購入したのかを隠したい場合もあるからでしょう。
そこにはあまり触れずに流しまして、「削除した購入済み項目は、お使いのコンピュータでアカウントの概要から後で復元できます」という文言を、人類に分かり易く翻訳した手順は、以下の通り。
- まず Music アプリを開いて、左上のシルエットをタップします
- 「Apple ID を表示」をタップ
- 「非表示の購入済みアイテム」をタップ
- この例ではミュージックを選択
- 非表示の購入済みアイテムが一覧されます
- 何故か、懐かしの雲↓アイコンが。PC と統一して「表示する」ボタンでいいのに
- 雲↓アイコンをタップしてダウンロードすると、購入済みリストに復元されます
でも、なんかいまのところ(iOS 8.4)、iOS 端末からだと一旦ダウンロードしないと非表示を解除できないっぽいので(ダウンロードしなくても再生は可能。但し、購入済みの一覧には戻ってこない)、Mac か Windows がインストールされたパソコンをお持ちの場合は、パソコンの iTunes から再表示(Unhide)した方がいいかも。
追記:(2015/08/16)
どうやら、上記のように iPhone や iPad 等の iOS 端末で非表示項目をダウンロードしても、その端末でのみダウンロードは行われますが、iTunes アカウント上では引き続き非表示の購入済みアイテムとして扱われるようです。
つまり、他の端末から見ると、その購入済みアイテムは非表示のままということになります。
この状態だと、ダウンロードした曲のメニューに「ダウンロードを削除」という項目が表示されないので、削除したい場合は単に「削除」を選んで端末から削除するようです。
えぇ~、分かり難い......
いまのところ、アカウントに紐付いた購入済みアイテムの再表示は(全端末に対して非表示を解除するには)、以下の手順でパソコンで行うしかないみたいですねぇ。
iPhone しか持ってないユーザーとか沢山いると思うんですけど、その場合は端末毎にダウンロードできれば 9 割のニーズは満たせるだろうから、まぁ、いいのかなぁ。
でも、分かり難いですよね。
あ、PC を持ってないからと言って、知人のパソコンやネカフェや学校、会社等の共有のパソコンを利用して購入履歴を操作するのは、アカウント情報の漏洩に繋がるので止めましょう。
以下、パソコンの iTunes で非表示の購入済みアイテムを再表示する手順です。
おわりに
ところで、件の Apple Music ですが、手前勝手な理屈を一方的に押し付けるばっかりで、常にユーザーに不便を強いてきた音楽業界に、定期的にお金を落とす気には到底なれそうにないので、私は課金する予定はありません。
言いたいことは色々あるんですが、長くなるので止めておきまして――
スマホやタブレットのストレージを圧迫しているといえば、写真も大きな要因のひとつですよね。
Apple 製品で言えば iCloud フォトライブラリということになりますが、領域を空ける為に大量に写真を削除する場合、パソコンで操作した方が楽なことがありますので、その辺りのことを気が向いたら近々書いてみようと思います。
とりあえず今回は、こんなところで。
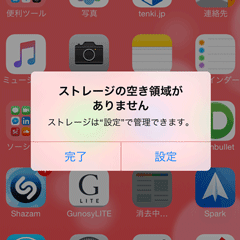
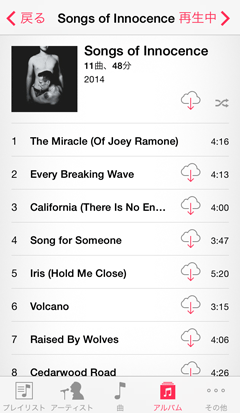
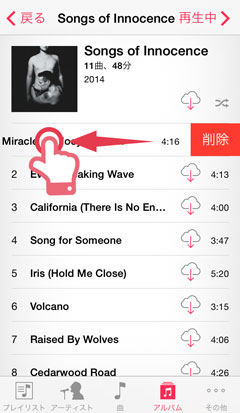
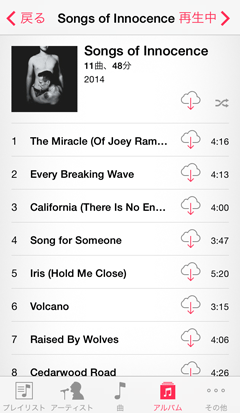
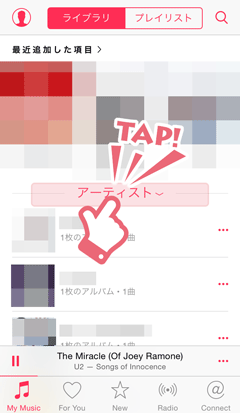
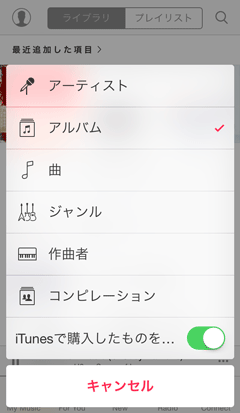
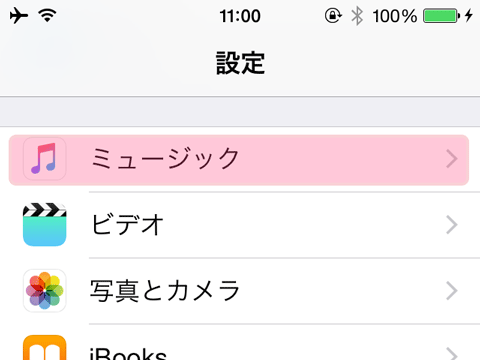
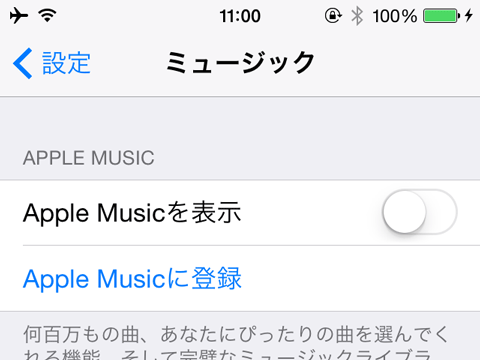
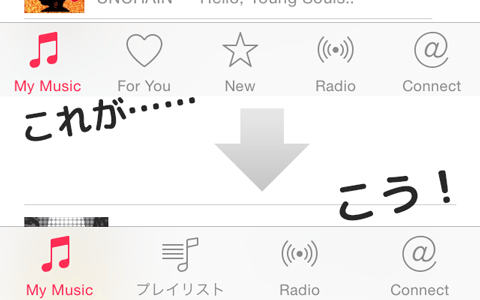
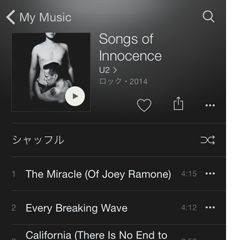
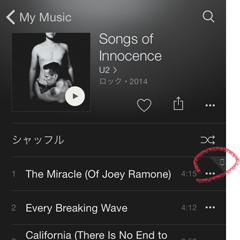
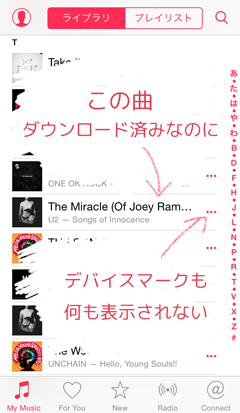
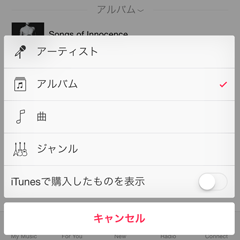
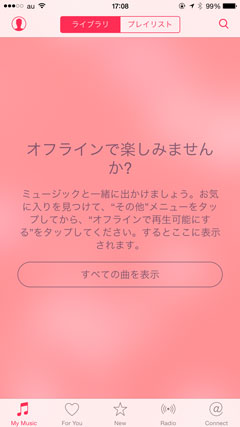
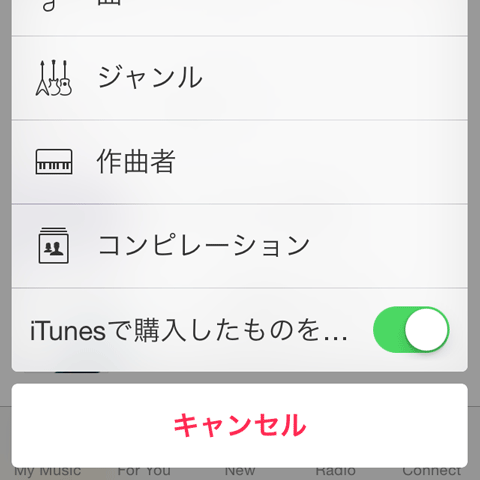
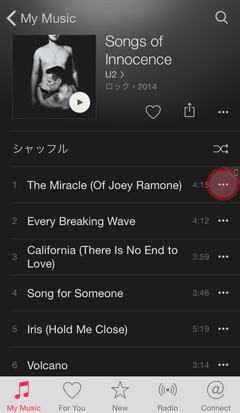
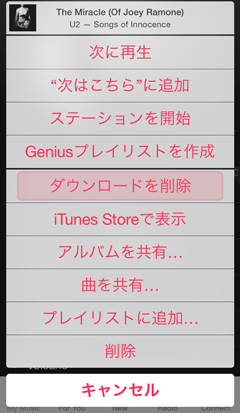
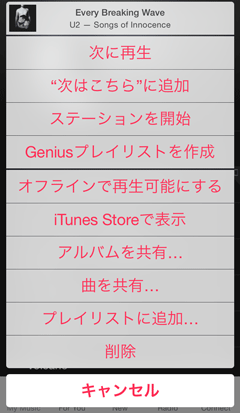
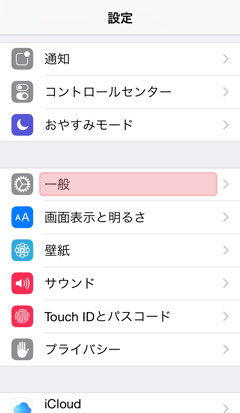
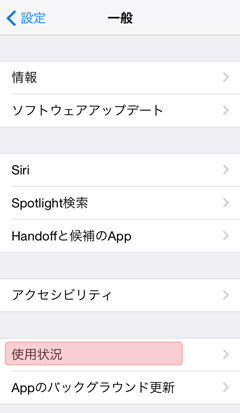
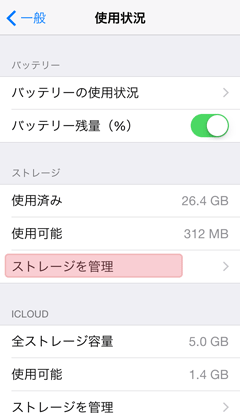
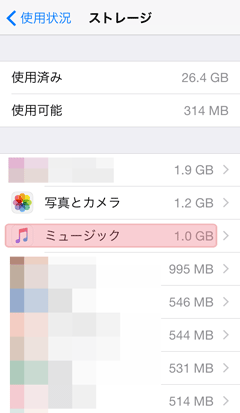
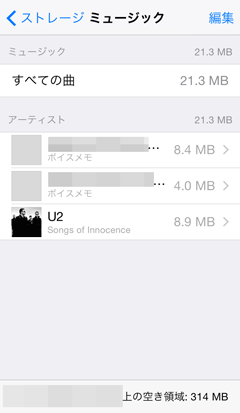
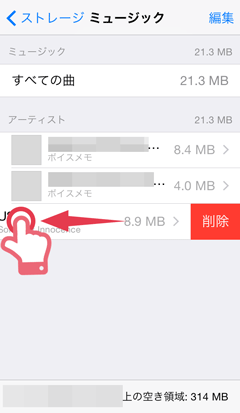
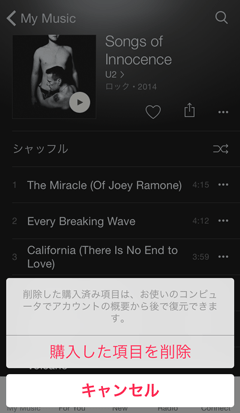
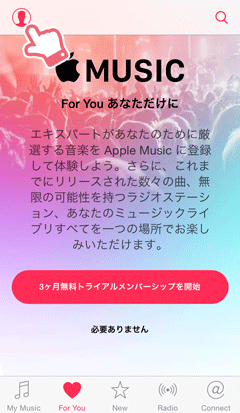
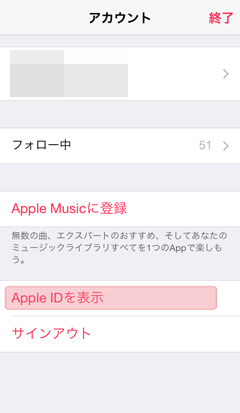
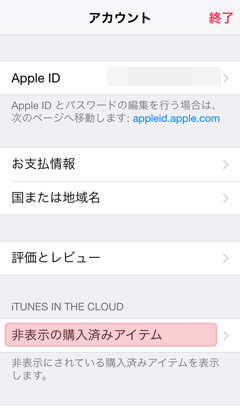
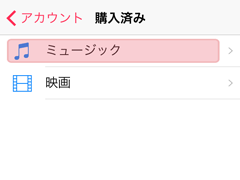
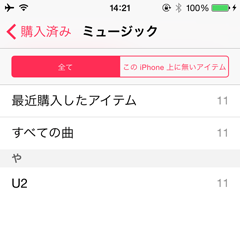
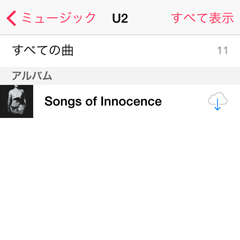
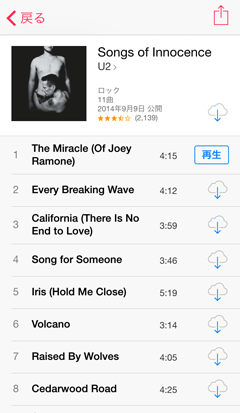
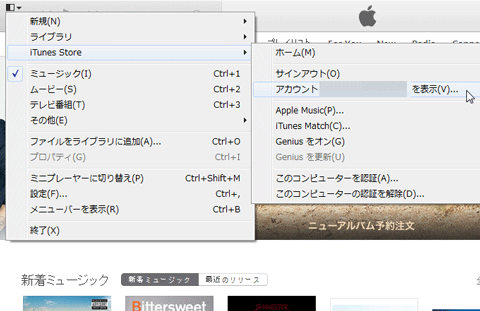
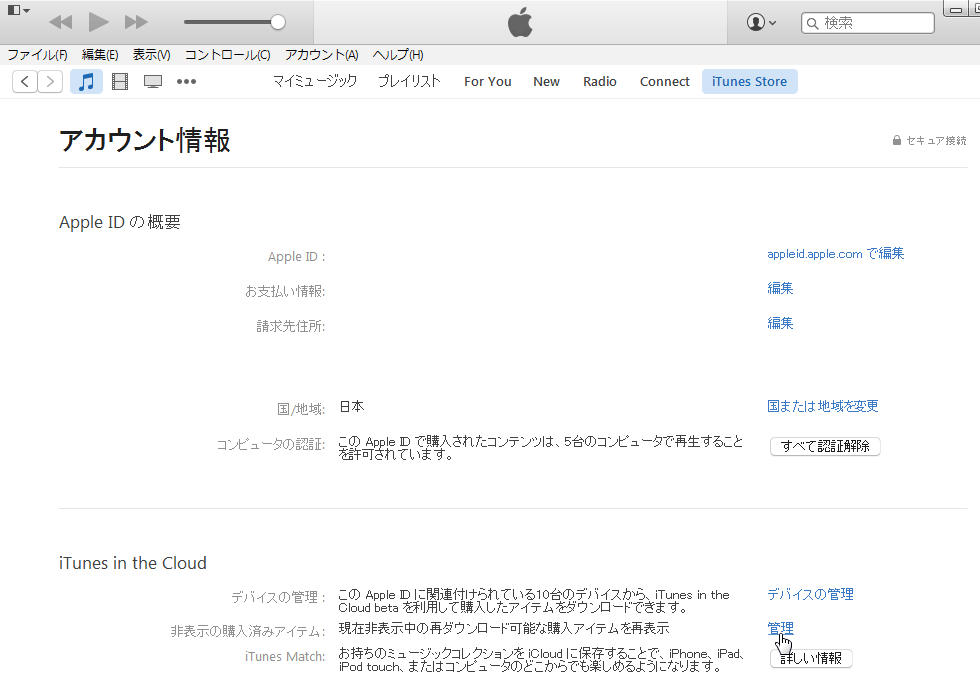
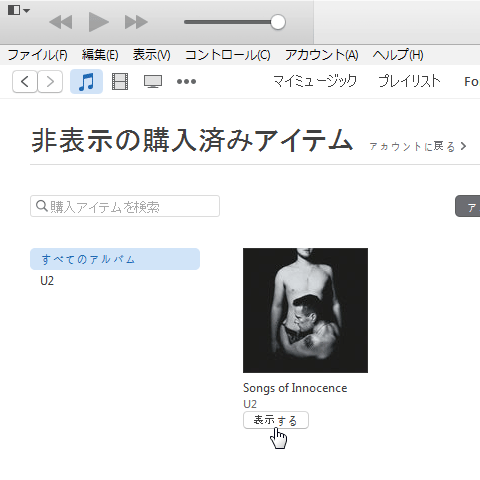
 コルタナさん、もう少し静かに喋っていただけますか(アプリ毎にボリュームを設定する方法)
コルタナさん、もう少し静かに喋っていただけますか(アプリ毎にボリュームを設定する方法) iPhone X で手軽にホーム画面の1枚目に戻ったりアプリの削除画面を完了する方法
iPhone X で手軽にホーム画面の1枚目に戻ったりアプリの削除画面を完了する方法 iPhone X の Face ID が全然認識しないと思ったら、まるきり自分のせいだった話
iPhone X の Face ID が全然認識しないと思ったら、まるきり自分のせいだった話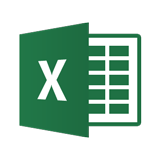 Excelで数の決まっていないリストからランダムに項目を選択する方法
Excelで数の決まっていないリストからランダムに項目を選択する方法 住基カードからマイナンバーカードに切り替えた後の e-Tax における電子署名の付与が、そこそこ面倒だった件
住基カードからマイナンバーカードに切り替えた後の e-Tax における電子署名の付与が、そこそこ面倒だった件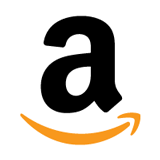 いつの間にやら、日本の Amazon でも2段階認証が設定できるようになってました!
いつの間にやら、日本の Amazon でも2段階認証が設定できるようになってました!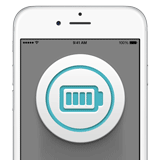 突然シャットダウンしてしまう iPhone 6s のバッテリーを無償で交換してもらった話(その2:完結篇)
突然シャットダウンしてしまう iPhone 6s のバッテリーを無償で交換してもらった話(その2:完結篇)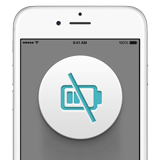 ウチの iPhone 6s がまんまとバッテリー劣化&シャットダウン問題の対象端末だったので面倒臭いけど交換してもらう話(その1:立志篇)
ウチの iPhone 6s がまんまとバッテリー劣化&シャットダウン問題の対象端末だったので面倒臭いけど交換してもらう話(その1:立志篇)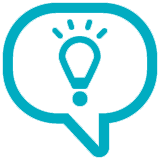 yumが急に動かなくなったので対処した話(RPMForgeが原因だったようです)
yumが急に動かなくなったので対処した話(RPMForgeが原因だったようです)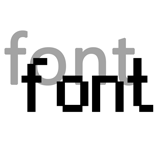 Windows 10 で一部の文字が汚く表示される場合の対処方法(アップデート後等に急に汚くなった場合など)
Windows 10 で一部の文字が汚く表示される場合の対処方法(アップデート後等に急に汚くなった場合など)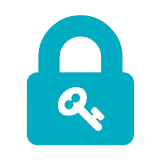 Googleの2段階認証で確認コードを入力する必要が無い「スマートフォンプロンプト」を試してみよう
Googleの2段階認証で確認コードを入力する必要が無い「スマートフォンプロンプト」を試してみよう 数ヶ月越しで我が家にお越しいただいた Alexa と戯れる(Amazon Echo Dot の感想)
数ヶ月越しで我が家にお越しいただいた Alexa と戯れる(Amazon Echo Dot の感想) macOS High Sierra にアップグレードしたら、CocoaPods が動かなくなった
macOS High Sierra にアップグレードしたら、CocoaPods が動かなくなった Swift 4 で substring 的にインデックスを指定して部分文字列を取り出す方法
Swift 4 で substring 的にインデックスを指定して部分文字列を取り出す方法 iOS 11以降は、Apple IDの2ステップ確認には対応せず、2ファクタ認証に一本化される模様
iOS 11以降は、Apple IDの2ステップ確認には対応せず、2ファクタ認証に一本化される模様