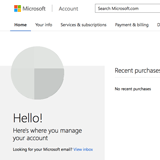
Chrome や Safari、ie といった、いわゆる Web ブラウザを使って利用するタイプの Microsoft のサービス(サイト)が、なんか知らんけども突然英語(というか、日本語以外の別言語)で表示されてしまうことがあるようです。
この現象は、アカウント設定画面であったり、Outlook.com であったり、はたまた Office Online 系のサービスであったり、それこそ様々な場所で発生します。
まぁ、基本的に難しい英語は使われていないので、大した問題ではないのですが、やっぱり日本語の方がいい!という方に向けて、主要なサービスについて言語を切り替える手順を書いてみました。
おまけでスマホ操作についても触れておきましたので、よろしければご参照ください。
いや、まぁ、「ヘルプ読めばいいじゃん」って言われちゃったら終わる話なんですけどね。
ただ、目的のヘルプを探し当てるより、Google 先生に聞いた方が早いという状況も多々ありまして、このようなエントリを放流しておく意味も、多少はあるんじゃないかなー、と。
読み込み中です。少々お待ち下さい
アカウント設定
まずは、唐突に英語表記になってしまう件の現象に、先程ワタクシメが実際に出くわした「アカウント設定」画面から。
- 理由は良く分からんけども、何故か、こんな風に表示されてしまった訳です。いやー、見事に英語ですねー。「Hello!」などとフレンドリーにのたまっておられる場合ではありません。
- 日本語に戻すには、ページの一番下までズルズルとスクロールして、左下の地球儀アイコンのリンクをクリックします。
- すると、言語を選択するページに遷移しますので、日本語をクリックします。
- するってぇと、アラ不思議!表示が日本語に早変わり!(当たり前)
どうでもいいけど、英語と日本語で、意外とページデザイン違うんですね。
Outlook などの場合
Outlook や People、カレンダー、OneDrive と言った、Web 版の Office よりも先に提供されていた系の Web サービスの場合は、以下のように言語を変更します。
(広義には、これらも Office Online に含まれるようですが、Excel や Word 等の「いわゆる Web 版の Office」とは明らかに作りが異なるので、別枠にしています)
- ちょっと分かり難いですが、ページの一番下に現在選択されている言語が表示されたリンクがあるので、それをクリックします。
- すると、例によって言語選択画面に遷移しますので、さくっと日本語を選んで Save ボタンを押します。
- 注意! 何故か、ページの一番下に言語選択のリンクが表示されないことがあるようです。その場合は、まず画面右上の歯車アイコンをクリックして、メニューから「Options」を選択します。
- オプション項目がズラズラと表示された分かり難い画面に遷移しますので、「Language」をクリックすると、上で紹介した言語選択ページに移動できます。
- どちらの手順でも、ちゃんと日本語に戻ります。成し遂げましたね!
スマホの場合は:
この節で触れている Outlook 等は、現時点(2015/06/25)ではレスポンシブ対応されておらず、PC とモバイルでそれぞれ別のサイトが提供されており、残念ながらモバイル用のサイトからは言語を変更できない仕様だと思われます。
ですので、スマホの場合は、画面の一番下のリンクから PC 用のサイトに移動して、上の手順で変更しましょう。
Excel 等の Office 系サービス
Excel や Word、PowerPoint、OneNote 等の、いわゆる「Office Online」系のサービスに関しては、共通して画面の左下に言語切り替え用のリンクが用意されています。
- 画面左下にある「Change language」をクリックします。Office Online は後から追加されたサービスだけに、他と比べてデザインに統一感がありますね。
- もはや見慣れた言語選択リンクがズラズラと表示されますので、もちろん日本語をクリックします。
スマホの場合は:
Office に関しては、モバイルデバイスでは Web サービスではなくアプリを使うことを Microsoft が推奨しているようで、モバイルに最適化されたサイトは提供されていませんので、「お使いのデバイス用の Excel を入手します」という画面の指示に素直に従いましょう。
ただ、Microsoft Office のモバイルアプリって、サイズがすんごい大きいんですよね......スマホやタブレットの空き容量に不安がある場合は、あえてインストールせずに、頑張って PC 用の Web サービスを使うのも手かも知れません。
本家サイトでは
ついでに、本家 microsoft.com についても載せておきます。
スマホの場合は:
本家 microsoft.com の場合も、最初に紹介した「アカウント設定」と同様にレスポンシブ対応されていますので、画面の一番下から PC と同様の操作で言語を切り替えることが可能です。
おわりに
まぁ、この記事、microsoft 様のサイトデザインが変更されたら、何の意味も無くなっちゃうんですけどね。
これがまた、しょっちゅう変わるんですよ......まぁ、その時に運良く手が空いてたら、もしかしたらこの記事の内容も更新するんじゃないかな......多分。
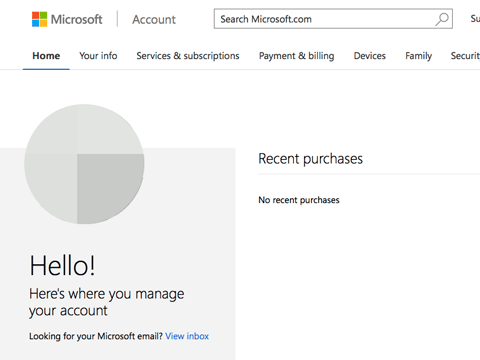
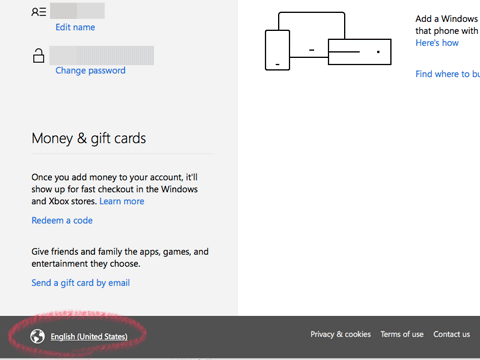
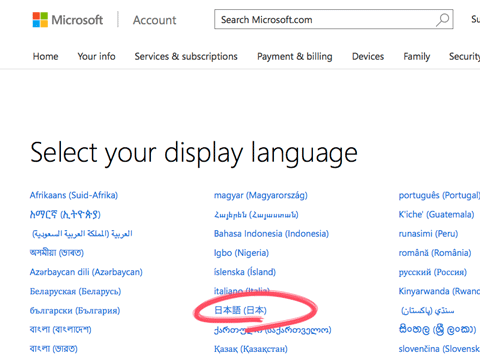
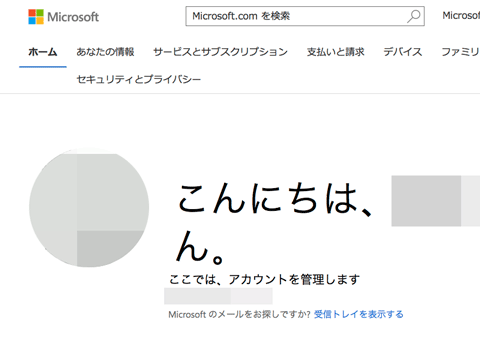
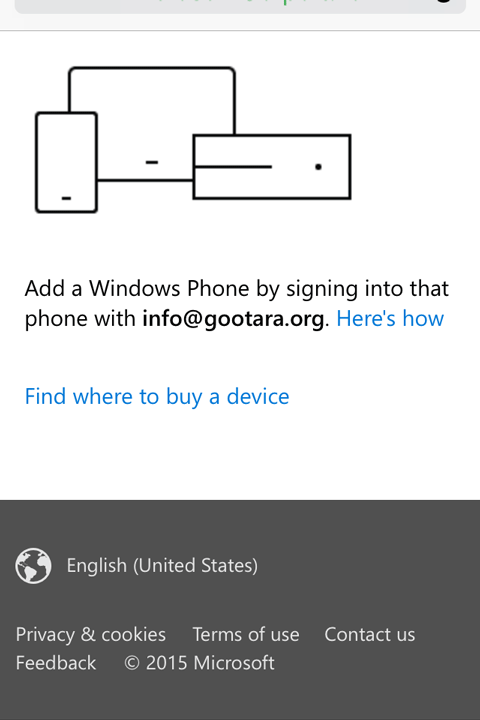
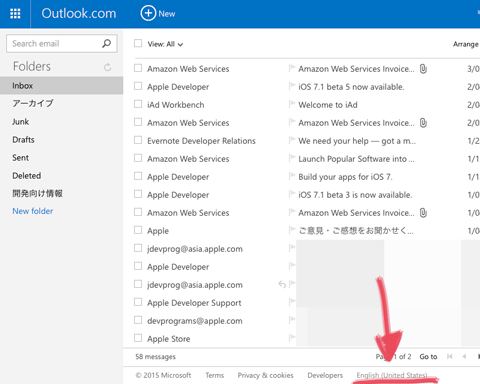
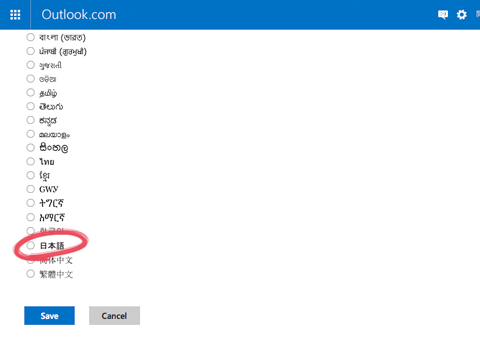
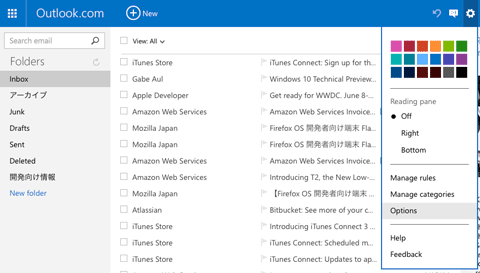
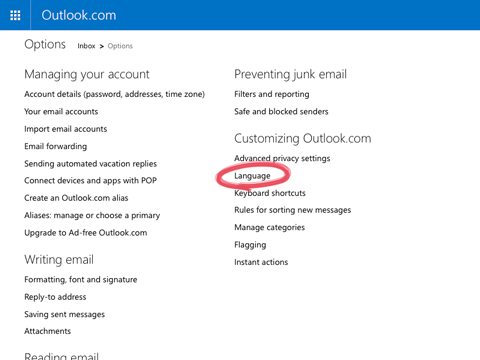
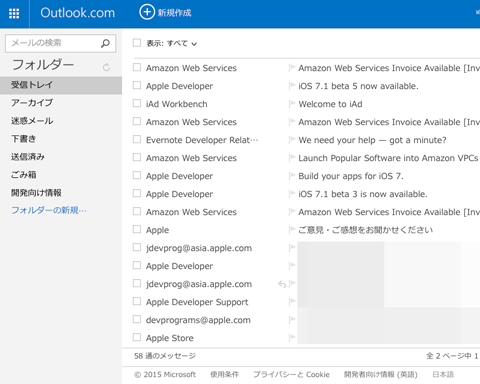
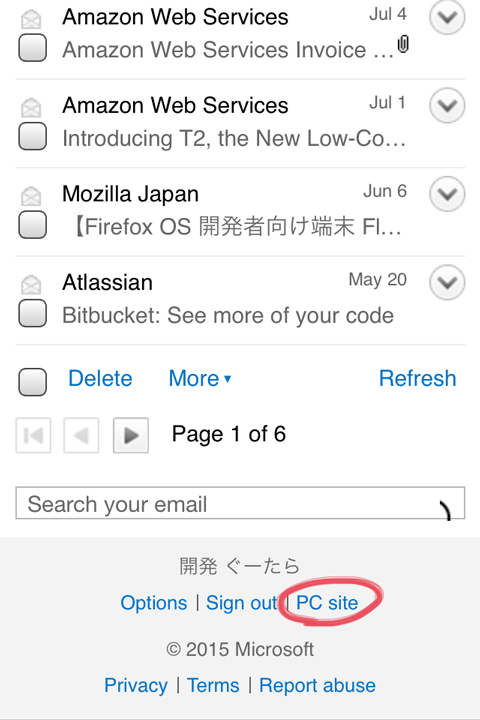
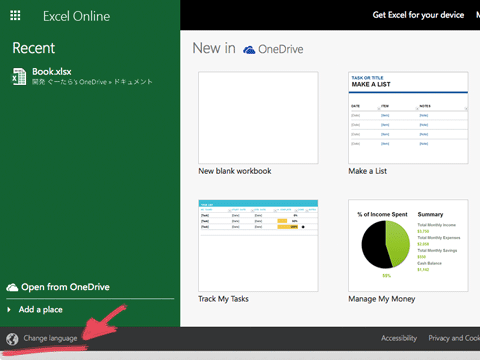
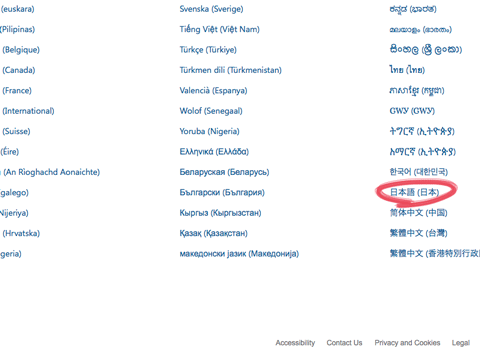
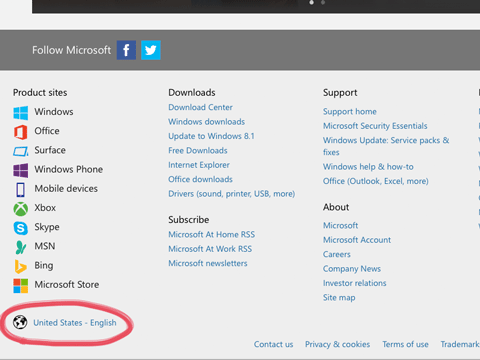
 コルタナさん、もう少し静かに喋っていただけますか(アプリ毎にボリュームを設定する方法)
コルタナさん、もう少し静かに喋っていただけますか(アプリ毎にボリュームを設定する方法) iPhone X で手軽にホーム画面の1枚目に戻ったりアプリの削除画面を完了する方法
iPhone X で手軽にホーム画面の1枚目に戻ったりアプリの削除画面を完了する方法 iPhone X の Face ID が全然認識しないと思ったら、まるきり自分のせいだった話
iPhone X の Face ID が全然認識しないと思ったら、まるきり自分のせいだった話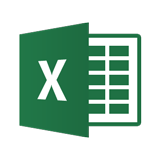 Excelで数の決まっていないリストからランダムに項目を選択する方法
Excelで数の決まっていないリストからランダムに項目を選択する方法 住基カードからマイナンバーカードに切り替えた後の e-Tax における電子署名の付与が、そこそこ面倒だった件
住基カードからマイナンバーカードに切り替えた後の e-Tax における電子署名の付与が、そこそこ面倒だった件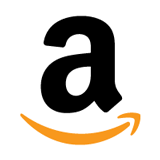 いつの間にやら、日本の Amazon でも2段階認証が設定できるようになってました!
いつの間にやら、日本の Amazon でも2段階認証が設定できるようになってました!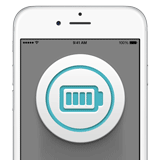 突然シャットダウンしてしまう iPhone 6s のバッテリーを無償で交換してもらった話(その2:完結篇)
突然シャットダウンしてしまう iPhone 6s のバッテリーを無償で交換してもらった話(その2:完結篇)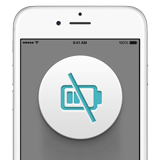 ウチの iPhone 6s がまんまとバッテリー劣化&シャットダウン問題の対象端末だったので面倒臭いけど交換してもらう話(その1:立志篇)
ウチの iPhone 6s がまんまとバッテリー劣化&シャットダウン問題の対象端末だったので面倒臭いけど交換してもらう話(その1:立志篇)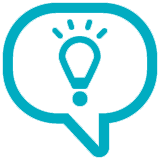 yumが急に動かなくなったので対処した話(RPMForgeが原因だったようです)
yumが急に動かなくなったので対処した話(RPMForgeが原因だったようです)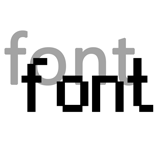 Windows 10 で一部の文字が汚く表示される場合の対処方法(アップデート後等に急に汚くなった場合など)
Windows 10 で一部の文字が汚く表示される場合の対処方法(アップデート後等に急に汚くなった場合など)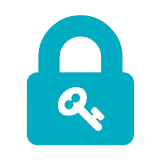 Googleの2段階認証で確認コードを入力する必要が無い「スマートフォンプロンプト」を試してみよう
Googleの2段階認証で確認コードを入力する必要が無い「スマートフォンプロンプト」を試してみよう 数ヶ月越しで我が家にお越しいただいた Alexa と戯れる(Amazon Echo Dot の感想)
数ヶ月越しで我が家にお越しいただいた Alexa と戯れる(Amazon Echo Dot の感想) macOS High Sierra にアップグレードしたら、CocoaPods が動かなくなった
macOS High Sierra にアップグレードしたら、CocoaPods が動かなくなった Swift 4 で substring 的にインデックスを指定して部分文字列を取り出す方法
Swift 4 で substring 的にインデックスを指定して部分文字列を取り出す方法 iOS 11以降は、Apple IDの2ステップ確認には対応せず、2ファクタ認証に一本化される模様
iOS 11以降は、Apple IDの2ステップ確認には対応せず、2ファクタ認証に一本化される模様